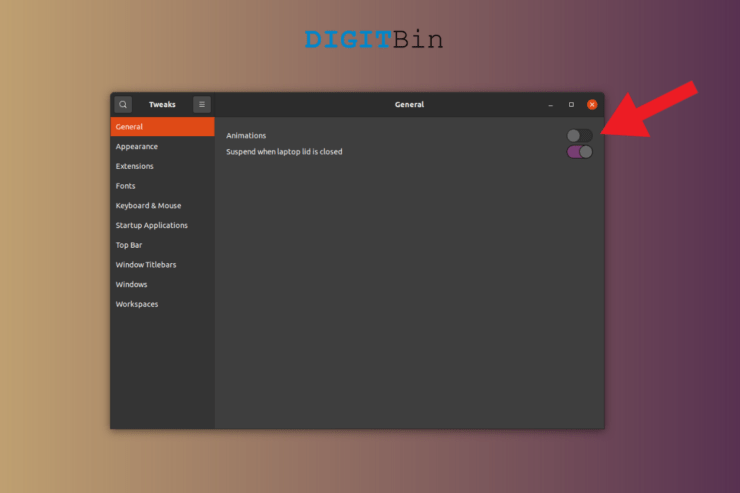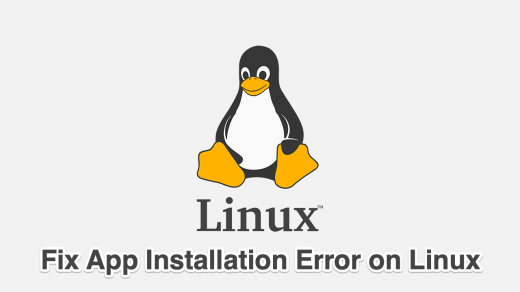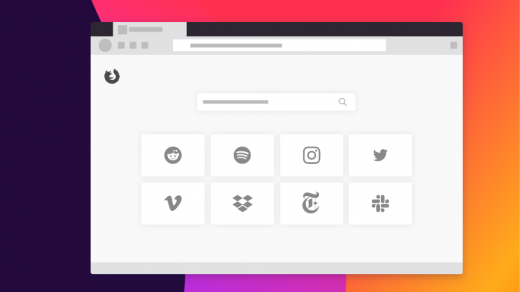I upgraded the Linux software to the latest Ubuntu 20.4 (LTS) version on my seven years old laptop. Although the laptop was equipped with 4 GB RAM, 120 GB SD, and powering Quad-Core CPU. Ubuntu’s animation was making the entire experience seem slow, and I did not like it. I asked myself a simple question, and it was “can I trade animations for performance?”.
The answer is yes, and I’m happy ever after since the experience is snappy. Let me show you several ways to disable animations on almost every Linux distribution, including Ubuntu. You can enable/disable the animations in a few clicks, so do not worry about permanent changes.
How to Disable or Enable Animations in Ubuntu?
Ubuntu switched to Gnome UI a few years back, and it has done wonders in the mainstream Linux distributions lineup. it’s a one-time setup and doesn’t even take lots of internal resources to keep it.
1. Open Terminal and copy & paste the command, then press the “Enter” key.
$ sudo apt install gnome-tweaks
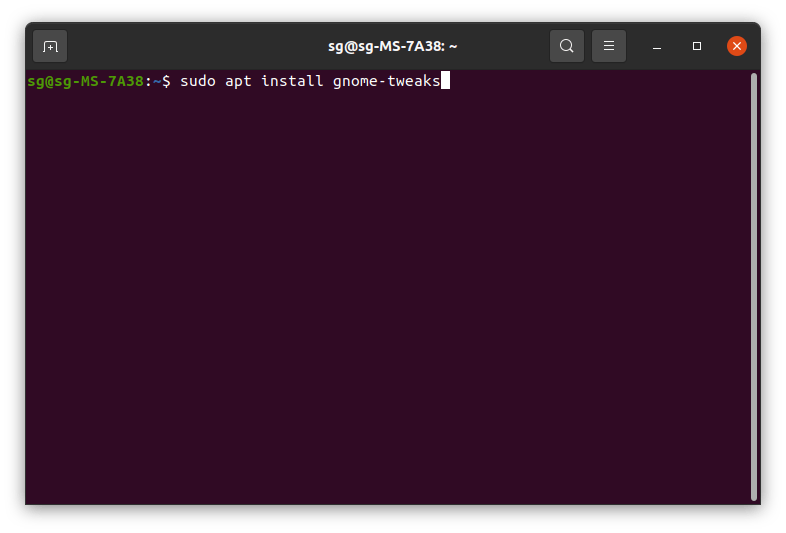
2. Enter the system password to confirm the installation.

3. Type “yes“. which stands for yes, and press the “Enter” key.
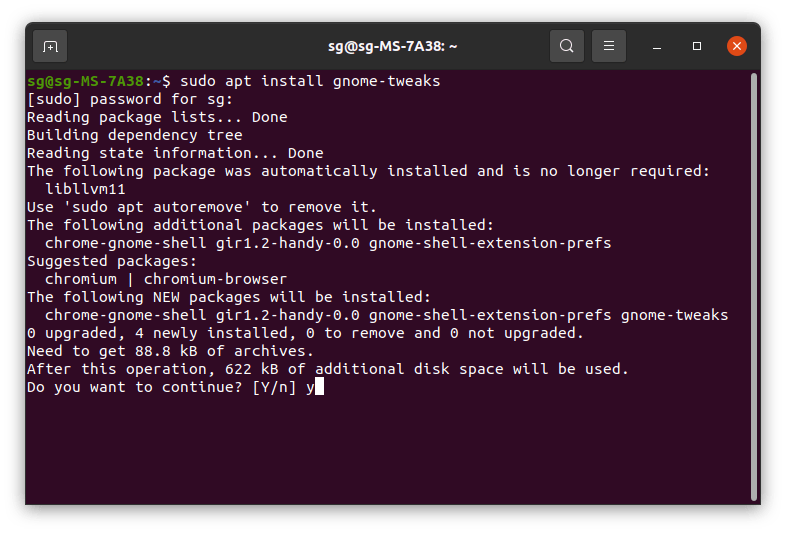
4. Gnome Tweaks is installed successfully.
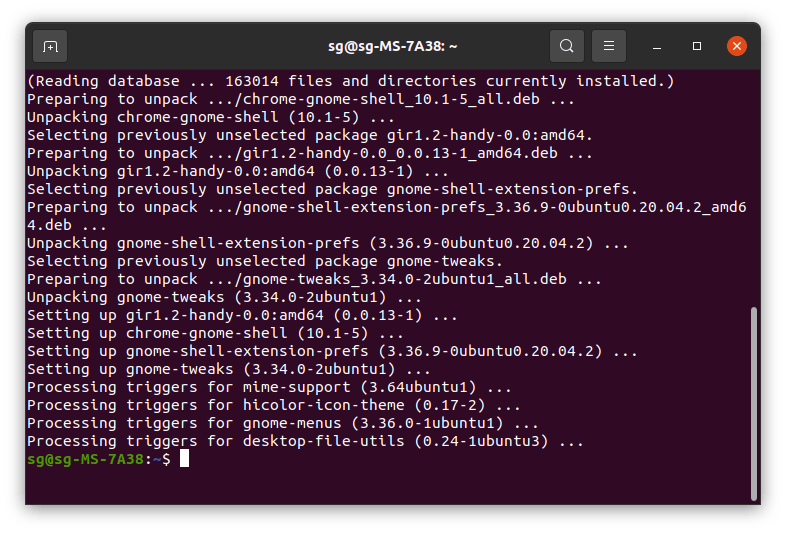
5. Open Tweaks in Gnome.

6. Click the “Animations” button to disable it.
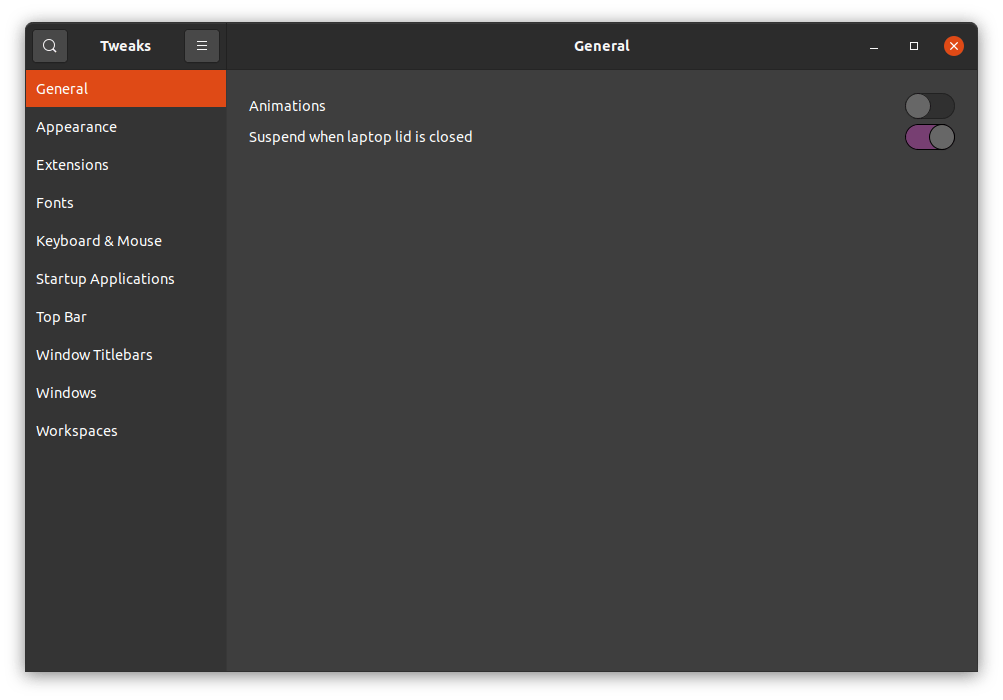
It’s in the General setting and comes back to re-enable the animations in the Ubuntu machine.
How to Disable/Enable Animations on Linux?
We have other Linux distributions out there, apart from Ubuntu.
How can we ignore other distributions? I don’t want to be that guy, so here’s the tutorial for non-Gnome users.
1. Open Software Center or Snap Craft.
2. Search for Dconf Editor and open it.
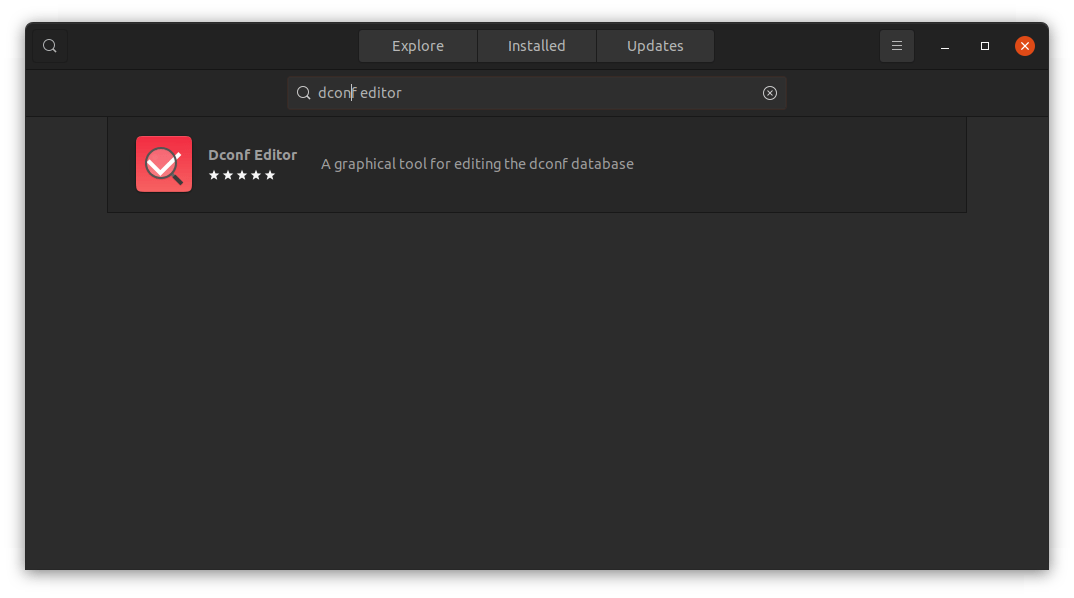
3. Click on the “Install” button.
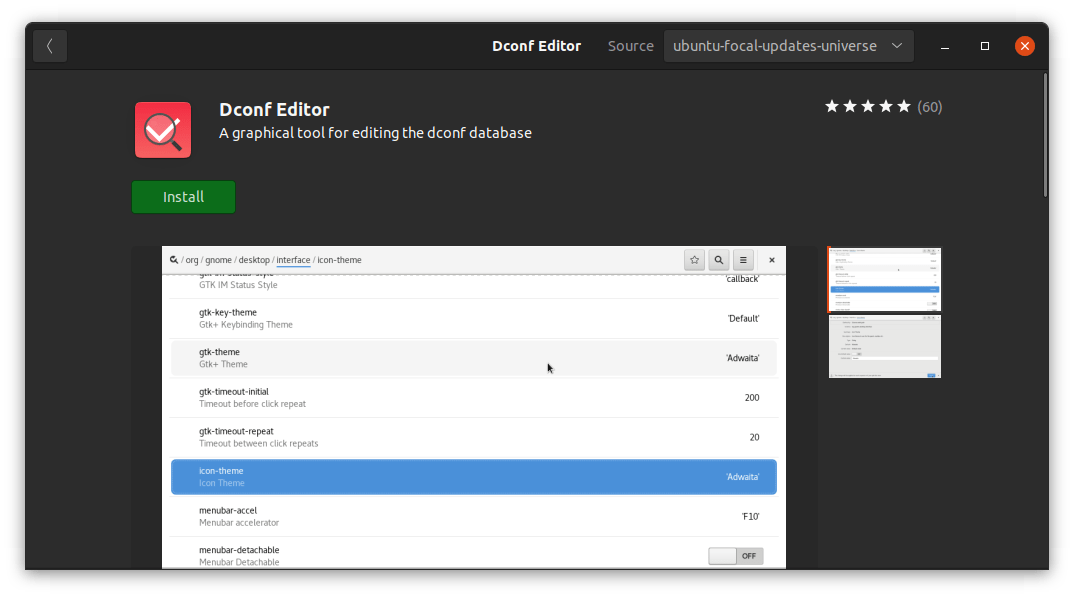
4. Enter the administrator password and confirm the installation.
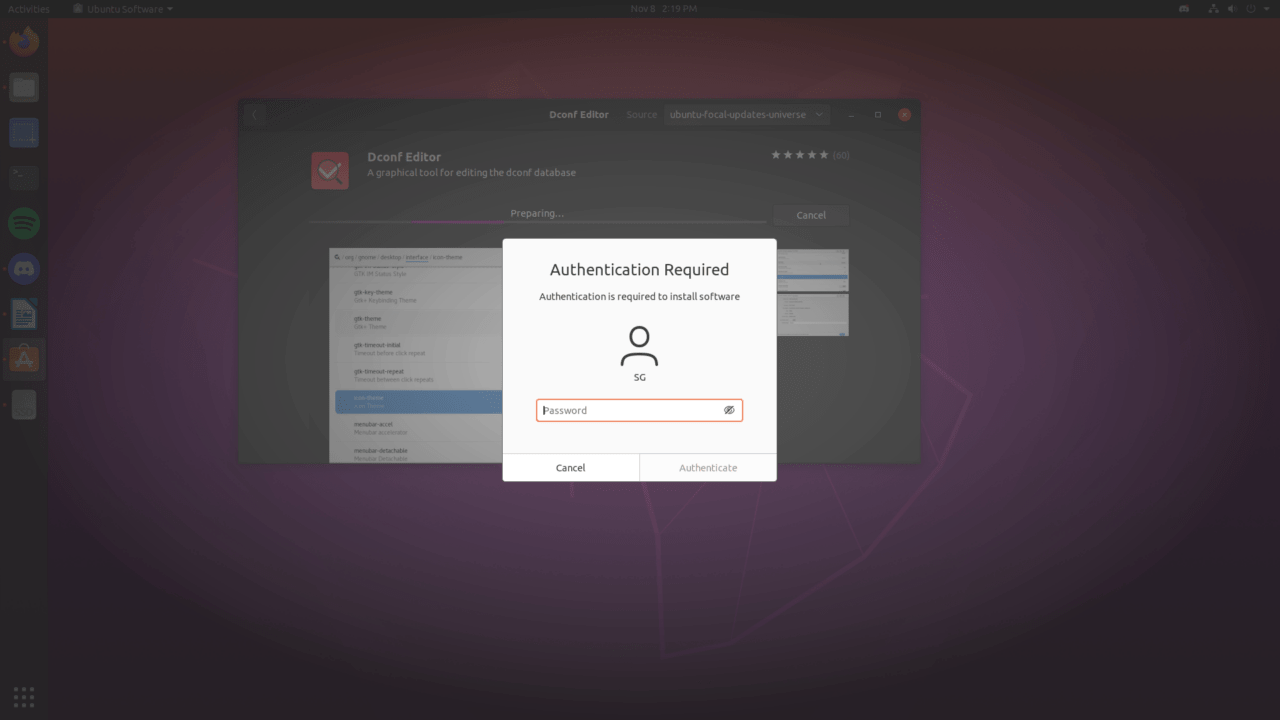
5. Let Software Center download the package and install the program.
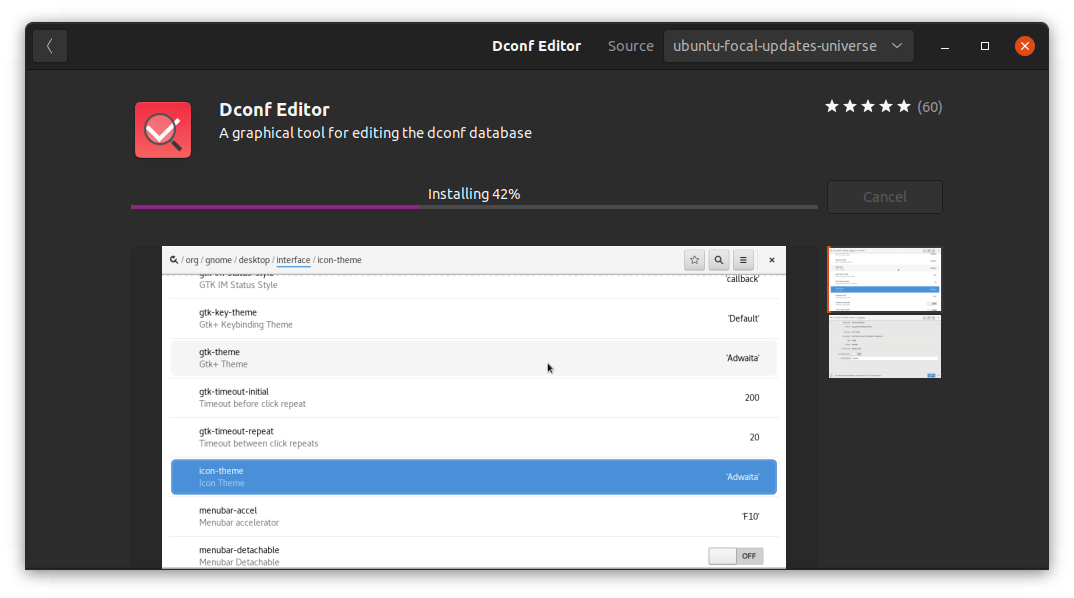
6. Wait till the program is installed correctly.
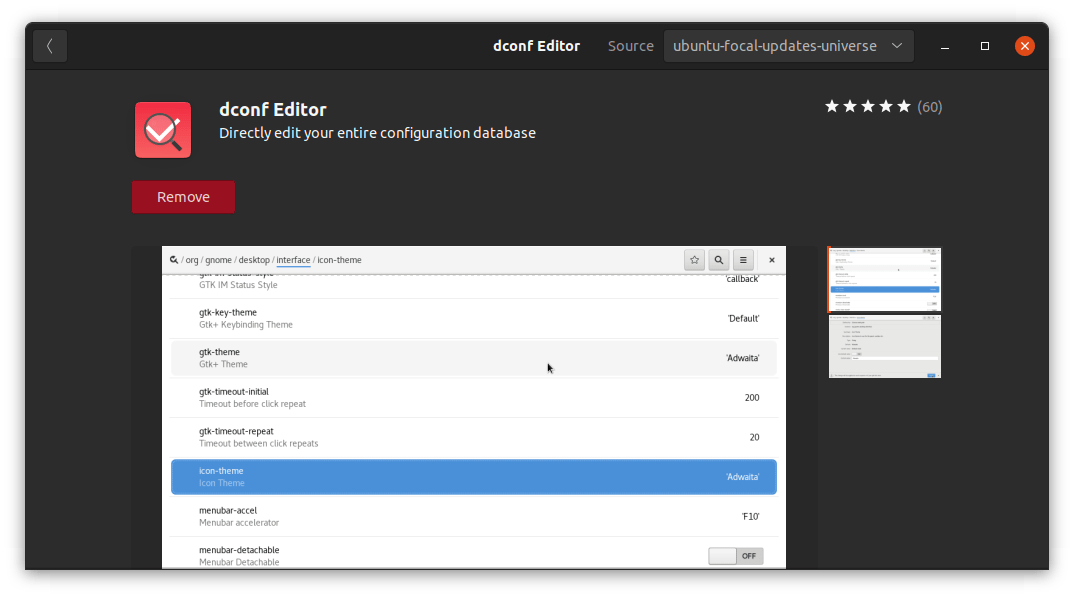
Note: The “Software Center” has bugs, so do not close it yet, till Dconf Editor is installed in the system.
7. Open menu and open dconf Editor.
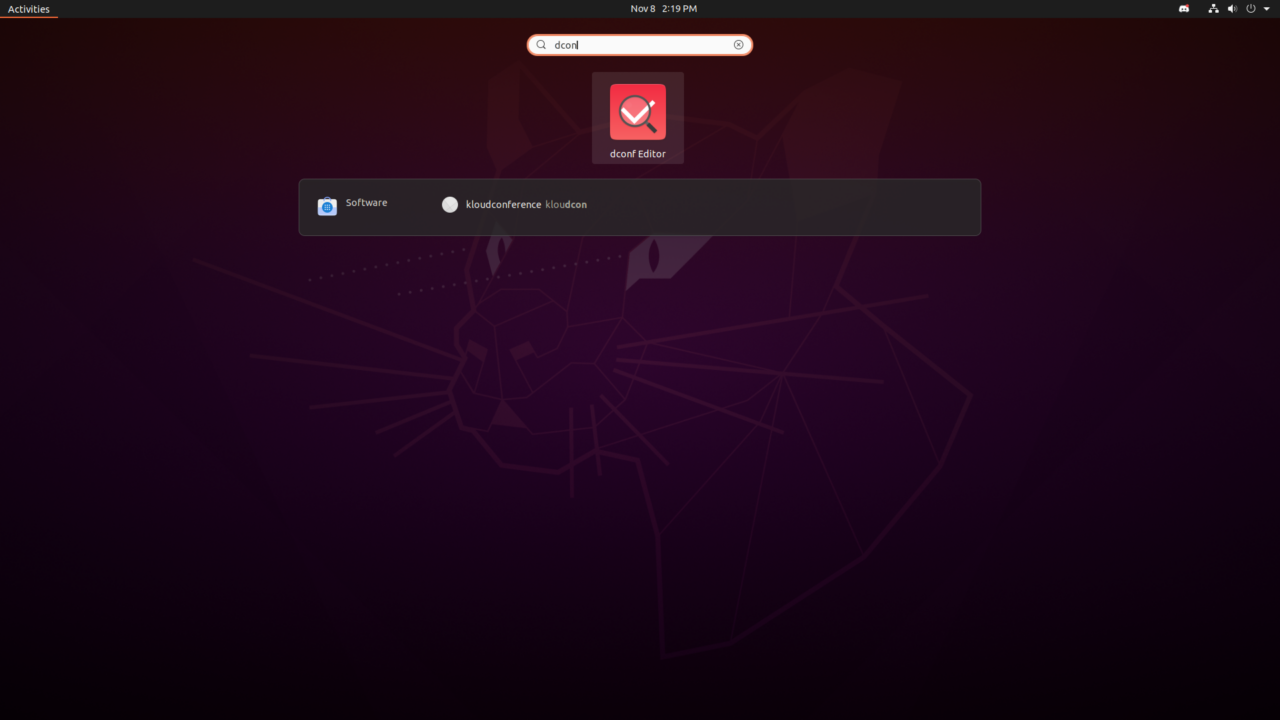
8. Choose the “org” option.
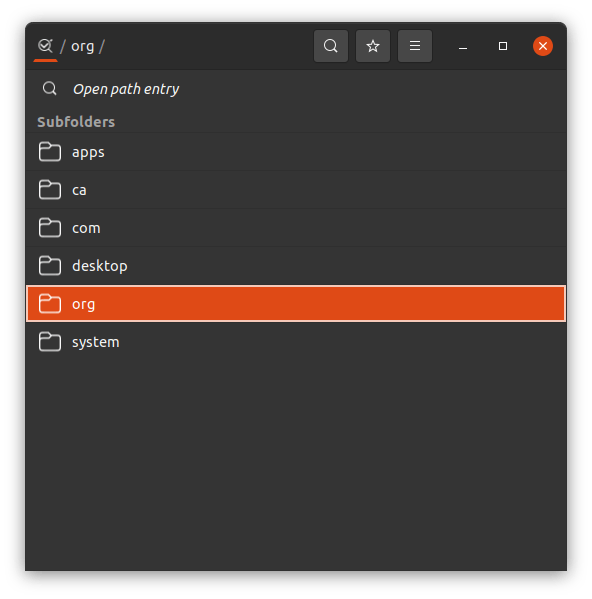
9. Choose the “Gnome” option.
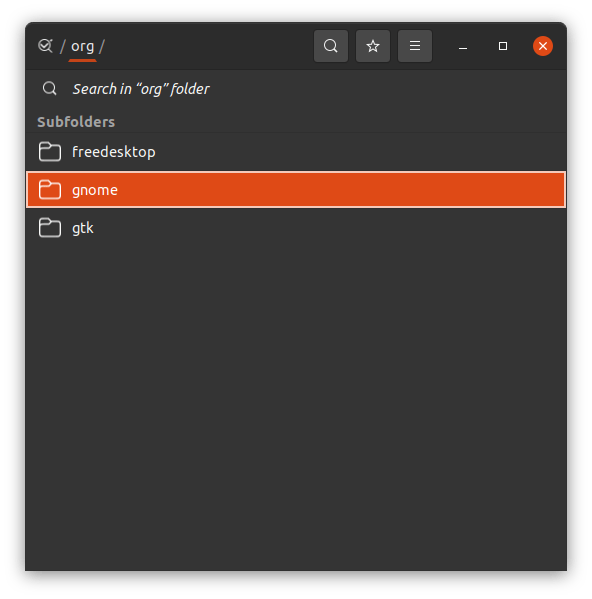
10. Choose the “Desktop” option.
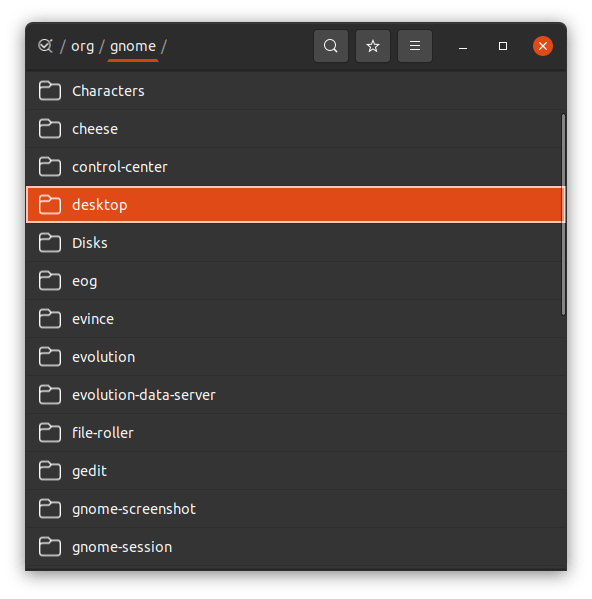
11. Choose the “Interface” option.
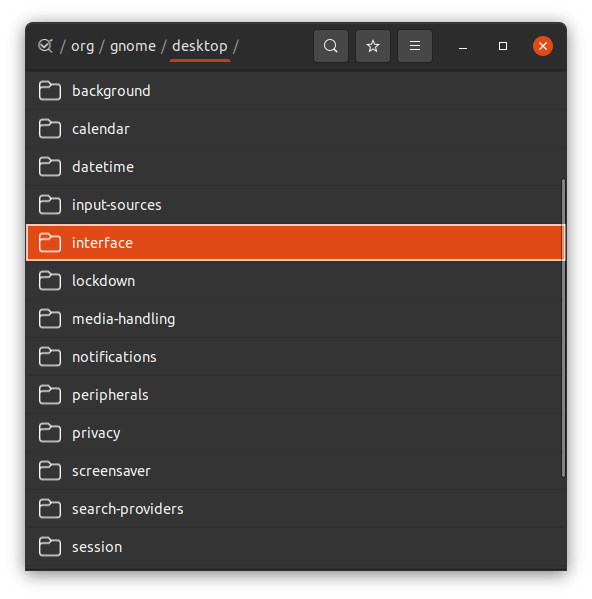
12. Click on the “enable-animation” button to disable it.
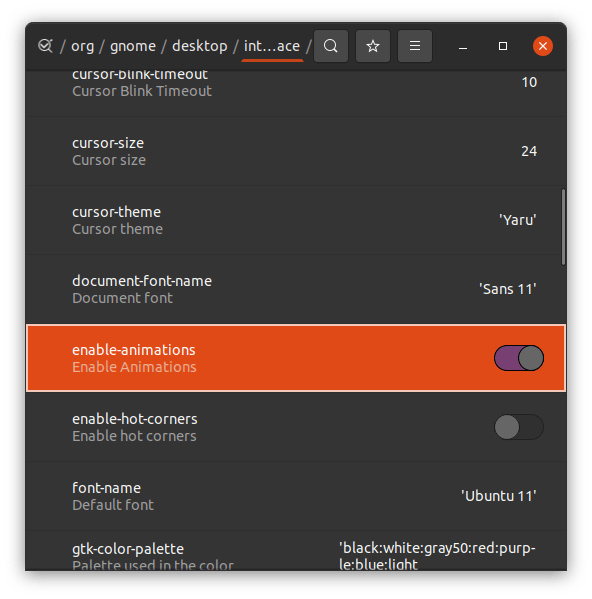
13. You can come back again and re-enable the animations without issues.
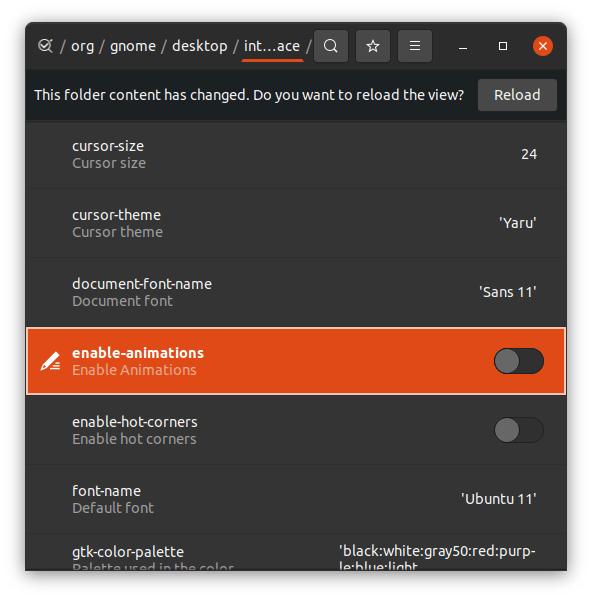
Bookmark the tutorial in the browser to save yourself time in finding the instructions. Meanwhile, Dconf Editor doesn’t consume lots of resources, so you can park it in the system.
How to Enable/Disable Animations via Terminal?
Terminal exists in all desktop software because that’s the real operational tool in the system. You can enable or disable animations on any Linux software, so it makes a reliable alternative.
1. Open Terminal.
2. Copy & paste the following command in Terminal.
gsettings set org.gnome.desktop.interface enable-animations false
3. Press the “Enter” key.
Boom, the animations are disabled in the system.
4. In case, if you want to enable animations then copy & paste the command.
gsettings set org.gnome.desktop.interface enable-animations true
5. Press the “Enter” key.
Animations are back in action.
What’s next?
I’ve shown disabling and enabling animations on Linux or Ubuntu 20.4 software, which reduces the load on the GPU. Old integrated APUs are not strong enough to take on modern software animations, so it is better to have them disabled for maximum performance. Let us know which solution helped you effectively to disable animations in Ubuntu.
If you've any thoughts on How to Disable Animations in Ubuntu?, then feel free to drop in below comment box. Also, please subscribe to our DigitBin YouTube channel for videos tutorials. Cheers!