
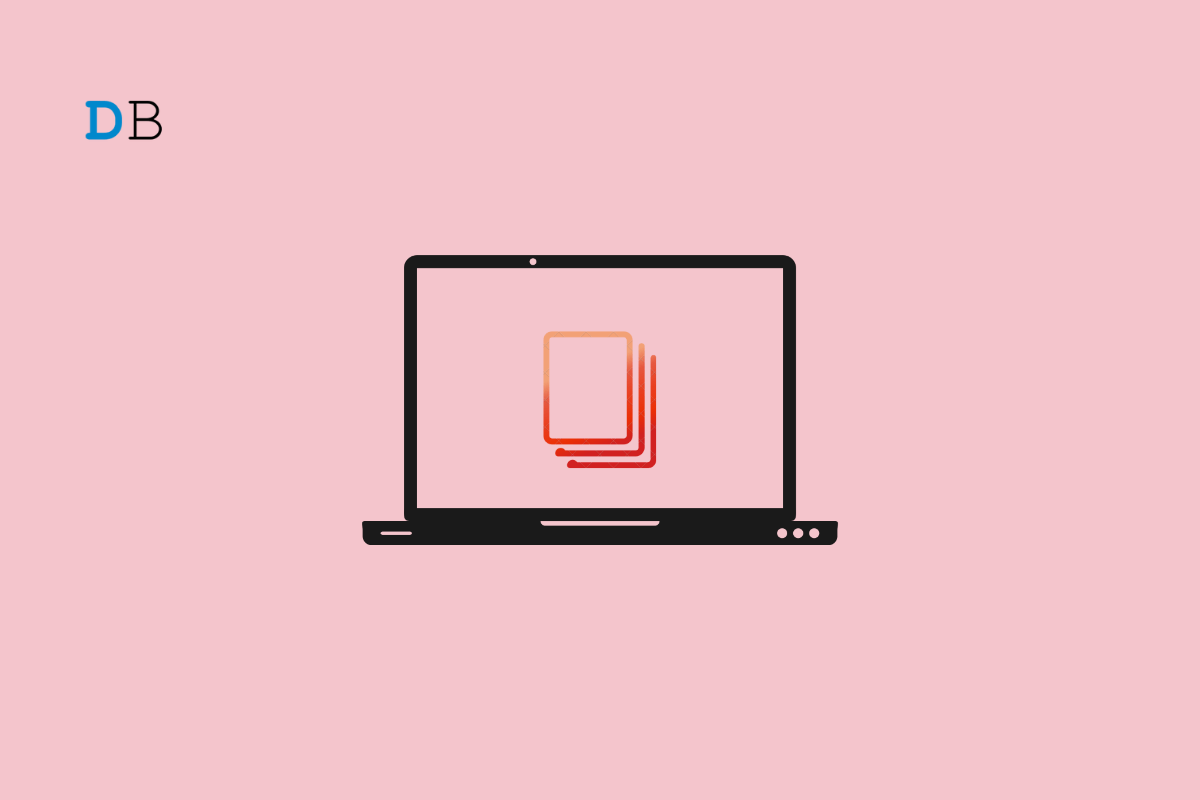
How to Delete Duplicate Files in Windows 11
If you have a PC with a good amount of storage, chances are that you throw in every bit of your data from different sources onto your PC. While that is one of the best things to do to keep all your data safe, in case things go south with your other device, it could become difficult, and very challenging later, to organize all the files that you have stored on your PC.
The problem of duplicate files in Windows 11 is not a new thing, and almost everybody faces this issue. Well, this is not an issue, rather it is the laziness of us storing data without sorting it out. While duplicate files are not very tricky or impossible to get rid of, it can be a pain when you have to select duplicate files one by one in order to delete them.
If you also have duplicate files in your Windows 11 problem and you are looking for an easy way out, then you are in the right place. Because in this guide, we will give you some tools that can help you out with the process of deleting duplicate files. Let us check them out.
Although you can manually, one-by-one, delete all the duplicate files on your Windows 11 PC, that is a viable option only when you have a handful of duplicate files. But if you have a large number of files, then you can make use of software such as Tenorshare.
Tenorshare Duplicate File Deleter supports USB, SD Cards, HDDs, and all other storage devices you can think of. It has great technology with the MD5 (Message-Digest) Algorithm to accurately discover copied or duplicated documents.
Using this software is pretty simple.
Using this tool, not only do you get rid of the duplicate files on your Windows 11 PC, but you also clean up the storage space blocked by the unnecessary files.
Remo Duplicate File Remover does exactly what it entails in its name. It supports both external and internal HDD. It shows you all the files so that you can cross-check before deleting them from your PC.
Moreover, it also shows you how much storage space you will gain after deleting the duplicate files from your PC. The tool is easy to use and offers 24/7 customer support. It also displays the number of duplicates found on your PC. Unfortunately, there is no free version of the Windows app, and you will need to shell out $19.97 in order to use this tool.
Using Windows File Explorer asks you to delete duplicate files one by one. You can use Ctrl + click on each file to select them and once you have selected all the duplicate files, simply hit the Delete button on your keyboard.
The command prompt will delete all the files that contain Copy at the end of the file name.