
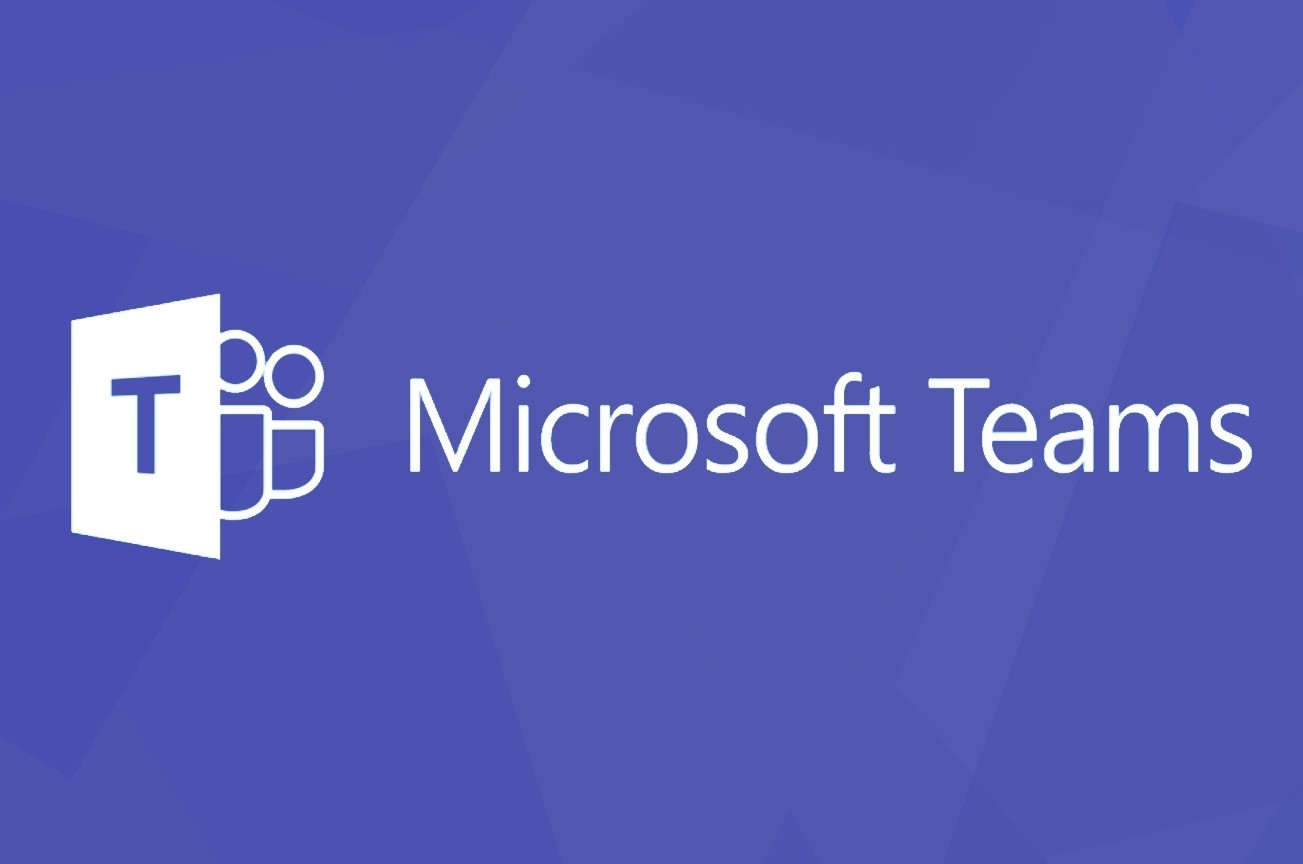
Delete Messages or Chats on Microsoft Teams
When it comes to video calling and conferencing apps, a major chunk of the users seems to be inclined towards the offerings from Microsoft. Being a part of Microsoft 365 Office Suite and having the ability to link your account to Skype proved to be two major differentiating factors for this app.
With that said, there are still some grey areas that need to be addressed. Two of the most frequently asked queries surrounding this app are regarding the possibility to delete chats and conversations. And in this guide, we shall answer both of them. So without further ado, let’s get started.
Deleting your own messages in Teams is pretty straightforward. Just follow the below steps and the task stands completed:
So these were the steps to delete your messages in Microsoft Teams. Let’s now check out how to delete an entire conversation or the messages sent by other users.
If your conversation thread has accrued a plenitude of messages over the course of time, but they are no longer required, then the best bet is to delete the entire conversation itself. Instructions for the same have already been asked by over 4000 users over at Microsoft Support Forum. So how could one carry out this task?
Well, as of now, there exists no method to delete conversations in Microsoft Teams. While the absence of such an important feature is definitely quite surprising and infuriating in equal measures, there does seem to be a silver lining after all. This issue has already been raised on the Microsoft Teams UserVoice page and is among the most trending queries.
The response from the Microsoft Teams engineer suggests that the feature is under review. Unfortunately, it has already been around 8 months but we are yet to witness any further development regarding the same.
In the meantime, there do exist a few workarounds that you could try out. Although they wouldn’t exactly give the same mileage as deleting a conversation would have given, but they could at least mitigate this issue to some extent.
The first one in this regard is to hide that chat. This does exactly as its name suggests- hide that specific user’s chat from the dashboard. The next time they send you a message, the chat will re-appear. You could also manually search for that user’s profile and his or her conversation screen shall re-appear. So if you wish to try it out, right-click on the sender’s name and select the Hide option.
The second approach is to mute this conversation. When you do so, you would still continue to get messages as before but won’t be notified of the same. Furthermore, you could also hide this muted chat as well. To do so, right-click on the user name and select Mute. Then again right click on that name and this time select Hide (optional).
So this was all from this guide on how to delete chats and conversations in Microsoft Teams. As you might have noticed, there isn’t any native method through which the said could be achieved. Hiding and muting the chats seems to be the best option that we have at our disposal as of now.
While you could delete your own messages from the conversation thread but this calls for a lot of effort. Furthermore, the end results wouldn’t be of much help either, as the sender’s messages would still be present there. With that said, as and when this feature makes its way over to the app, we will update this guide accordingly. So don’t forget to bookmark this page!