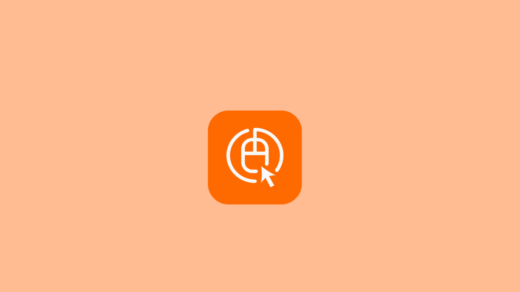It’s not uncommon for Mac users to face problems when running Windows files on macOS due to incompatibility issues.
For instance, playing AVI files on Mac is hard since macOS doesn’t naturally support this common Windows file format. This requires Mac users to convert AVI files into MP4 format to play them smoothly on their Macs. In this guide, we’ll dive deep into how to convert AVI files into MP4 on Mac in easy steps.
That said, let’s roll in.
AVI and MP4: What’s the Difference?
AVI and MP4 are two types of computer files used to store videos, the same way we save pictures in different formats. However, the two are different in terms of storing data.
AVI stands for Audio Video Interleave. It’s a video file format that Microsoft created. Most Windows computers use this format for videos, and it is widely popular. However, playing AVI files on a Mac won’t work because macOS doesn’t naturally support this format. That’s when you will need to convert the AVI files to a different format that is supported by a macOS interface, like MP4.
MP4 stands for MPEG-4 Part 14. It’s a more widely accepted and versatile video file format, and both Windows and macOS also support it. So, when playing AVI files on macOS becomes challenging due to differences in file format, converting those files to mp4 makes running them on a Mac easier. And because mp4 is a widely supported format, you can easily play mp4 files on different devices, like Windows computers, Macs, and even smartphones.
The main difference is that Microsoft created AVI, which is mostly used on Windows, while MP4 is more universal and works well on both Windows and macOS. So, if you’re sharing videos between different types of OS like from Windows to macOS, MP4 is the best choice.
Ways to Convert AVI to MP4 on Mac
There are three ways you can convert AVI files to mp4 smoothly on your Mac:
- Convert these files on your Mac with Quicktime
- Download third-party software and convert AVI files to mp4 format
- Use a media player that supports both AVI and mp4 file formats
Let’s learn more about all these methods below:
Method 1: Use QuickTime Player

QuickTime Player is a built-in app on your Mac that does more than just play video files. It has a lot of features and while it doesn’t natively support AVI files (or MKV files), you can use it as a built-in convertor.
However, converting AVI files to mp4 requires upgrading to the pro version as the basic version doesn’t have this feature. Once you upgrade to QuickTime Player Pro, you can start converting AVI and other files.
Here’s how to convert an AVI file into MP4 on your Mac using QuickTime Player Pro:
- Open QuickTime on your Mac.
- Once inside QuickTime, click “File” in the top bar and click “Open File…“. Browse the AVI file you want to convert and open it.
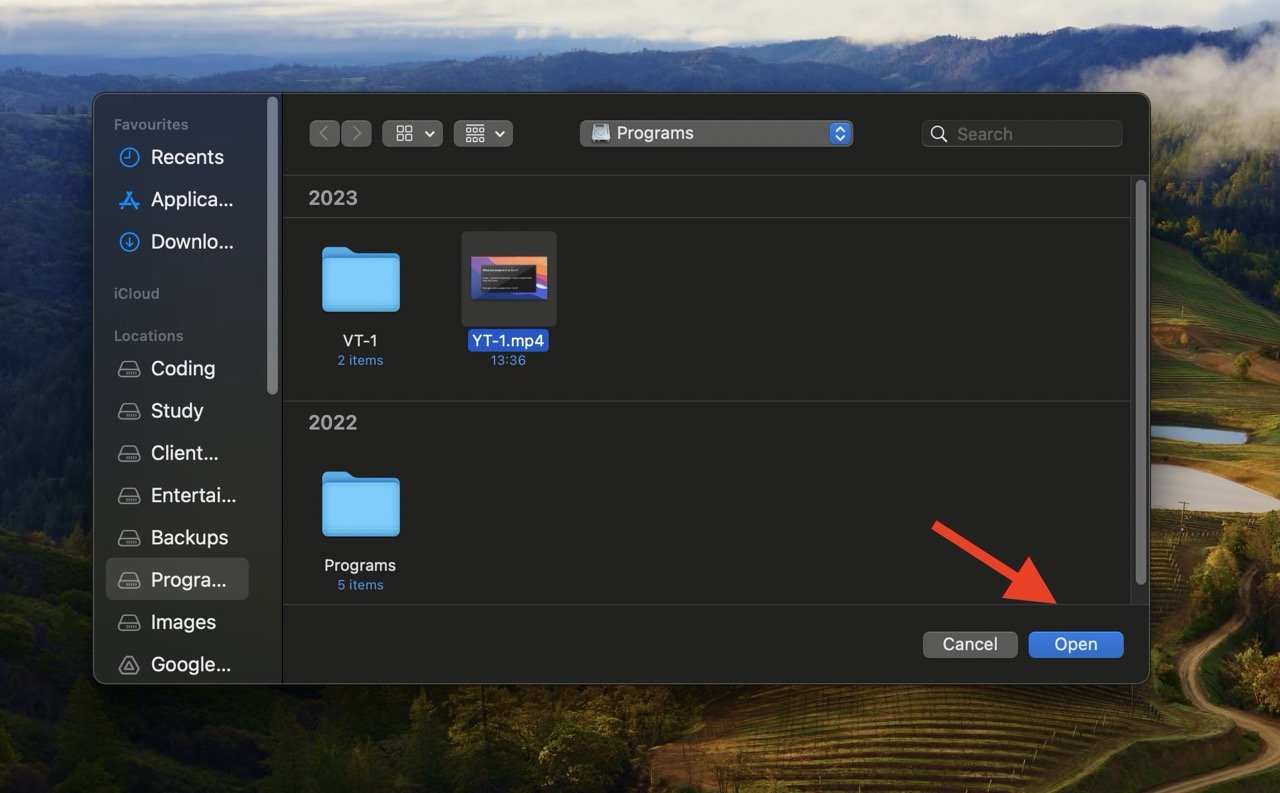
- After loading the file, again click “File” in the top bar and click “Export…“. A new window will open.
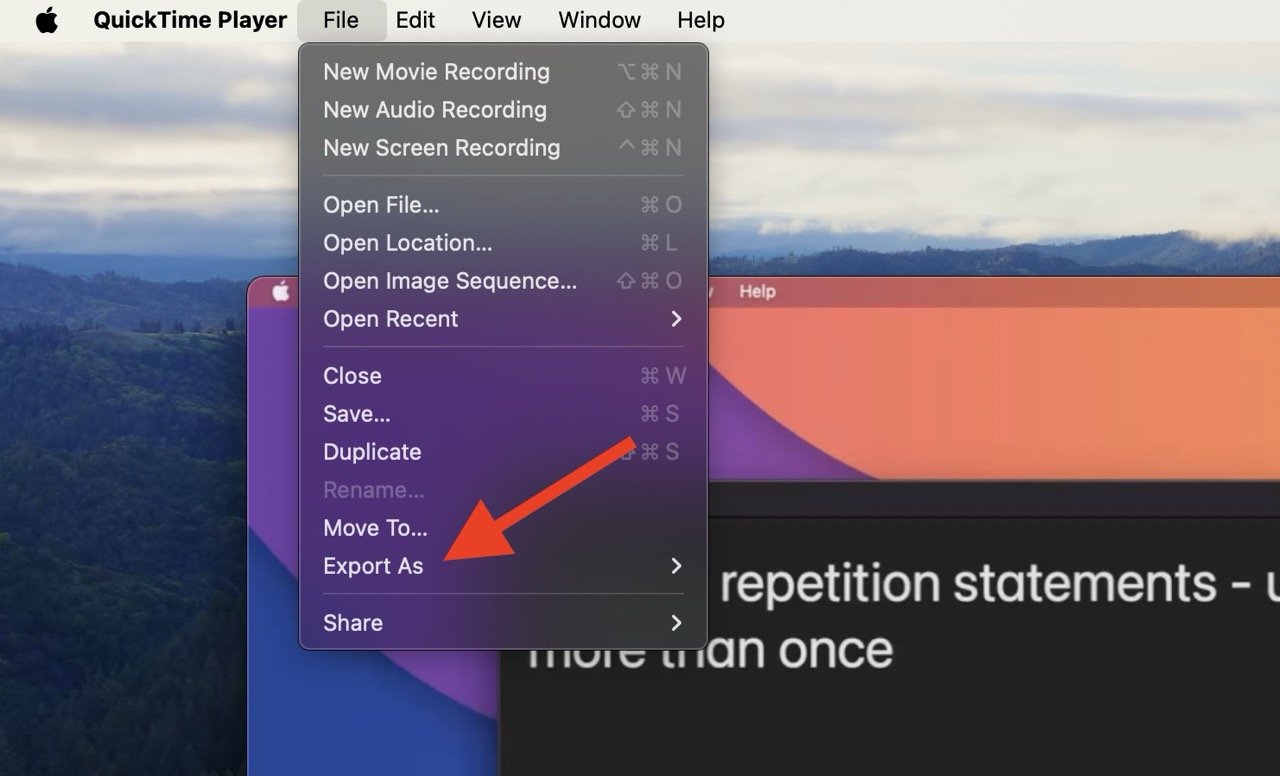
- Select the MPEG-4 file format and click Save. The QuickTime Player will start converting the AVI file into mp4 format. You can monitor the progress in the small pop-up window and wait until it completes.
Once the process is finished, try opening the video on your Mac.
Method 2: Use Third Party Software
If you don’t want to purchase the Pro version of QuickTime, you can go for free third-party software to convert AVI files to the MP4 format. These software, like VLC and Handbrake, are free to download and easy to use.
Here is a quick review of how to convert AVI files to MP4 on your Mac with third-party programs.
VLC Media Player
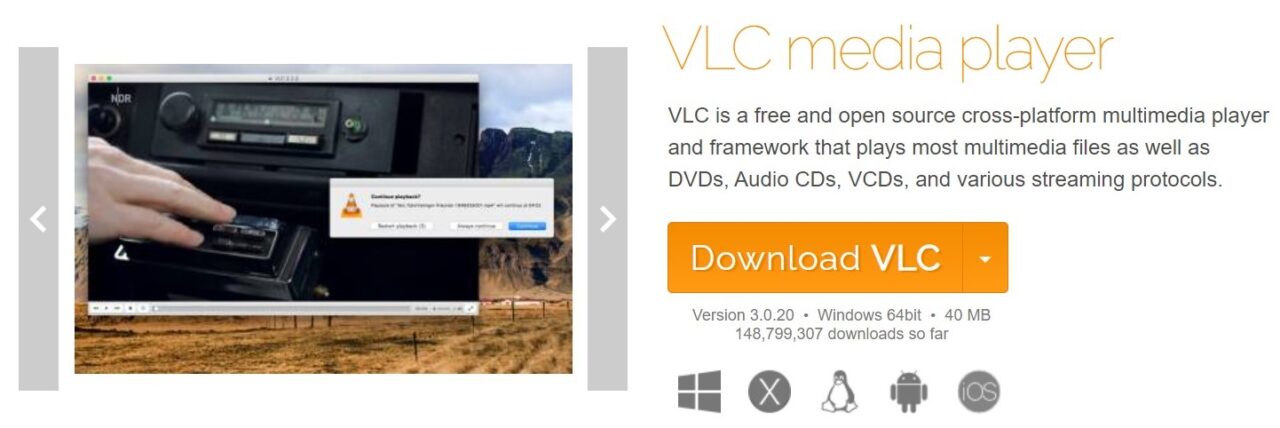
VLC media player is a popular and free video and music tool. It supports different formats and can also turn AVI files into MP4 and other formats.
There’s just a small problem, though. When you convert with VLC, the new file will have a name like .m4v instead of .mp4. You need to change it yourself because if you don’t, this can cause issues with playing your video. The good thing is that there is no need to download additional software for that.
Just follow these steps to convert your AVI files to mp4 with VLC:
- Download VLC for macOS and install it on your Mac.
- Click “File” in the top bar and select “Convert / Stream.”
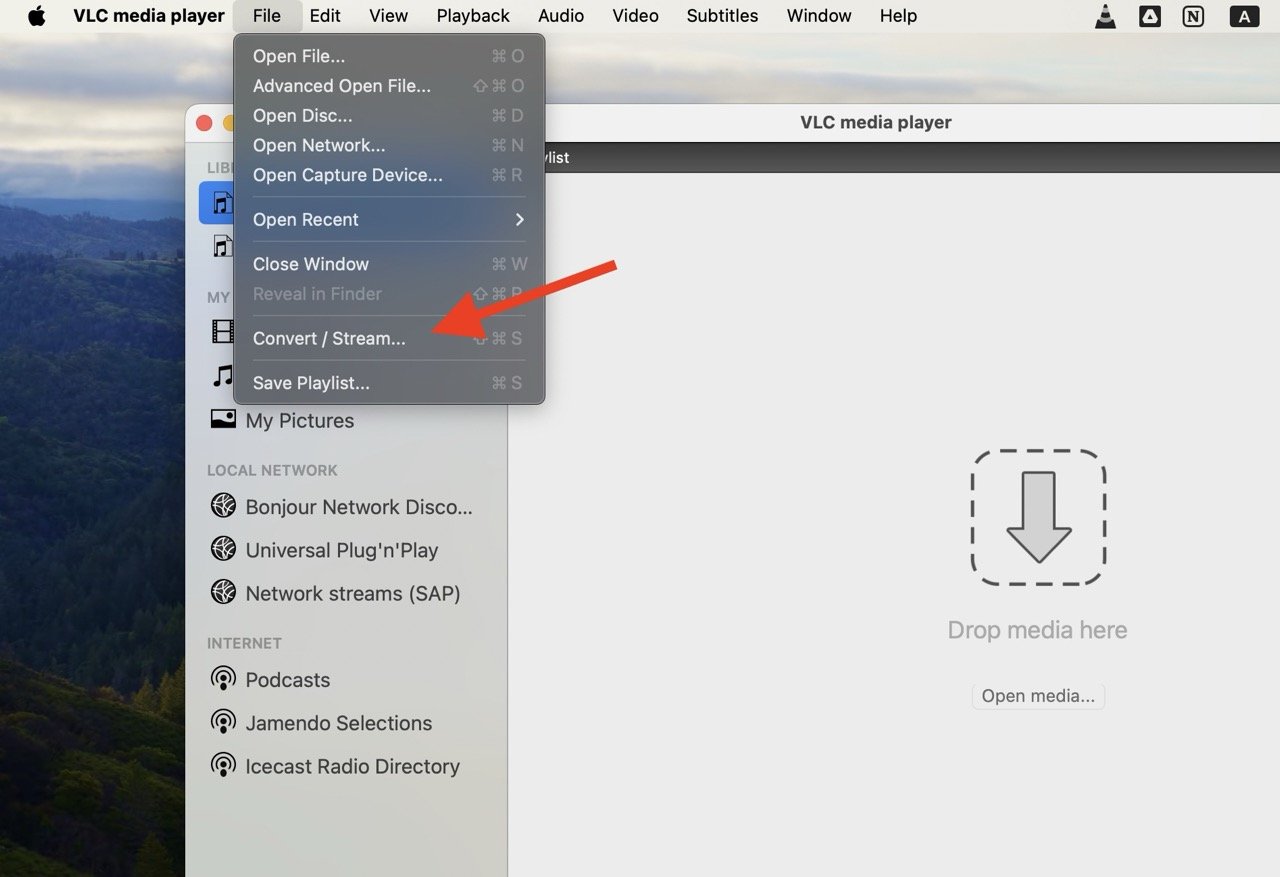
- Click “Open media” to browse AVI files from your Mac, or drag and drop video files from the Mac Finder into the program.
- Under “Choose Profile,” select the format “Video – H.264 + MP3 (MP4).” This is the format for mp4.
- Next, click “Save as File” under “Choose Destination.”
Wait till the conversion process is completed. If the saved file has .m4v in it, you need to change it to .mp4 by following these steps:
- Right-click (or Control-click) on the file with the .m4v extension.
- Select “Get Info” from the menu.
- In the Info window, find the “Name & Extension” section.
- Change the extension from .m4v to .mp4.
This will give the file the right extension, which is .mp4. Now, you can play the file on your Mac without any problem.
Handbrake
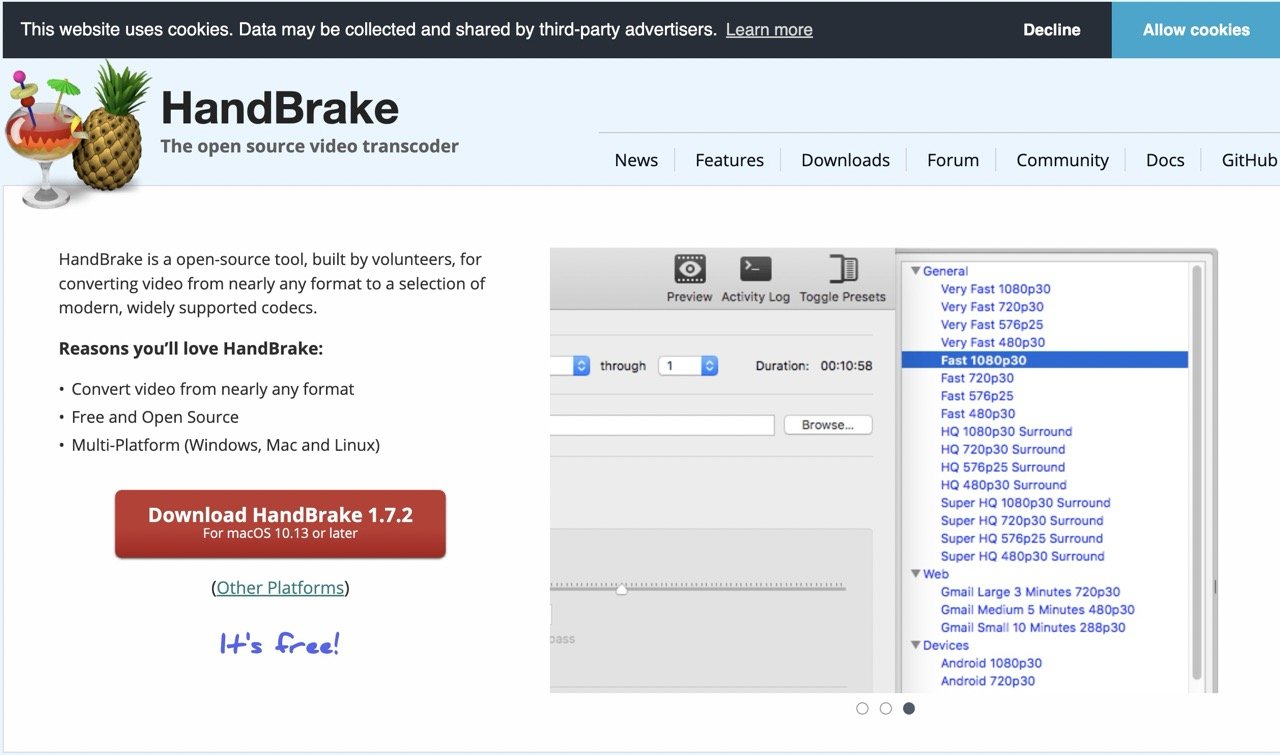
HandBrake is a strong, free tool to change AVI to MP4 on your Mac. It’s like the paid programs but doesn’t cost anything. It can handle many file formats, giving you MP4, WebM, and MKV formats.
However, like VLC, it will also save MP4 files with a .m4v name, which means you have to change the .m4v extension further into .mp4. It doesn’t require any additional software, and you can change the extension using the steps mentioned for VLC.
Cloud Convert
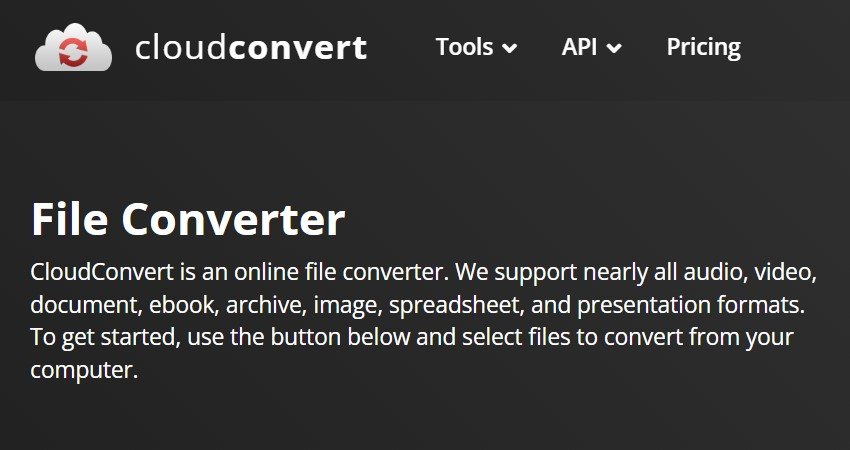
CloudConvert is another convenient online AVI to MP4 converter supporting over 200 formats. The process is also simple: just upload the file, choose the format, click convert, and save the new file.
However, even though it is easy to use, it requires uploading content to a third-party server. This can put sensitive content at risk, so we recommend installing another software for private videos.
Moreover, CloudConvert’s free version allows 25 conversions daily for files less than 1 GB. But after 25 files or for larger files, a subscription or prepaid package is required to convert the file format. Overall, it’s a valuable online tool for hassle-free file format in minutes.
Movavi
Movavi Video Converter is a premium third-party software for converting AVI to various formats like mp4. It also gives you additional features to edit videos before conversion like trimming, adding effects, subtitles, and more. Moreover, you can customize compression for preferred quality or file weight.
The only concern? It is a paid app, though you can use a seven-day video conversion trial. The trial also adds watermarks to free-converted videos.
All in all, Movavi Video Converter is a reliable solution for Mac users. It supports batch processing, so you can convert multiple files at once.
Method 3: Use a Media Player That Supports Both Formats
Third-party media players are an all-in-one solution to playing AVI files on macOS. Because this software supports both AVI and mp4 formats, you don’t need to spend the time and effort to convert files from one format to another. All you need is to download this software and play files in them.
Let’s review some popular media players that support both AVI and mp4 formats:
Elmedia Player
Elmedia Player is an excellent option for playing AVI files on a Mac without converting. This powerful and free tool supports a wide range of formats, including both AVI and mp4. After downloading and installing the software, you can drag and drop files for smoother HD playback. It has various features like adjusting visual aspects like contrast and saturation. You can also handle subtitles and audio tracks and take advantage of other features like picture-in-picture mode and streaming to other devices.
VLC
VLC is a fantastic multimedia player; besides converting file formats, it can also run AVI files smoothly on your Mac. In case you don’t want to convert files, all you need is to play the AVI files on VLC, and the file will start playing – no extra steps needed.
Frequently Asked Questions
Does Apple use AVI or MP4?
Apple prefers MP4 over AVI. The MP4 file format is more compatible with Apple devices, offering better quality and compression. Apple products, like iPhones, iPads, and Macs, are designed to work smoothly with MP4 files, so it is a preferred format for Apple users.
How do I convert AVI to MP4 for free on a Mac?
For free AVI to MP4 conversion on Mac, you can use software like HandBrake or VLC. Both are open-source tools that support various formats and provide easy-to-use interfaces. You can download the software, upload the files, and convert your AVI files to MP4 without any cost.
Why can’t I play AVI files on my Mac?
Mac doesn’t support AVI files by default, which can result in playback issues. To resolve this, you can use third-party media players like VLC that support AVI. Or, convert AVI files to MP4 (a format widely compatible with Mac) using free tools like HandBrake or VLC.
Final Words
Converting AVI files to MP4 is easy with free software like VLC and Handbrake. Another option is to use a media player that supports both formats. You will have to download third-party software in both cases, but there is a difference.
Downloading a media player will save you the time and effort of conversion. However, if you want to use the same interface for watching videos, converting file formats allows you to use your preferred media player.
If you've any thoughts on How to Convert AVI to MP4 on Mac, then feel free to drop in below comment box. Also, please subscribe to our DigitBin YouTube channel for videos tutorials. Cheers!