
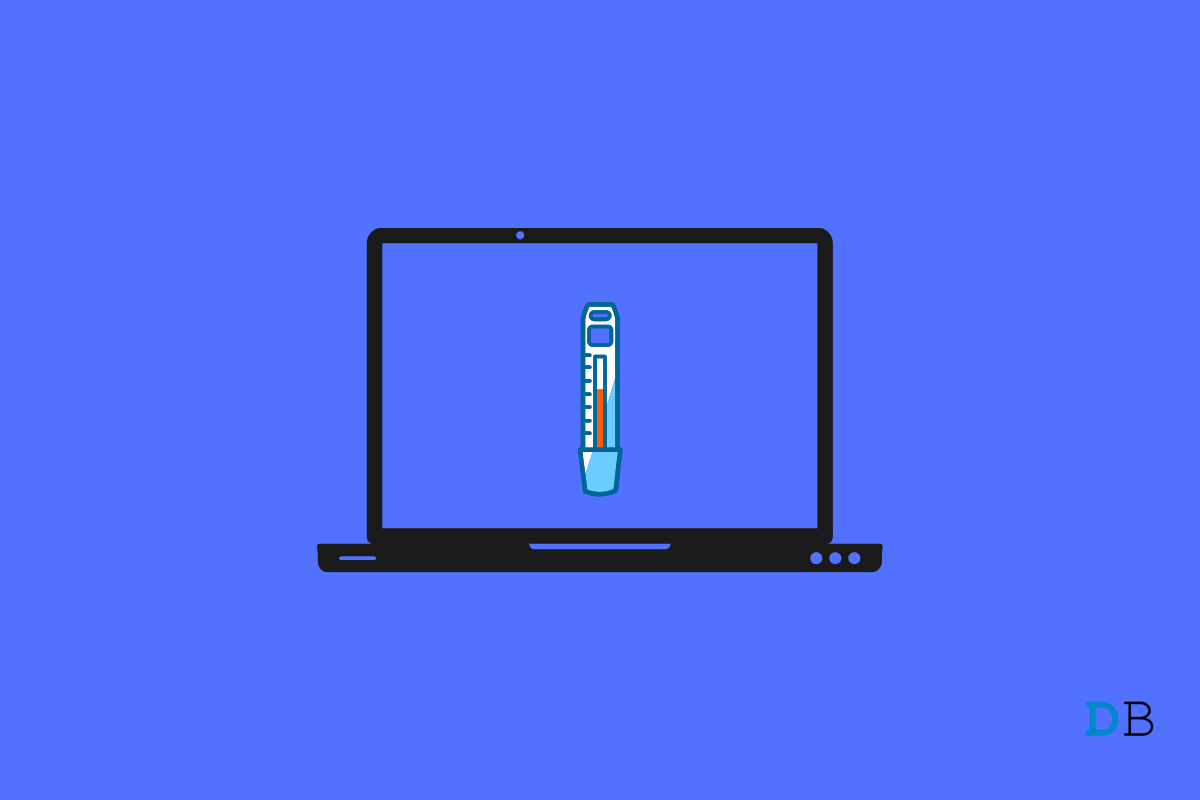
How to Check CPU Temperature on Windows 11
There are various reasons that can cause lagging problems in a windows computer. Anything can act as a catalyst to slow down the windows 11 speed from corrupted files, malicious applications, to misplaced registries. But among all, the main culprit that can cause a laggy experience in a Windows 11 PC is a high CPU temperature.
Don’t be surprised; if your CPU is struggling with high-temperature problems, you are most likely to face lags on your Windows 11 PC. But from where can we check CPU temperature on Windows 11? Unfortunately, unlike the previous Windows version, Windows 11 doesn’t have any dedicated option to view CPU temperature.
But there’s nothing to fret about, as in this post, we are going to talk about how to check CPU temperature in Windows 11. So, without any further delay, let’s get straight into the topic.
As mentioned, there isn’t any specific way to check CPU temperature on Windows 11. Thus, you will have to follow some other workarounds to get the work done. The first workaround that you can try is to check CPU temperature from BIOS.
In case you don’t know how it’s done, here are the steps you need to follow.
Here are the steps to check CPU temperature in Windows 11 via BIOS.
So, this was how to check the CPU temperature in Windows 11 via BIOS. There are different third-party applications as well, using which you can get the work done. To name a few, you can try NZXT CAM, HWMonitor, Core Temp, or CPU-Z to check CPU temperature in Windows 11. All of the names are equally good.
Nevertheless, in case of any difficulty, feel free to use the comment section down below.