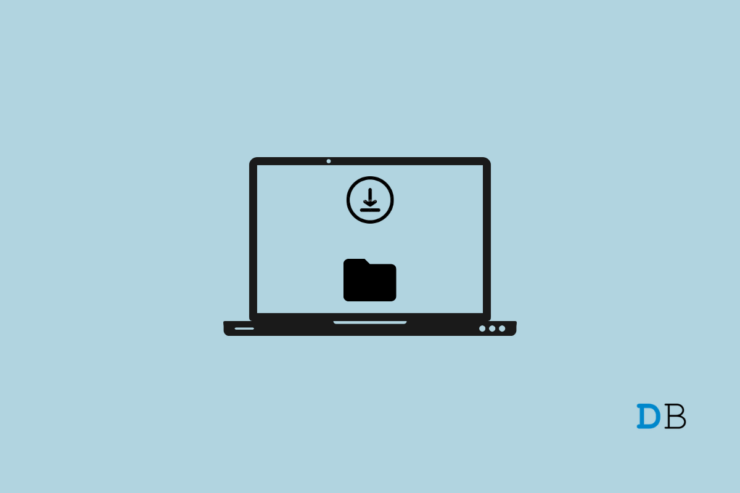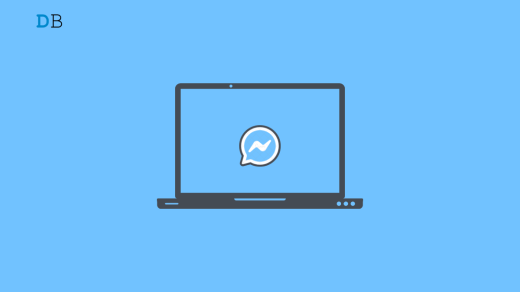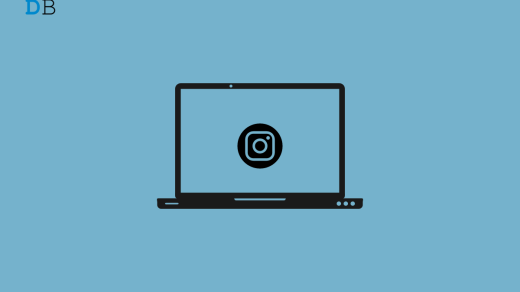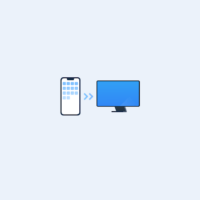Have you noticed that whenever you download any file on Windows 11, it gets saved in a particular folder? It is the Downloads section where all the downloads are stored. Usually, this Download folder is present by default under the drive in which the Windows OS has been installed. For most users, you will find it on the C Drive.
The problem begins when you keep downloading a lot of files and the storage space starts getting filled up. Most users won’t prefer to delete the files saved in the Downloads. The ideal solution is to change the default download location on Windows 11. In this guide, I will show you how to do that.
Change the Default Download Location for Media Files
If you are finding that the Downloads folder is brimming with files and storage space is almost running out then follow the steps mentioned below to change the default location of the Download folder.
- Open the Windows OS settings by pressing Windows +I.
- Click on the System tab.
- Now, on the right-hand side click on Storage.
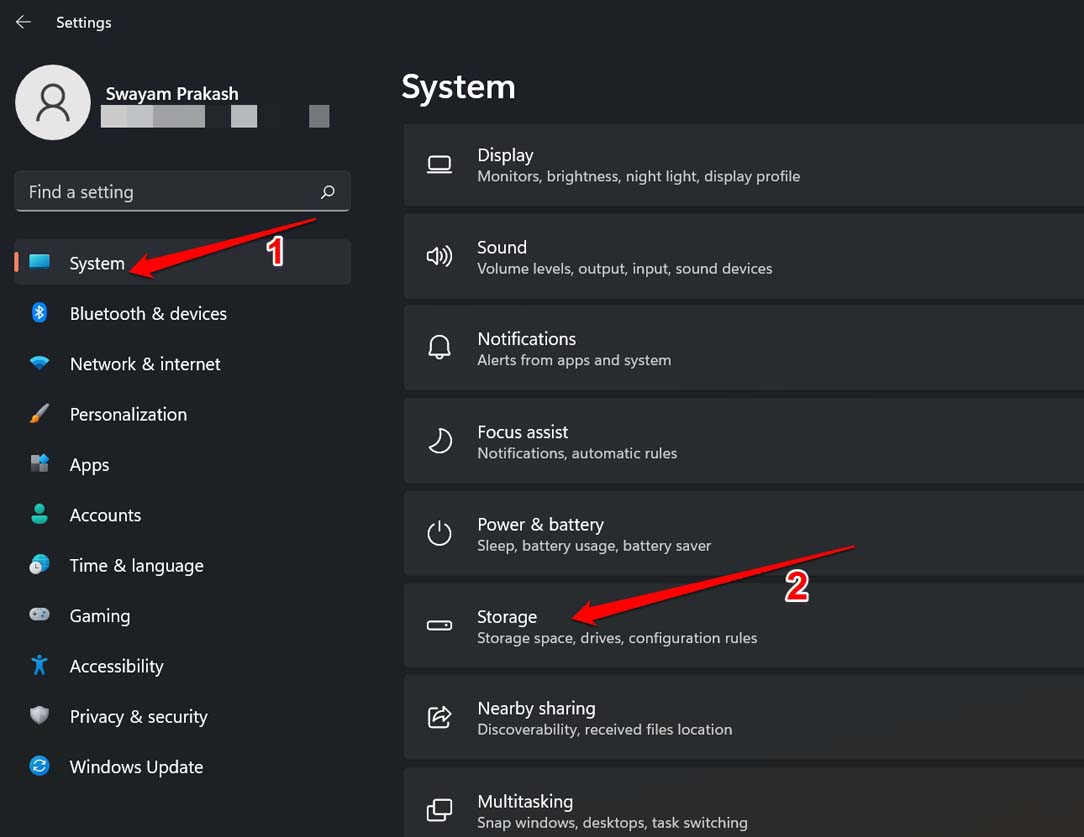
- Navigate to Storage Management and click on Advanced Storage Settings.
- Under that click on Where New Content is Saved.
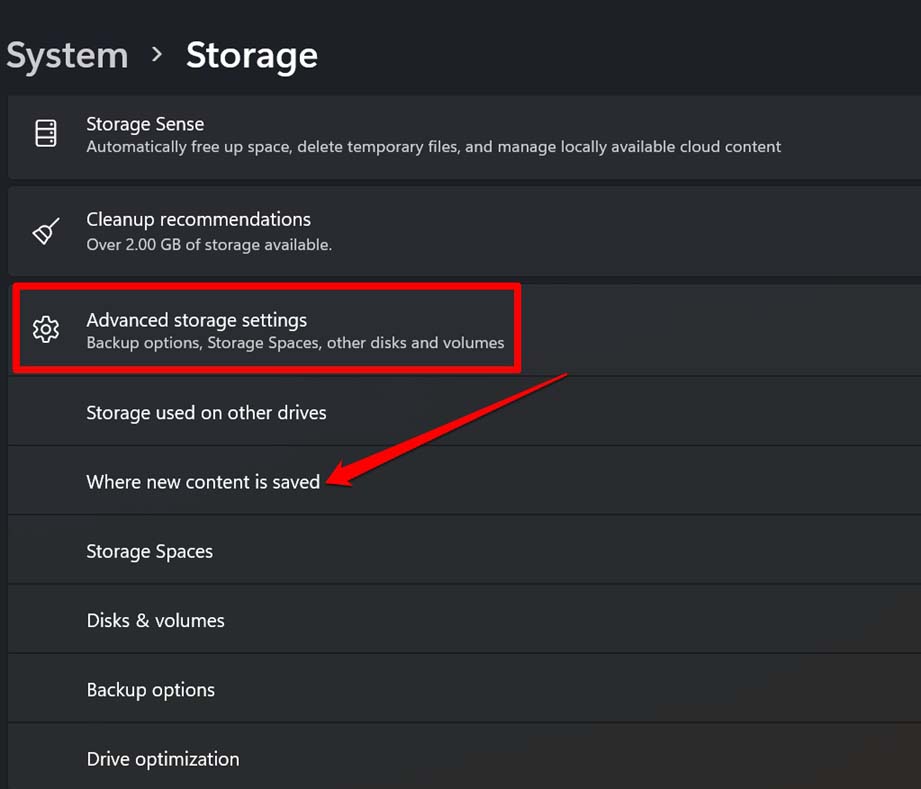
- Now you will see for various file types the default drive has been assigned where the downloaded files are present.
- For each file type such as media files, new documents, apps, photos, or movies click on the drop-down and select the other available drive.
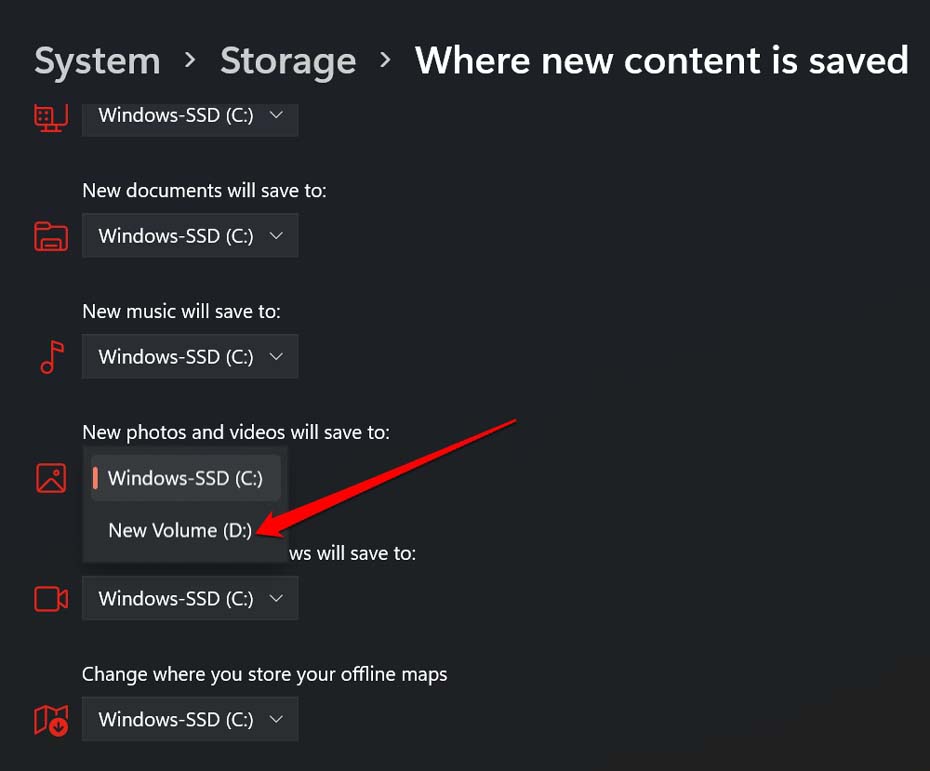
- Once you change the drive, click on Apply to make the changes.
- For example, I want to change the default download location of photos and videos which by default is set to the C Drive.
- Then I will click on the respective drop-down beside the mentioned file type and select the D drive.
- From now on the new photos and videos that I download will get saved to the D drive instead of the C drive.
Alternate Method
The above method has an alternate way of implementation. Instead of performing the above steps in the previous section, you may manually move the files from one drive to the other. Once you notice that the storage on the primary drive(let’s assume the C Drive) is running out,
- Create a new folder in the D Drive. [The one where ample storage is available]
- Navigate to the C drive and go to the Downloads section.
- Select some or all files and press Ctrl + X to cut(initiate the file move)
- Again go back to the D Drive and access the folder you just created in Step 1 in this section.
- Press Ctrl + V to paste the file to the new folder.
- The storage on the Download section will now have sufficient space to house new files that you will download.
This method is ideal to follow as you can simply move any file or all files without having to worry about the file type. Besides, it is simply a cut-and-paste process.
How to Move the Downloads Folder to A Different Drive?
Earlier we saw how to set a specific drive as the storage for a certain file type that is downloaded on your computer. Now, we will see how to shift the Downloads folder from its default drive to another drive.
By default, the Downloads folder is present on the C Drive which is the drive that houses Windows system files. It can be changed to other drives present on your PC. Here are the steps for that.
- Press Windows + E to access the Windows Explorer.
- Go to This PC.
- Access the drive(say the D drive) to which you wish to transfer the Downloads folder present in the C Drive.
- On the D drive create a new folder and name it New Downloads Folder.
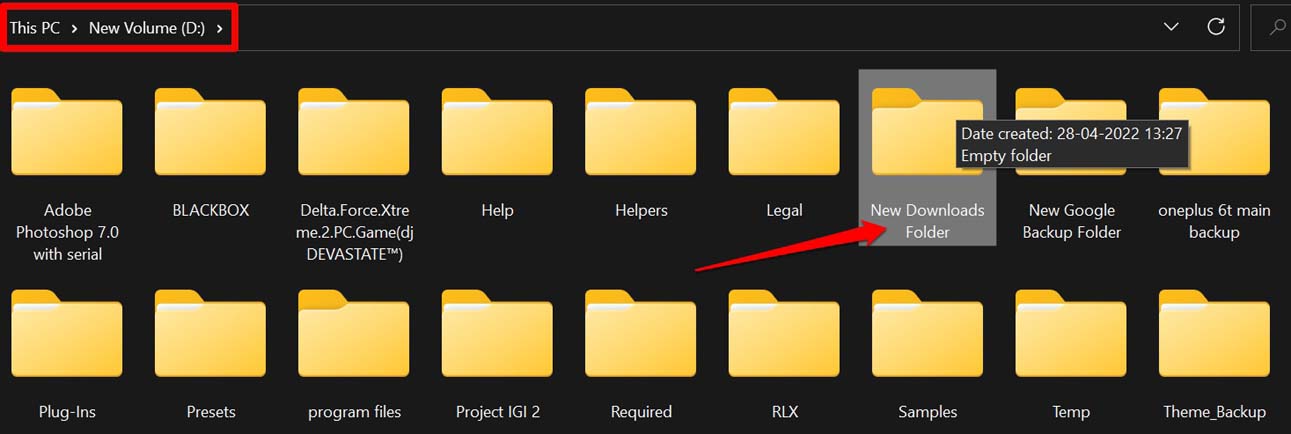
- Now, move back to This PC. You will see the Downloads folder present there.
- Right-click on Download and select Properties [You may even press Alt + Enter keys ]
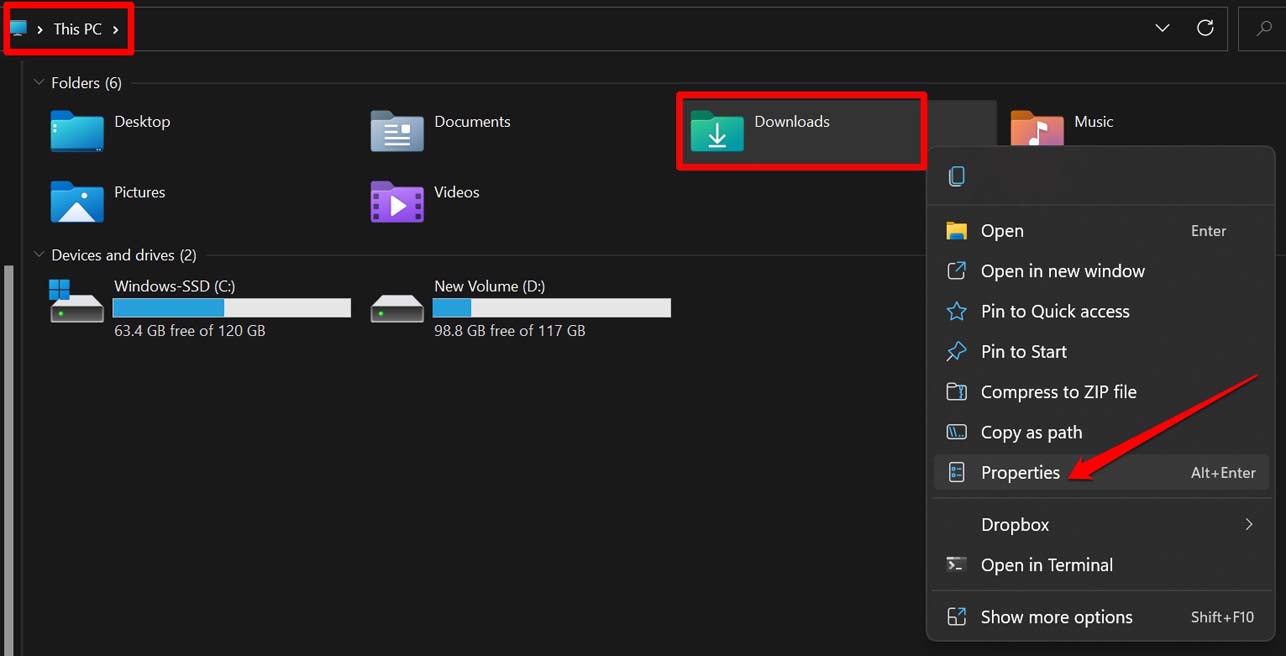
- Once the Properties dialog box opens, click on the Location tab.
- Next click on the button Move.
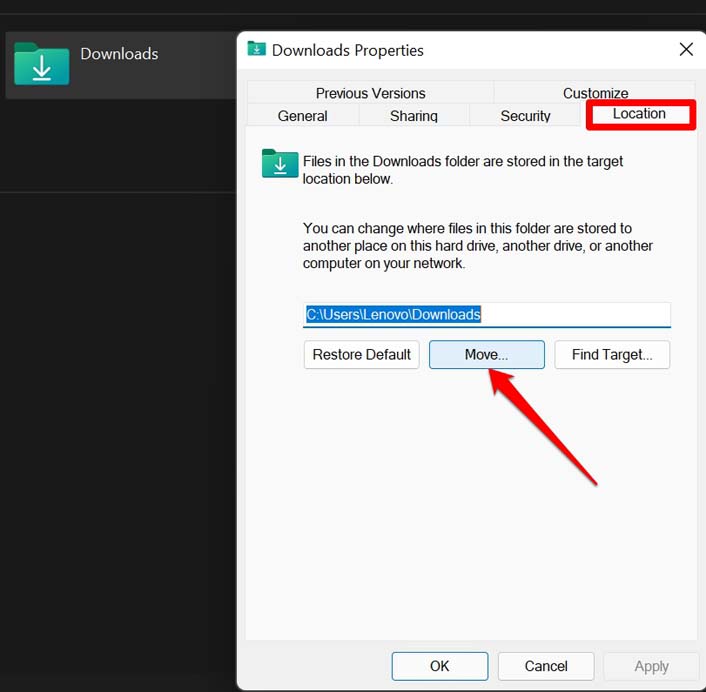
- Select A Destination dialog box will open.
- Navigate to the folder you created by the name New Downloads Folder under the D drive.
- Select the concerned folder and click on the Select Folder.
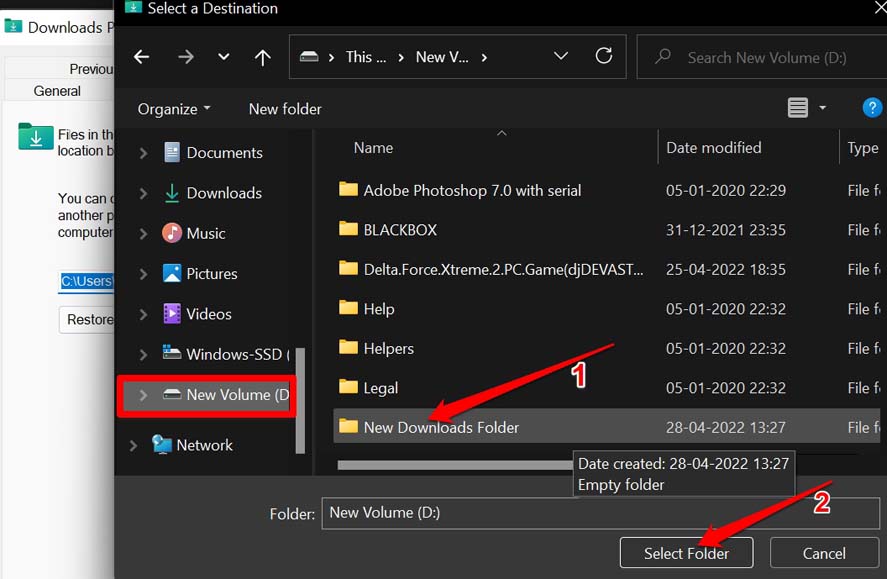
- Click on Apply to implement the changes.
- You will be prompted whether you wish to transfer all the existing files that you have downloaded to the Downloads section be moved to the new destination folder on the D drive.
- Select Yes.
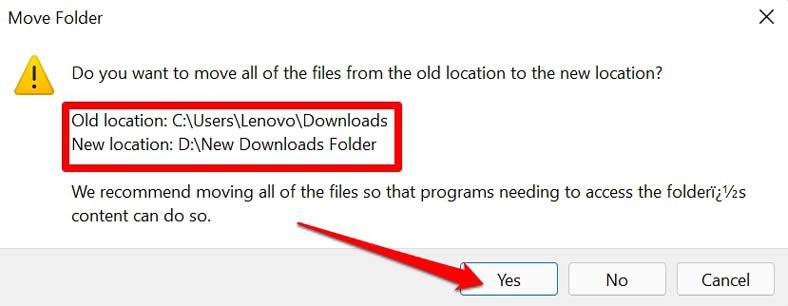
Now, the contents of the Downloads folder will move entirely to the D drive. Depending upon the volume of data the transfer may take some time to finish. So, wait it out.
Is it Possible to Move the Downloads Folder Back to C Drive?
If you change your mind later and for some reason want the Downloads folder back on your C drive then you can do it as well.
- Go to This PC in Windows Explorer.
- Right-click on the Downloads.
- Select Properties.
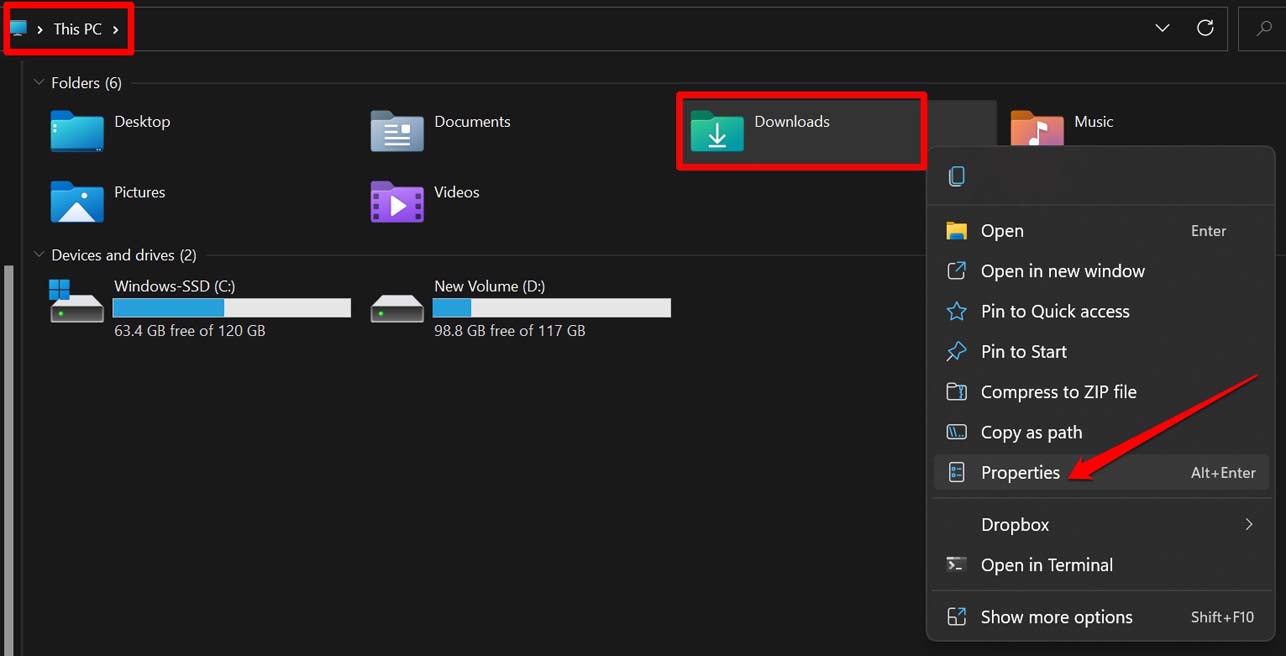
- In the Properties dialog box, click on Location.
- Then select Restore Default to move the Downloads folder back to the C drive.
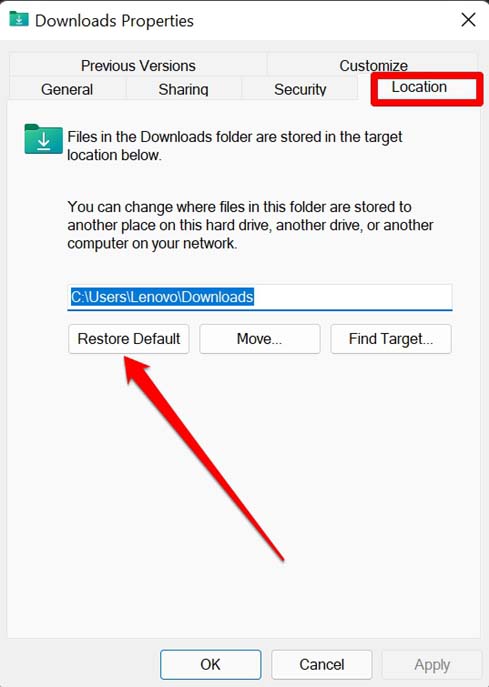
- Click Apply to confirm and implement the move.
Note that while this guide is about how to change the default download location on Windows 11, you may also use the same steps to shift or change the download location on Windows 10.
Conclusion
Power users are never going to stop downloading files on their Windows PC. The only issue is the storage is limited on the primary drive as it houses other system files along with the downloads folder. So, to save space, it is wiser to change the default download location to another hard drive that has sufficient storage in it. I hope this guide helps you out.
If you've any thoughts on How to Change Default Download Location on Windows 11?, then feel free to drop in below comment box. Also, please subscribe to our DigitBin YouTube channel for videos tutorials. Cheers!