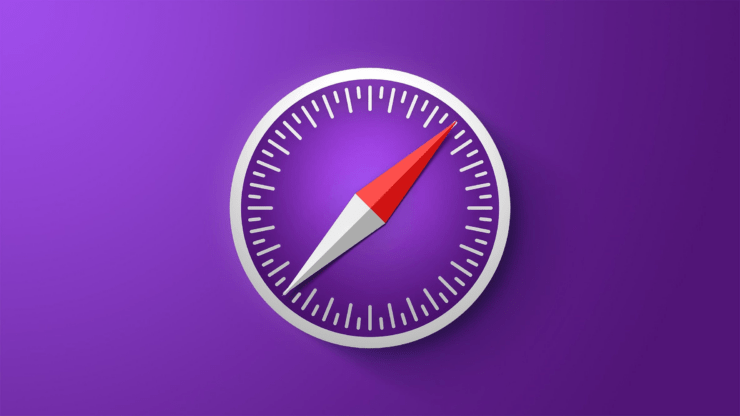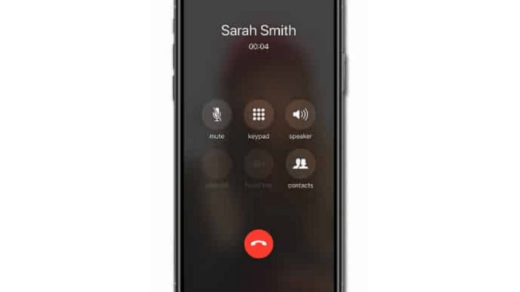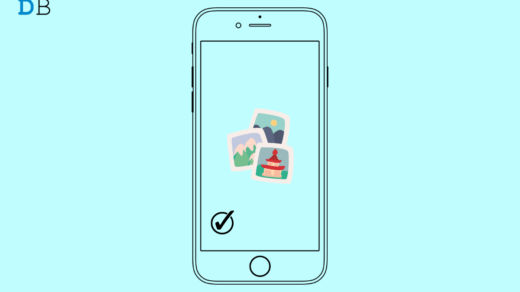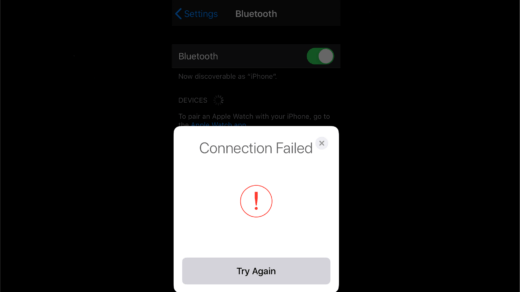The new iOS 15 is out now, and it brings a lot of cool features. Along with that, it also allows the users to customize their iOS in a way they prefer. Do you know that on the new iOS 15, you can change the background image in the Safari browser ?!
Theming and customizing have now become very common with smartphone users. It brings a personal touch to your apps. Why should iPhone users stay behind? If you use an iPhone, then change the background view of your Safari browser home screen with some cool imagery.
Apple provides you with 9 stock images that you can specifically use to set background images on Safari. Apart from those stock images, you can also set any other custom images, such as any picture you clicked using the camera app or any other images you randomly saved from the internet.
Steps to Change the Background Image on Safari Browser
Before we start, I must tell you another cool fact about changing the background image on Safari.
Let’s say you change the background image on your iPhone as per your choice of image. That same image will automatically sync and appear on your Apple iPad’s Safari browser background.
If you use both an iPhone and an iPad, you don’t have to change the background image on the Safari browser separately for both devices.
Now let’s check out the steps and set a background image of our choice.
- Launch the Safari browser on your iPhone
- Make sure you are on the home screen of the browser
- In the new tab, scroll down and tap on the Edit button

- You will see there is an option called background image
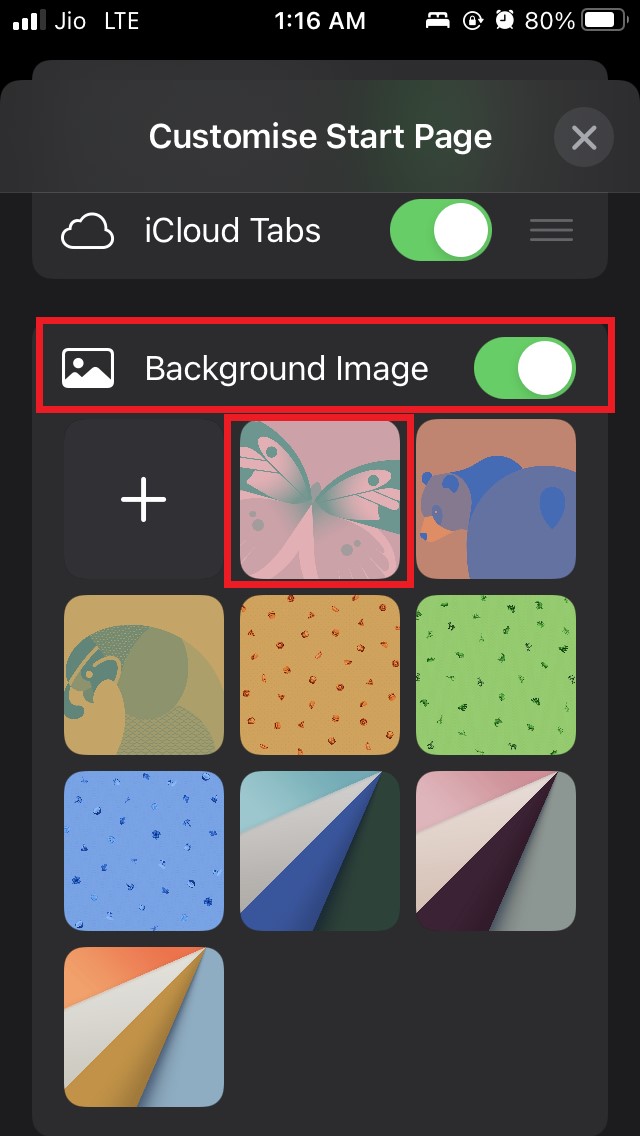
- Please tap on the switch beside it to enable this option in case it is not already enabled [on iOS 15 beta, it should be enabled by default]
- Now you have to choose a default image provided by iOS 15 and set it as the background
- Select any of the nine images, and that same image will appear in the background of the Safari browser home screen. This is how it will look.
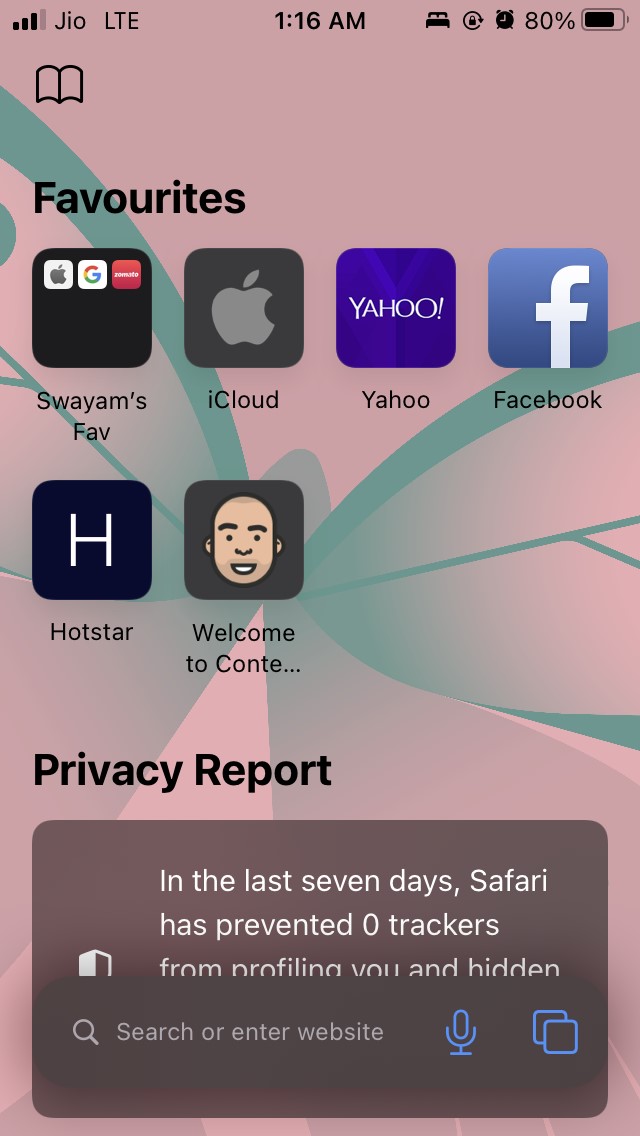
Setting a Custom Image as Safari Background
Now let’s see how to set any image of your choice in the background of the Safari browser.
- Open the Safari browser > scroll down and tap on Edit on the browser home screen.
- Make sure that the background image option is enabled as you did in the previous section.
- Tap on the + button

- Now choose any image of your choice from the photo files present in your iPhone. Any format is supported.
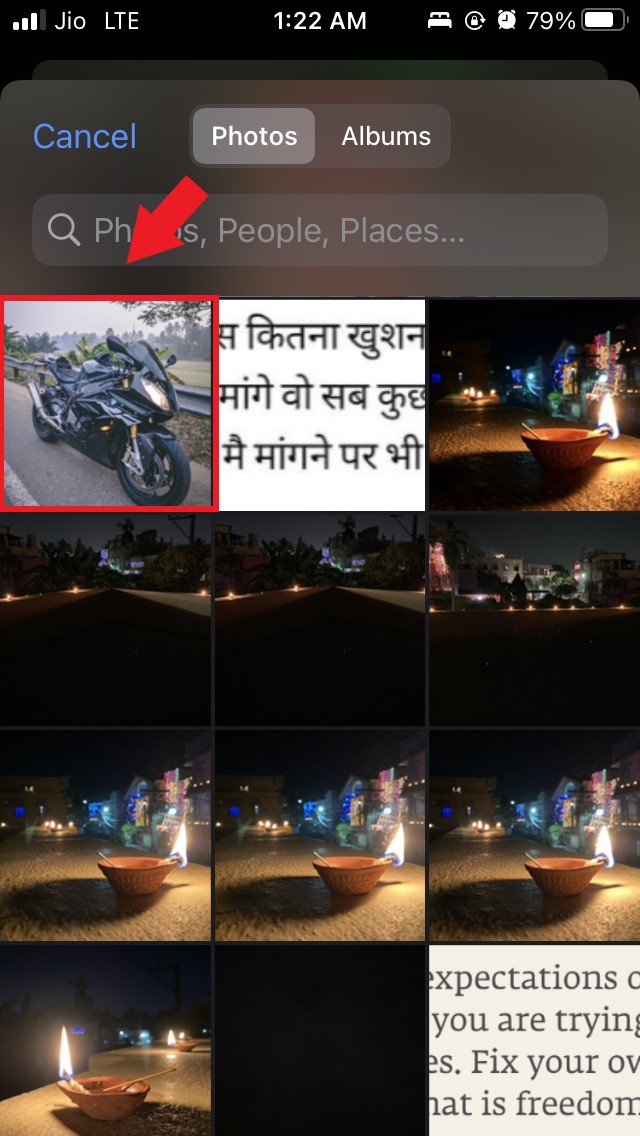
- This is how the Safari browser background will look with a custom background image.
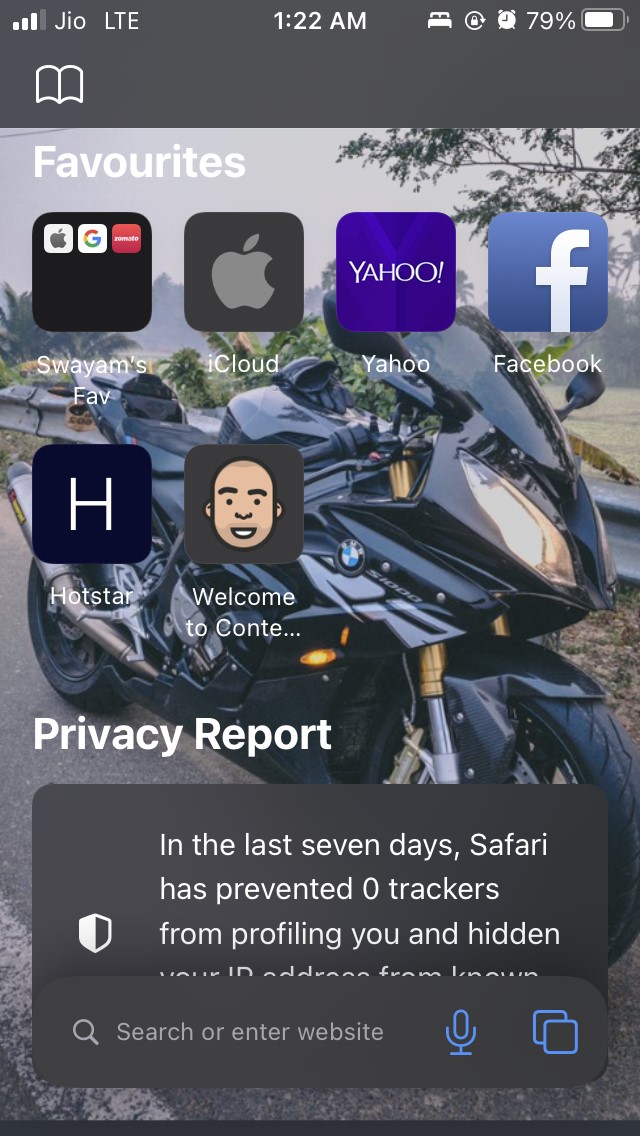
So, that’s all about changing the background image in the Safari browser on the new iOS 15.
You can also use the same steps as mentioned in this guide and change the background image of Safari on your iPad if you only use an iPad. Try this out if you like to customize your mobile operating system.
If you've any thoughts on How to Customize Background Image on Safari Browswer for iOS 15?, then feel free to drop in below comment box. Also, please subscribe to our DigitBin YouTube channel for videos tutorials. Cheers!