
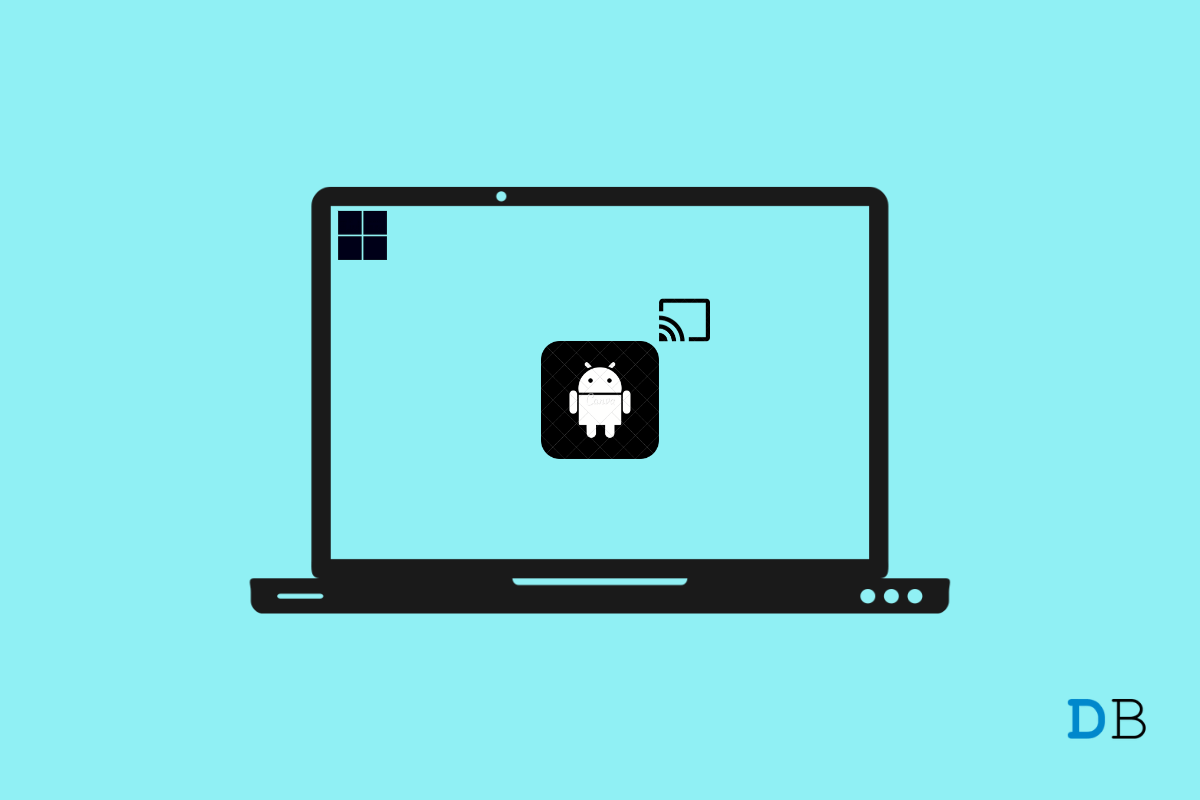
How to Screen Cast Android to Windows 11
Windows 11 brings a lot of aesthetic changes to the Windows operating system. For instance, the color scheming has been tweaked to provide a more modern appeal, then there is a centered Start menu on the taskbar. Windows 11 will soon support Android apps; there is now widget support, better virtual desktop support, and much more. Multi-tasking has also been improved.
And speaking about multi-tasking, you can make use of the Wireless Display feature to mirror your Android phone’s screen on Windows 11 and multi-task effortlessly. Fiddling back and forth between your Android phone and PC can be a tiring task. This is where this guide comes in handy.
This guide will show you how you can set up your Windows 11 PC as a Miracast Wireless Receiver and cast your Android phone’s screen onto it. Notably, this would also allow you to project your phone’s files to a bigger screen of your PC. Having said that, let us jump right into it.
It is possible to connect your Windows 11 computer’s screen to various peripherals in several ways. In contrast, Miracast allows you to stream content from your computer to a smart television wirelessly. With Windows 11, the technology is integrated into the operating system and cannot be downloaded or installed manually. Wirelessly projecting your screen is neither time-consuming nor risky using mobile devices that support screen casting.
Well, the first thing that you need to do if you want to cast an Android phone’s screen onto your Windows 11 display is to enable the Wireless Display feature on your PC. While for some, this feature may come pre-installed with Windows 11 (like for me, it was pre-installed), but for some, you may need to manually install it. Whatever the case may be, let us look at the steps on which you can install Wireless Display optional feature on your Windows 11 PC.
The optional Wireless Display that you have installed allows other devices to wireless cast their screens to your PC. As mentioned, this feature can be convenient for those who have to rock back and forth between their PCs and mobile phones. You can make use of this feature and simply cast your phone’s screen onto your Windows 11 PC.
Now that we have enabled the Wireless Display feature on Windows 11, let us take a look at the steps that you need to follow in order to use it.
First, you need to select Available everywhere on secure networks under the option Some Windows and Android devices can project to this PC when you say it’s OK drop-down menu.
Second, in the next drop-down menu that says Ask to project this PC, select the First time only option.
You can now easily project any Android phone’s screen to your Windows 11 PC display following the above-mentioned steps. If you are interested, then we have a dedicated guide on how you can cast your Windows 11 display to your Android TV. This would allow you to view your favorite media content or browser internet right on your big screen Android TV. You can check out the guide here.
This post was last modified on September 24, 2022 1:19 pm
View Comments
It would be helpful to provide tips on how to troubleshoot when the Windows 11 device does not appear on the Android's screen cast/mirror screen. Besides, that is, making sure the Windows computer and Android device are on the same wireless network. You did mention that.
Thanks