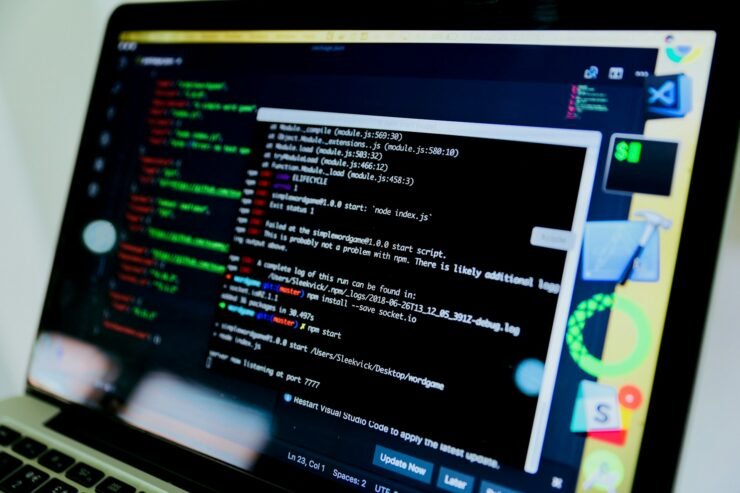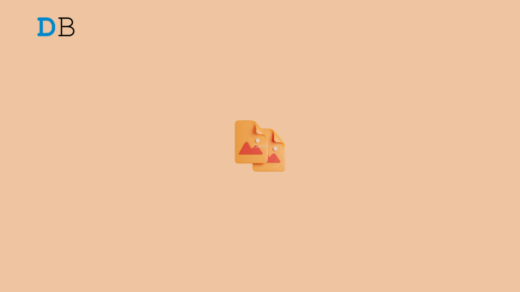Macs are famous for their self-sufficiency in troubleshooting. Whether it’s a minor glitch or a significant malfunction, macOS systems pack various startup modes to fix many problems easily. Among these modes, Verbose Mode stands out as a particularly useful tool. It provides you with detailed diagnostic information during startup.
That said, let’s examine how to boot your Mac into Verbose Mode and benefit from its diagnostic capabilities.
What is Verbose Mode on macOS?
Verbose Mode on macOS is a startup option designed to provide you with detailed information about the system’s processes during boot-up.
When you enable Verbose Mode, instead of seeing the Apple logo and progress bar, your screen displays a continuous stream of text messages. It details each task the system is performing as it starts up.
This mode is particularly useful for diagnosing startup issues or identifying problematic components or software.
Verbose Mode shows the operating system’s inner workings in real time, helping you find problems that may be hindering the normal boot process.
Ways to Start Up in Single-User on macOS
Here we’ll explore how to boot your Mac into Verbose mode easily:
First, Check Which Mac Model You Have
Before you enable Verbose mode on your Mac, you need to identify the specific model of your Mac. This is important for avoiding troubleshooting and compatibility issues with software updates or hardware upgrades.
Moreover, knowing your Mac model will help you proceed with appropriate actions for your device. You can easily determine its specifications, such as processor type, RAM capacity, and supported macOS versions. These are essential for troubleshooting and optimizing performance.
Here is the step-by-step tutorial to check your Mac model:
- Click on the Apple logo in the top-left corner of your screen.
- Select “About This Mac” from the dropdown menu.
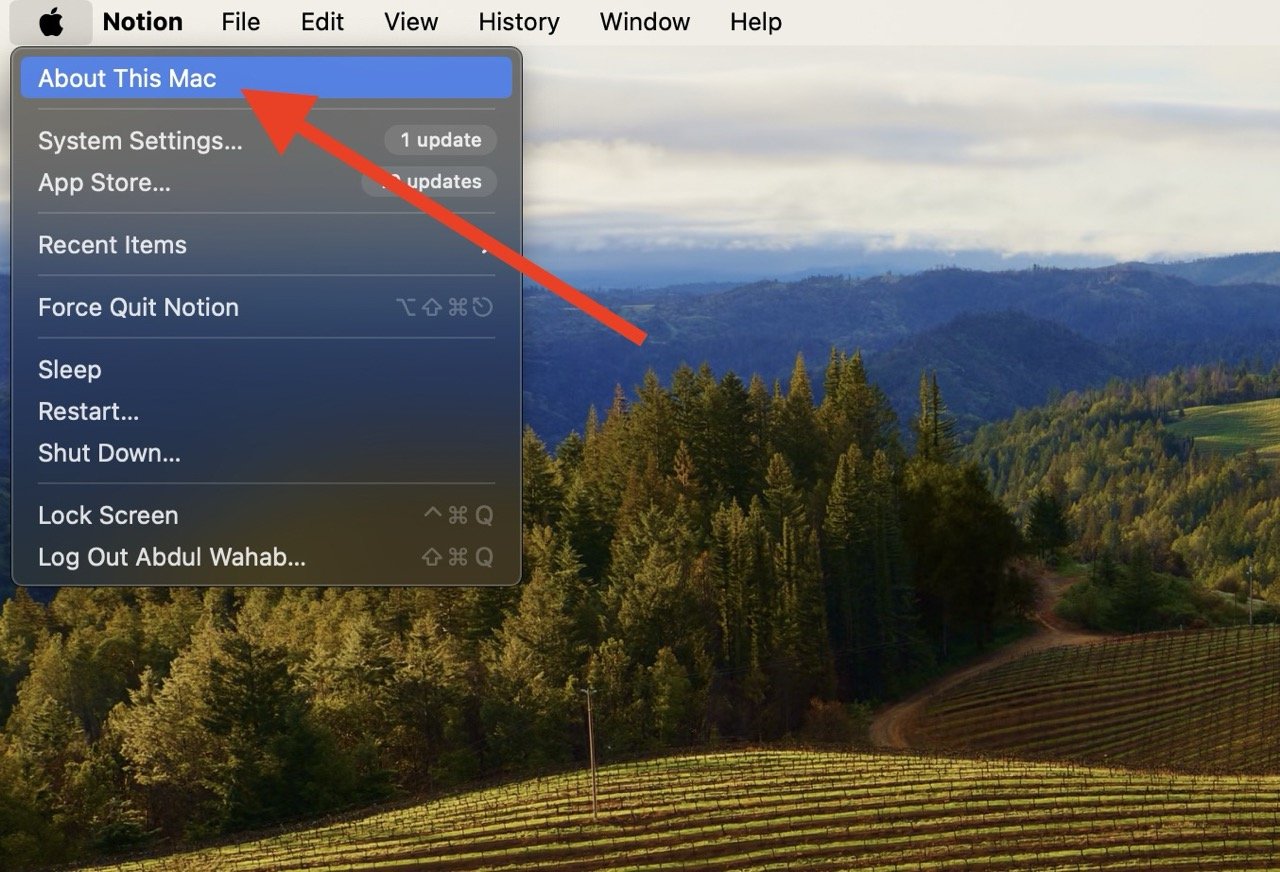
- A window will appear showing your Mac model and other specifications.
- Note down the model identifier (e.g., MacBookPro16,1).
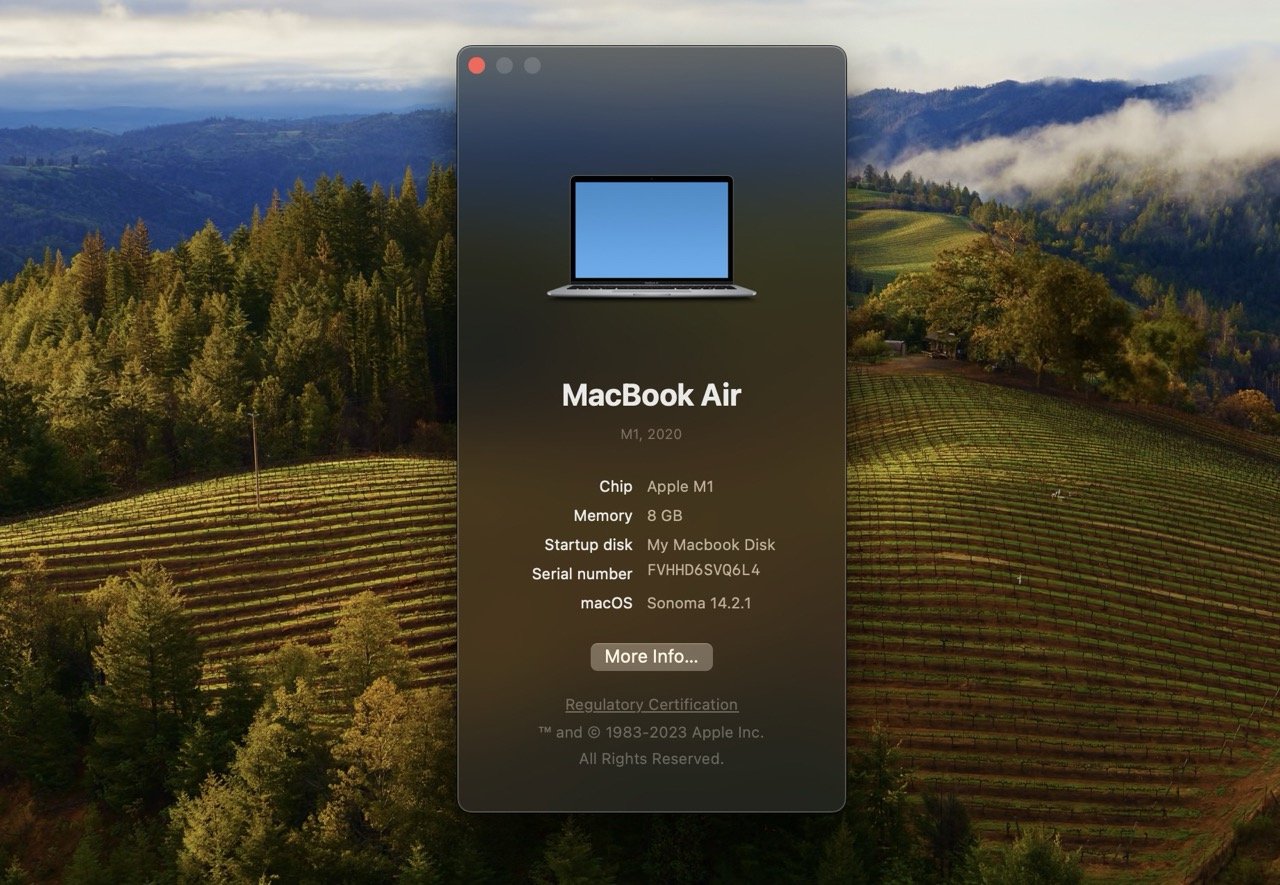
- Use this identifier to search online or consult support resources specific to your Mac model.
Usually, there are three cases for Mac models: Macs with T2 chips, without T2 chips, and Macs with Apple silicon chips. Each case requires a different way to boot into Verbose mode.
Boot Your Mac Into Verbose Mode for Macs With T2 Chip
Verbose Mode displays detailed information about your Mac’s startup process, including the loading of kernel extensions and other system components.
Macs with the T2 chip require a slightly different method to access verbose mode due to security features implemented by the T2 chip.
Here is the step-by-step tutorial to boot your Mac into Verbose mode if it has a T2 chip:
- Shut down your Mac completely and press and hold the power button to start your Mac.
- Immediately press and hold the Command and R keys simultaneously.
- Keep holding both keys until the Apple logo appears, then release.
- Your Mac will boot into Recovery Mode then from the Utilities menu, select “Startup Security Utility” and authenticate if prompted.
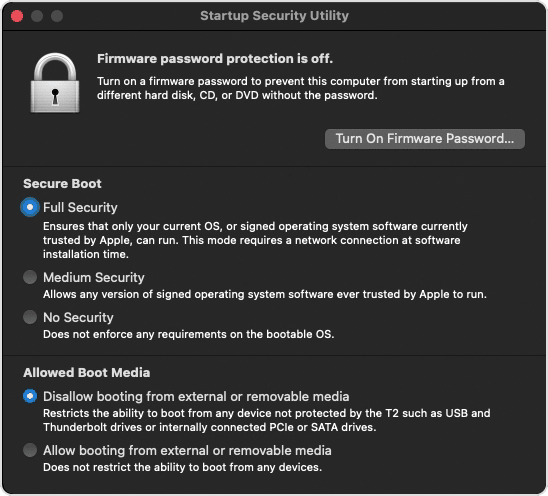
- Toggle “Verbose Boot” on, then exit the utility and restart your Mac.
- During startup, your Mac will display detailed messages indicating its boot progress and any encountered issues. Seeing this data means your Mac has successfully entered Verbose mode.
Boot Your Mac Into Verbose Mode for Macs Without T2 Chip
If your Mac doesn’t have a T2 chip, you need to follow these steps to boot into Verbose mode:
- Power off your Mac completely.
- Turn on your Mac by pressing the power button.
- Immediately press and hold the Command and V keys simultaneously.
- Keep holding both keys until you see white text on a black background, indicating Verbose Mode is active.
- Release the keys, and your Mac will continue booting up while displaying detailed system messages.
Once in Verbose mode, you can analyze the displayed messages to identify any issues affecting the startup process.
Boot Your Mac Into Verbose Mode for Macs With Apple Silicon Chip
Older Macs usually run on Apple silicone chips; if your Mac also has one, here’s how to boot it into Verbose mode:
- Power off your Mac completely.
- Turn on your Mac by pressing the power button.
- Immediately press and hold the Command and V keys simultaneously.
- Keep holding both keys until you see white text on a black background. This indicates that Verbose Mode is active.
- Release the keys, and your Mac will continue booting up while displaying detailed system messages.
What to Do If Your Mac Gets Stuck in Verbose Mode?
If your Mac becomes stuck in Verbose Mode, you can perform various methods to troubleshoot.
Fix 1: Forcefully Shut Down Your Mac
If your Mac gets stuck in Verbose Mode, you can try forcibly shutting down your Mac and restarting it. Here’s how to do that:
- Press and hold the power button for about 10 seconds to force a shutdown.
- Wait briefly before pressing the power button again to restart your Mac.
Fix 2: Boot Your Mac Into Safe Mode
Safe Mode disables certain software and processes and helps you to identify and address the underlying issue causing the hang-up.
This is how you can boot your Mac into Safe mode if it gets stuck in Verbose mode:
- Hold the Shift key immediately after the startup chime to boot into Safe Mode.
- Release the Shift key when you see the Apple logo and progress bar.
- Restart your Mac normally after booting into Safe Mode.
How to Set an Automatic Booting Mac in Verbose Mode
You can configure your Mac to boot automatically in Verbose Mode without displaying any code; just follow these steps:
- Open Terminal on your Mac.
- Input the following command to set the Mac to boot in Verbose Mode automatically: sudo nvram boot-args=”-v”
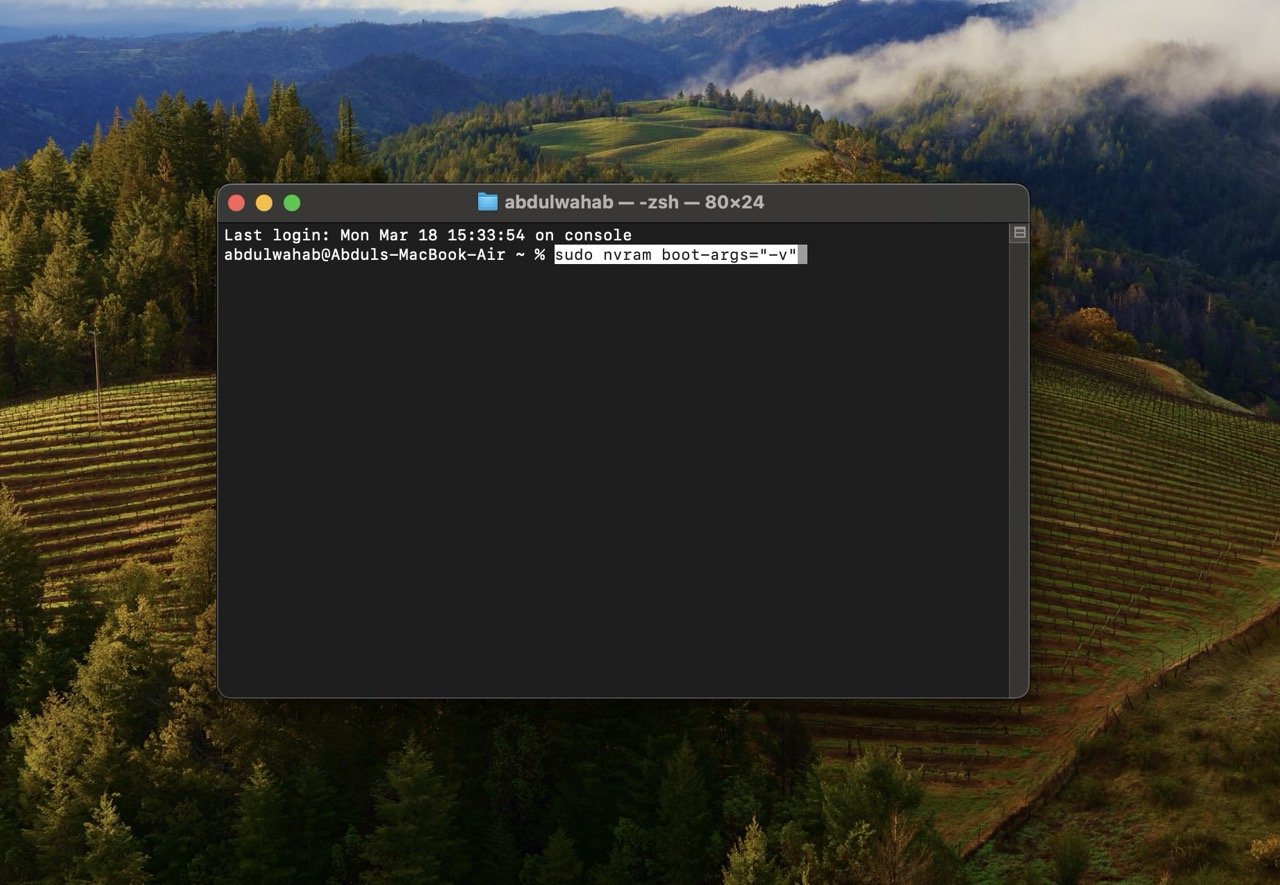
- After executing the command, restart your Mac to implement the changes.
How to Disable Automatic Booting in Verbose Mode
If you want to disable automatic booting in Verbose Mode, follow these steps:
- Open Terminal application.
- Enter the following command and execute it: sudo nvram boot-args=
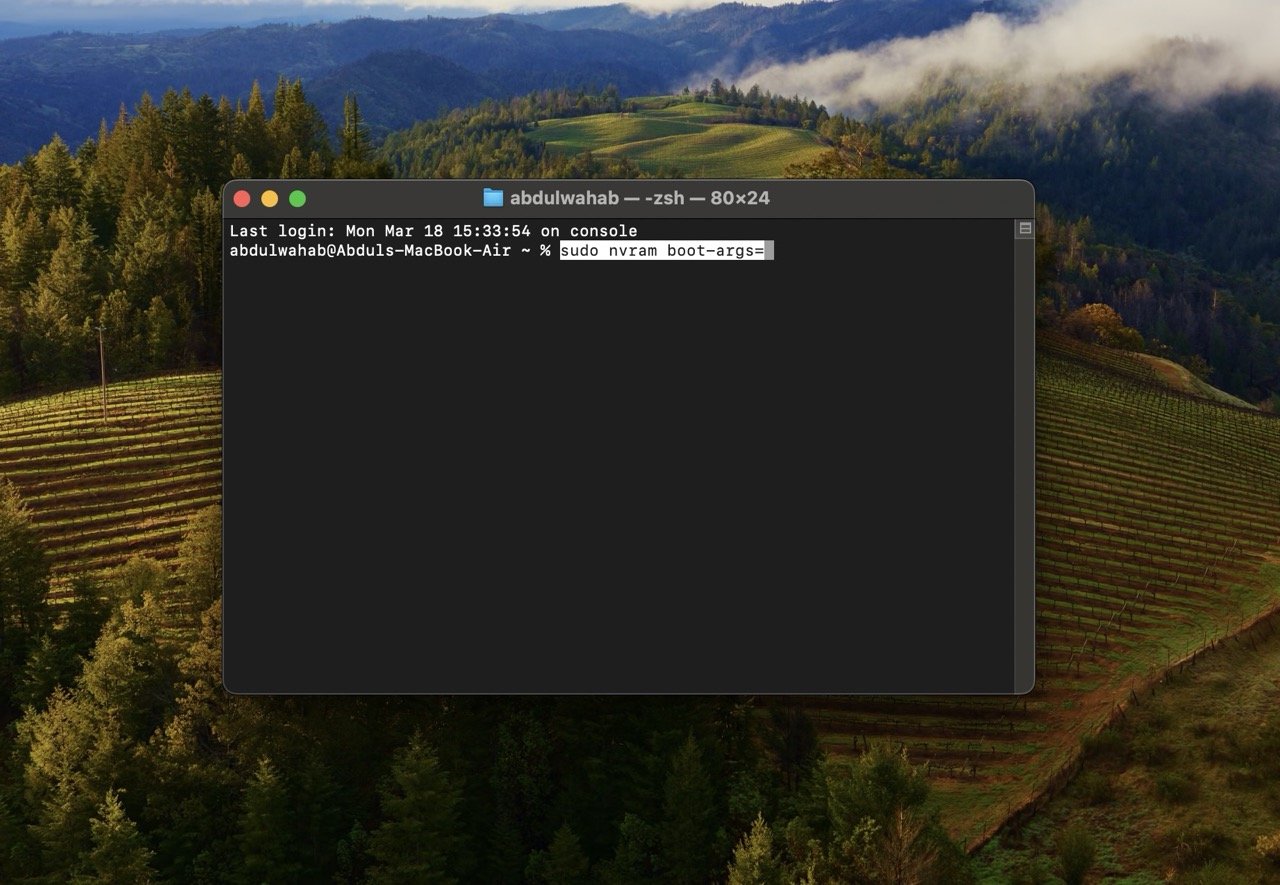
- Restart your Mac.
Frequently Asked Questions (FAQ)
Are single-user and verbose modes the same thing?
No, single-user mode and verbose mode are different. Single-user mode is a troubleshooting mode allowing text-based interface access for maintenance. Verbose mode, however, offers detailed real-time information about the startup process, aiding in diagnosing hardware or software issues.
How is verbose mode different from safe mode?
Verbose mode provides detailed startup process information to aid in issue diagnosis. Safe mode, on the other hand, isolates and resolves software-related problems by loading essential components only and disabling non-essential features.
Can verbose mode also DEBUG?
While Verbose mode offers detailed startup information, it doesn’t directly DEBUG problems. Users can use the data in verbose mode to troubleshoot, but debugging typically involves additional tools and steps beyond verbose mode.
Final Words
Verbose Mode on macOS is a powerful tool for troubleshooting startup issues. Whether your Mac has a T2 chip, Apple Silicon, or without T2 feature, accessing Verbose Mode will provide detailed insight into the boot process and help you effectively diagnose and resolve problems. In case your Mac gets stuck, you can try forcibly shutting down or booting into Safe Mode to help resolve the issue.
If you've any thoughts on How to Boot your Mac into Verbose Mode, then feel free to drop in below comment box. Also, please subscribe to our DigitBin YouTube channel for videos tutorials. Cheers!