
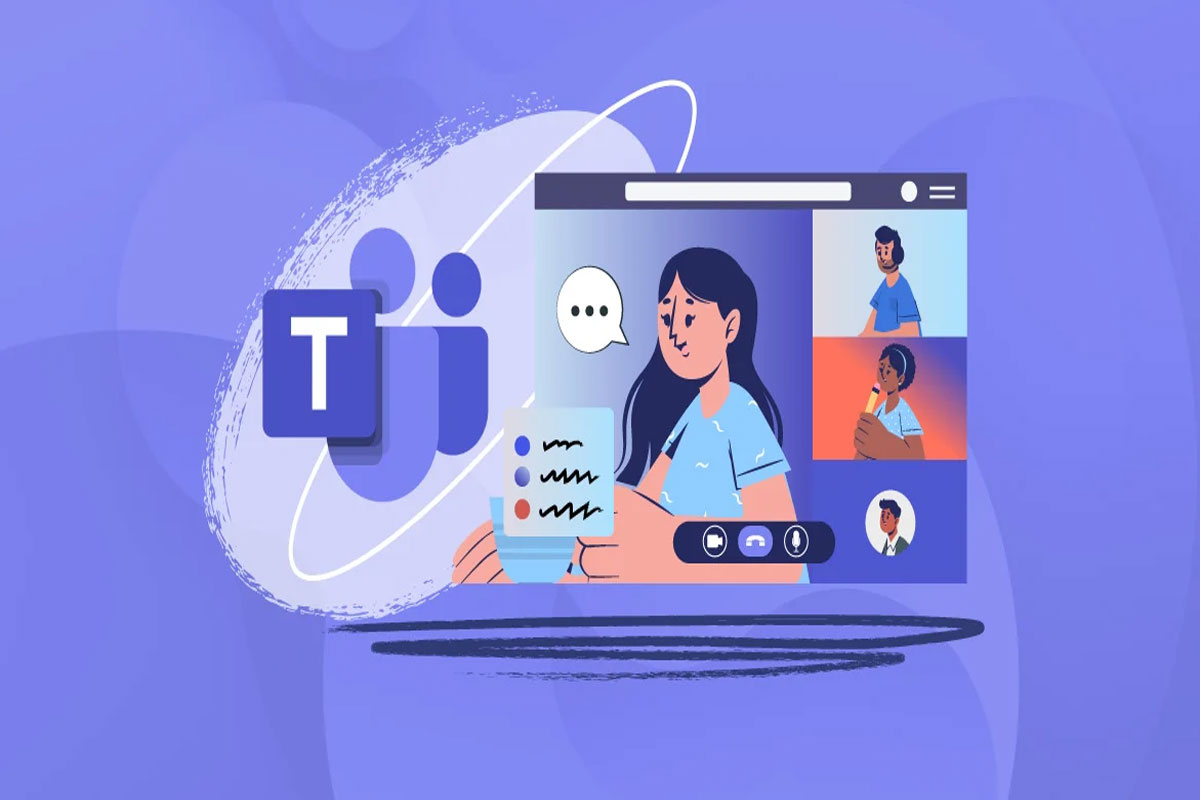
This tool is part of Microsoft 365 and is a proprietary business communication platform. Microsoft Teams makes enormous progress in terms of user experience during video calls. You can work remotely from any place and worry about nothing behind your back with additional effects such as Blur, a custom background image, or together mode.
Nevertheless, not many users know how to use these features on their Microsoft Team app before joining or while in a meeting. But, not nothing to worry about, as in this guide, we have explained how your will blur and enable background effects on Microsoft Teams in a meeting. So, make sure to check out the needy steps for that.
Blur effects or background effects are the custom background that you can use while you are in a meeting on Microsoft Teams. However, all these effects are AI-based; therefore, you do not have to do anything; just tap on the effect, and the background will automatically get changed without any hassle.
Nowadays, many users prefer this due to the work-from-home schedule. In addition, everyone participating in the meeting is able to focus on the subject at large rather than distractions in the background.
If you are using your Android or iPhone smartphone to join a team meeting and want to blur or simply enable background effects, then you must follow the steps mentioned below to make your boring meeting more interesting. So, there are two ways using which you can add these effects; let’s check them:
Before joining a meeting, if you want to hide your original background, then you can do it quickly. You can use the blur or background effects to do so using these steps:
In case you have already joined a meeting and want to change your background while you are in a meeting on Microsoft Teams, then you must perform these steps in order to do so:
Changing the background effect before and after joining the meeting on Microsoft Teams on PC isn’t going to be a very tough task for you. It is also as easy as we have described the steps for smartphones. So, if you are on a desktop and want to blur or enable background effects on a Microsoft Teams meeting, then you must perform these steps and check if it helps:
Similar to the smartphone, on the desktop, you are allowed to add custom backgrounds before or while in a meeting. So, in case you are yet to join a meeting and want to apply the effect first and join the meeting, then you must perform these steps:
Although the process of blurring or changing the background effect after joining the call is the same as before starting the call, but there are still some users who find it difficult. Therefore, for those, these steps will help:
Mac users somehow face problems while trying to change their background in Microsoft Teams meeting calls. Well, there are chances that they may get this issue just because they don’t know exactly how to do it. So, if you have a Mac and want to change your Teams calls background, use these steps: