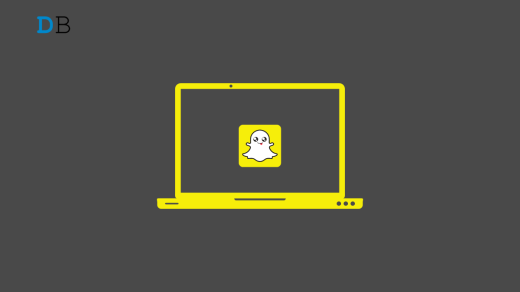Widgets in Mac make everything easy by giving you quick access to helpful info and tools. The latest Sonoma version of macOS brings a new feature of widgets on the desktop, which previously were available only in the Notification Center. On top of that, you can also open and use widgets from apps installed on your iPhone.
In this guide, I’ll cover everything you need to know on how to add widgets to Mac, and how to use and interact with them!
How to Access the Widgets Gallery?
The widget gallery keeps all the widgets installed on your Mac. It also shows widgets from different apps installed on your iPhone, but this feature is available for iOS 17 or later.
Opening the widgets gallery on your Mac is easy; you can follow any of these two simple methods:
- Right-click anywhere on your desktop wallpaper to access the quick menu. Select “Edit Widgets” from the list to open the widgets gallery.
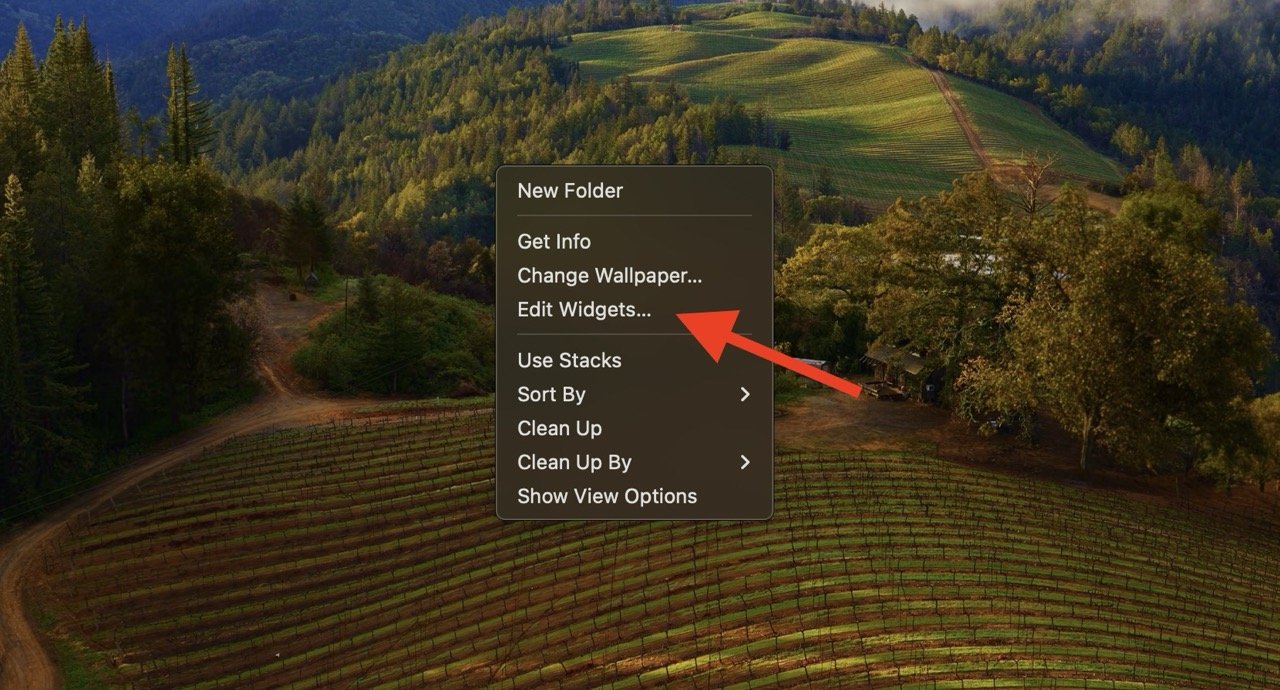
- Select the date & time indicator at the top right corner to open the “Notification Center.” Click “Edit” at the bottom to access the widget gallery.
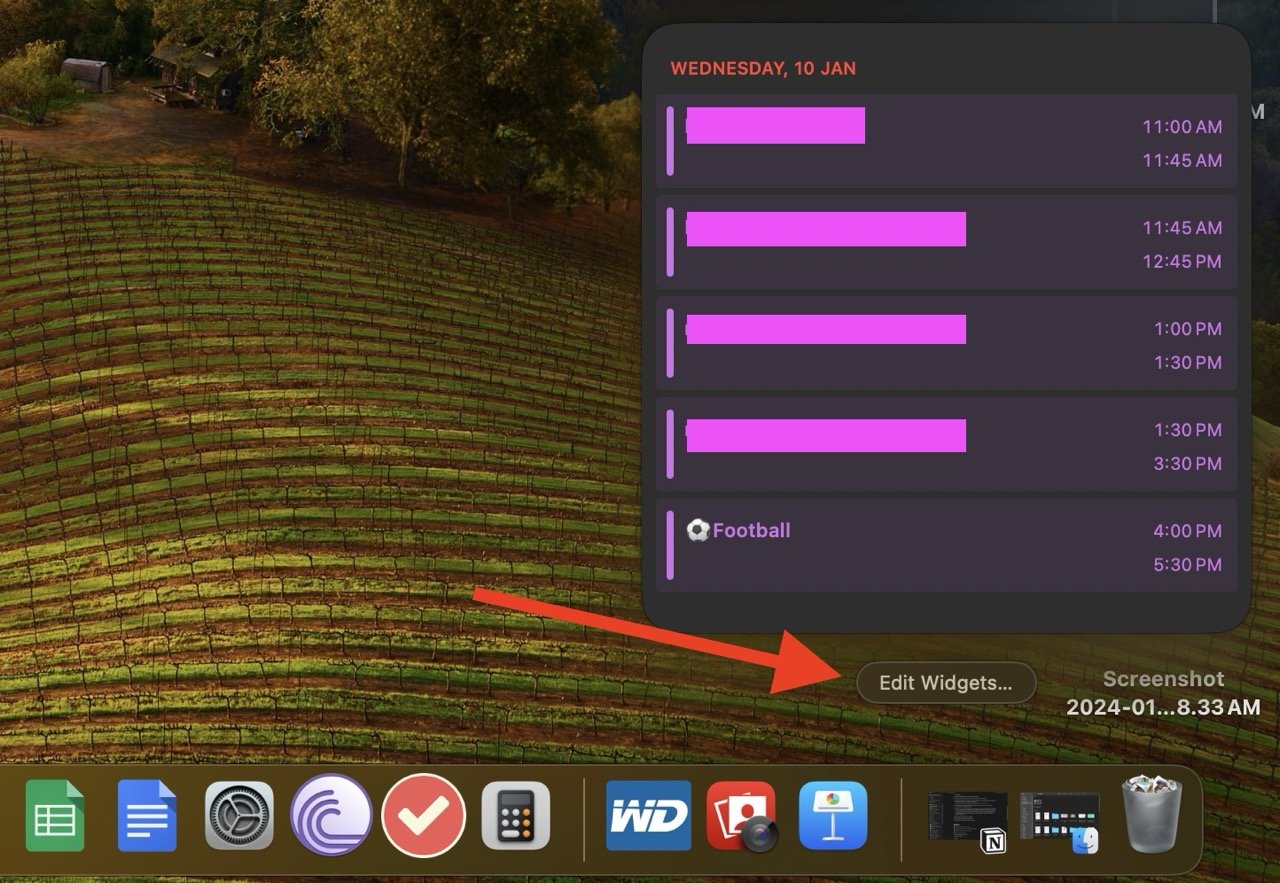
Once inside the widgets gallery, you can see all the widgets at its bottom, including the Clock, Notes, Weather, and more. The left sidebar shows a list of Mac apps and iPhone apps. Clicking on any app will show you its individual widgets in the right pane. Or, you can select “All Widgets” at the top of the list to see all the widgets in one place.
How to Add Widgets to Mac
You can add widgets on your Mac’s desktop or in the Notification Center, but make sure your Mac is running on macOS Sonoma (or later) and your iPhone on iOS 17 (or later). Sign in your iPhone with the same Apple ID as your Mac and keep both devices nearby to access all the widgets in the gallery.
Once done, you can open the widgets gallery and add widgets to your desktop or Notification Center.
Add Widgets to the Desktop
Widgets for Mac desktops are available on macOS Sonoma or later only. MacOS versions before Sonoma can display widgets in the Notification bar but not on the desktop, so update your Mac if you want to add widgets to the desktop.
This is how you can add a widget to your desktop in macOS Sonoma or later:
- Open the widgets gallery on your Mac.
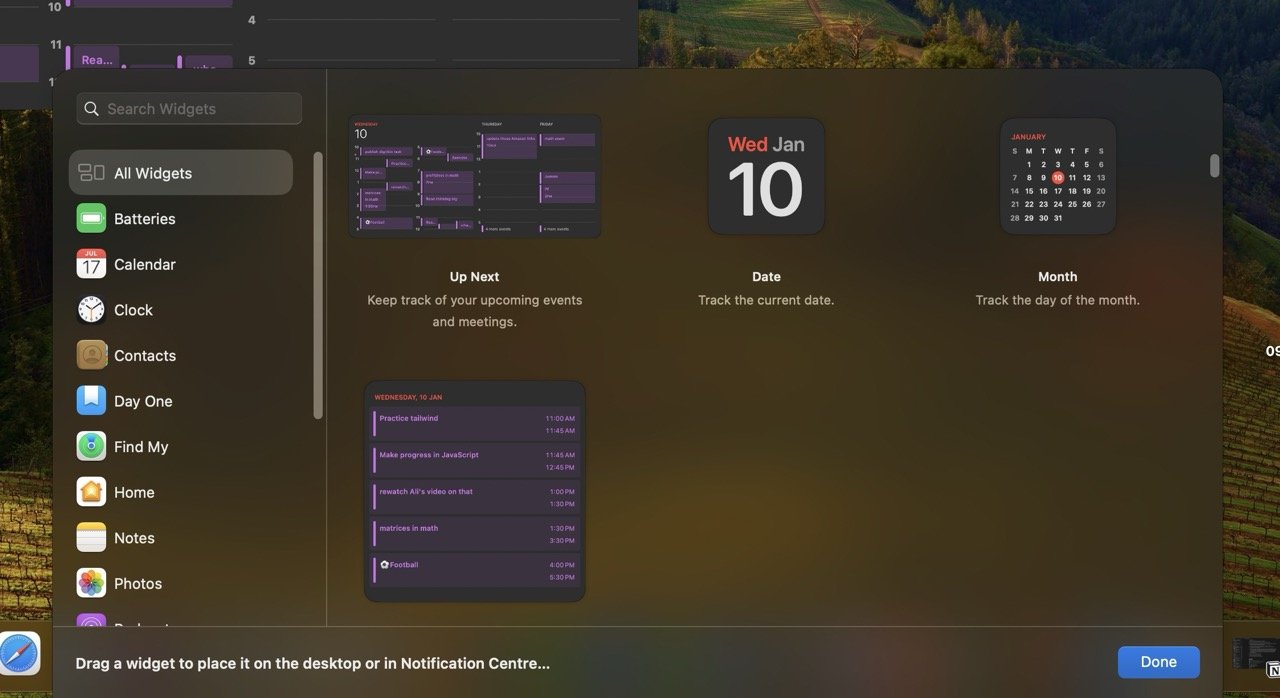
- Click on the required widget and drag it from the gallery to anywhere on your desktop. Drop the widget to where you want to see it on your screen; if you drop it on files or folders, they will wrap around the widget as needed.
- If you don’t want to do drag and drop, click the widget and it will be automatically added to the first empty spot on your desktop, starting from the top-left corner.
Note: If there’s a widget in the Notification Center that you want on your desktop, just drag and drop it directly from the Notification Center onto your desktop.
Add Widgets to the Notification Center
Follow these steps to add widgets to the notification center:
- Open the widgets gallery on your Mac.
- Inside the gallery, search for a specific widget like the Clock or Weather. Or, click a category from the list on the left sidebar, like a calendar.
- The right pane will show you a preview of available widgets. Adjust the size if possible, as some widgets come in varying sizes.
- Hover the cursor over the widget preview, and click the plus button to add it to the Notification Center.
- Open the Notification Center (click the date and time in the menu bar or swipe left with two fingers on the trackpad) to see the new widget. Click and hold the widget and drag it up or down to change its position among other widgets.
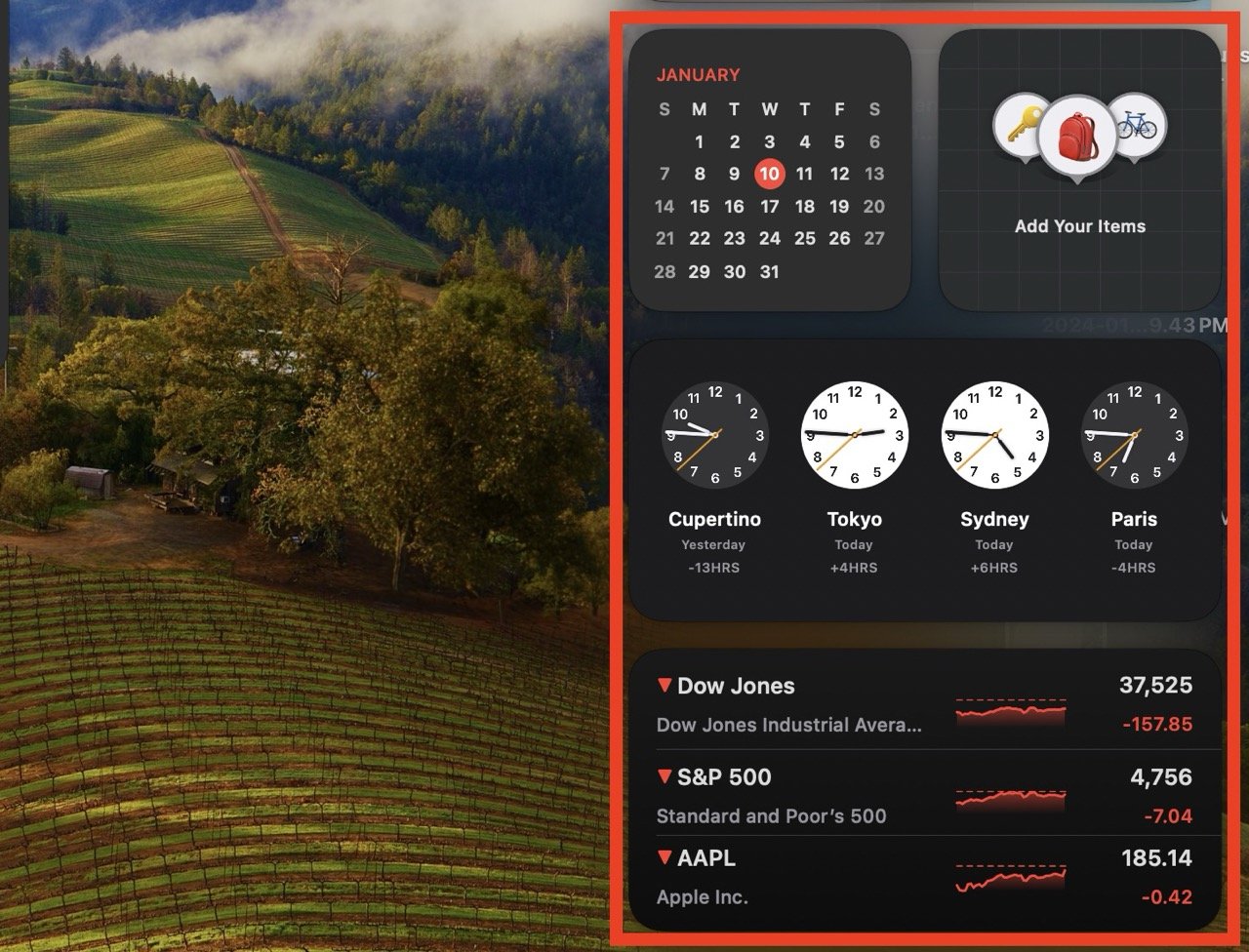
- Select “Done” at the bottom of the active widgets to close the Notification Center.
How to Use iPhone Widgets on Your Mac
The widgets gallery shows the widgets of apps installed on your Mac and iPhone. But to see the widgets from your iPhone, you need to have it running on iOS 17 and signed in with the same Apple ID as your Mac. Your iPhone should also be placed near your Mac or using the same WiFi network as the Mac.
You can open an iPhone widget on your Mac the same way to open any other widget:
- Navigate to the widgets gallery.
- Select the widget of an app installed on your iPhone from the left sidebar.
- Click it or use the drag-and-drop method to view the widget on your screen.
If you don’t see iPhone widgets in the gallery despite following all the conditions, chances are you need to enable Mac to see iPhone widgets. This is how to do that:
- Open Mac’s “System Settings.”
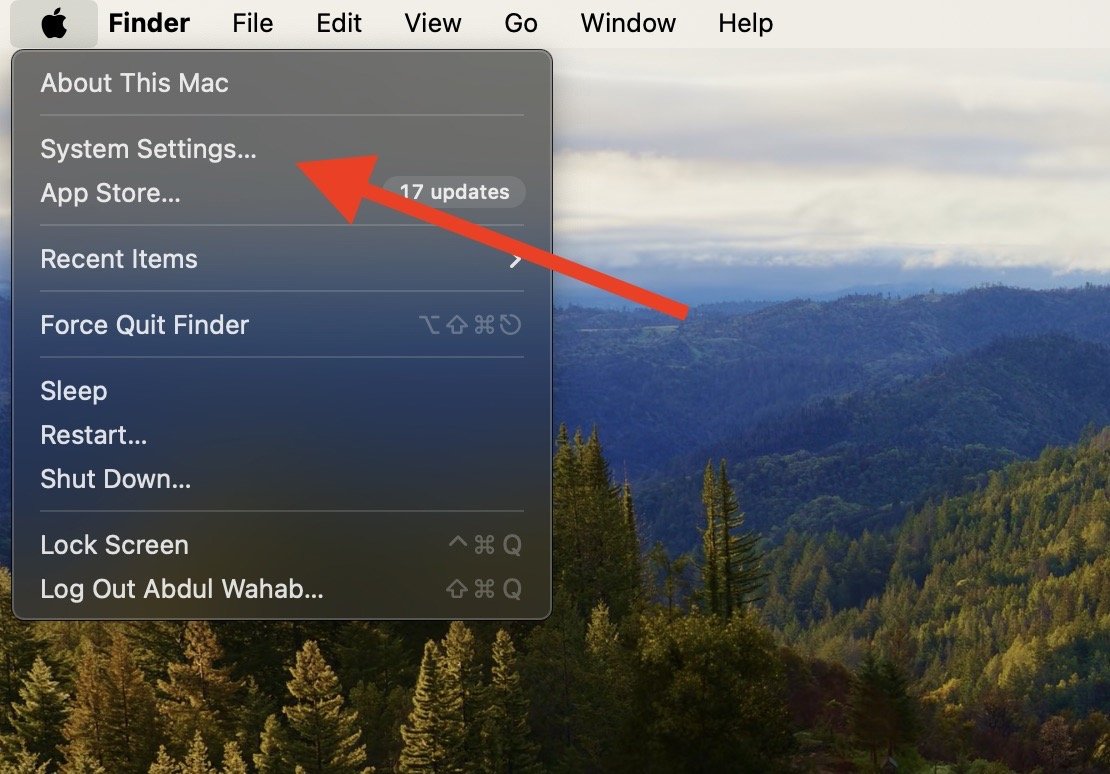
- Go to “Desktop & Dock.”
- Turn on “Use iPhone Widgets.”
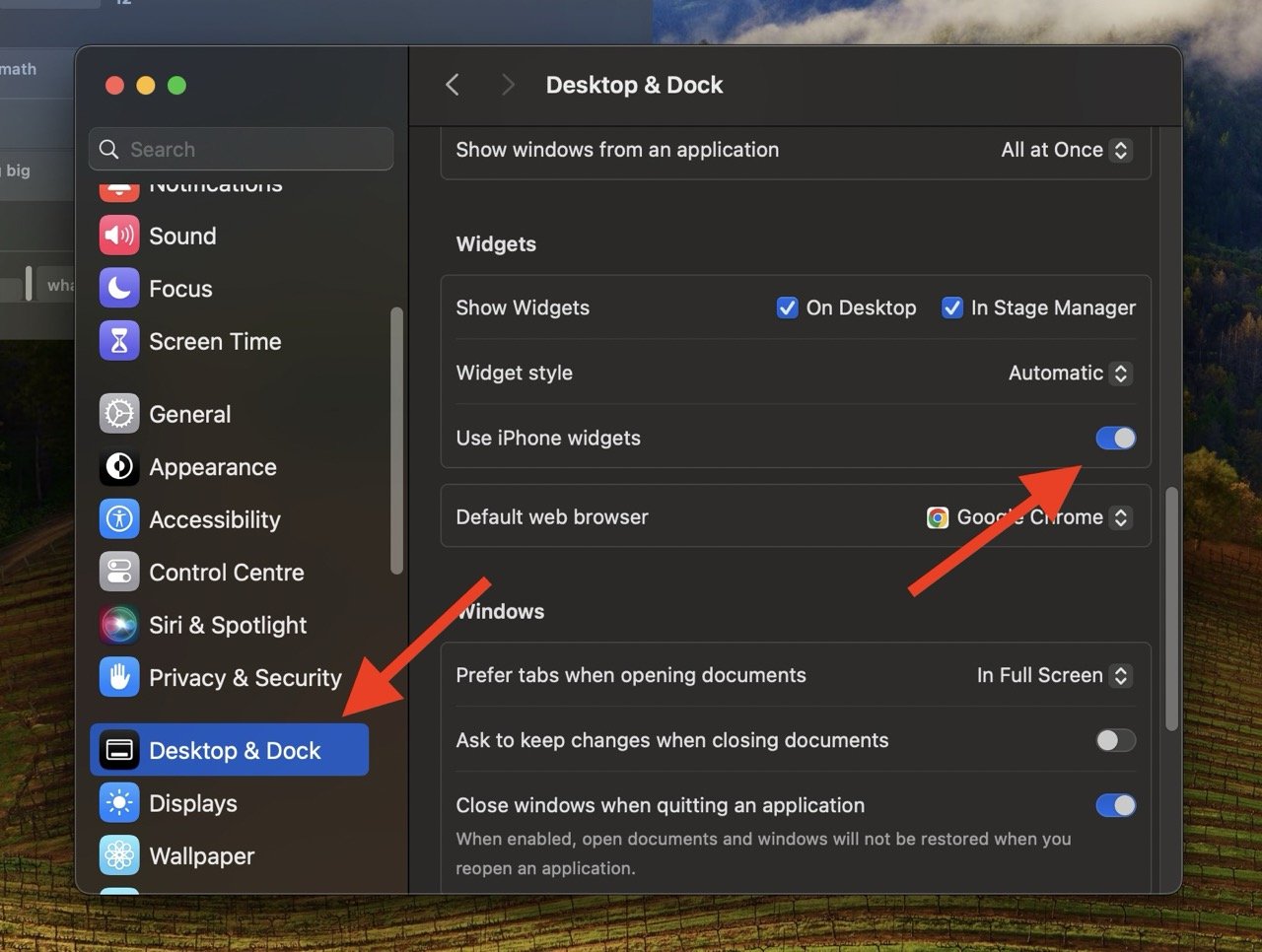
Next, refresh your Mac or restart your iPhone to make sure your Mac recognizes iPhone widgets.
However, while you can view iPhone widgets on your Mac, their usage is limited and interaction none. You can only view them, and that requires opening the respective app on the iPhone.
If your iPhone and Mac are not nearby, signed in with the same Apple ID, or connected to the same WiFi network, you won’t be able to see iPhone widgets inside the gallery. Once all these conditions are met, clicking on an iPhone widget will display the message “Open app name on iPhone to continue.”
Other iOS app widgets may show the message, “Widget isn’t available.” It doesn’t always mean that the widget is unavailable because the widget appears after a few seconds. If not, try removing and re-adding the widget or restarting your Mac to ensure the widget becomes visible.
Still, some iOS app widgets are quite useful on Mac. For example, adding the TV Time widget to your Mac will display your Watch List, or the Pedometer++ app widget will show your daily steps.
Different Types of Widgets on Mac & How to Use Them
The widgets gallery usually has three types of widgets:
- Widgets that open their respective app when you click them. Like Photos, Clock, Weather, and Reminders, clicking on these widgets will open their respective app.
- Widgets that are interactive, and you can use them without opening the app. Like the Apple Podcasts widget on which you can press the play and pause buttons. Similarly, the Reminders widget lets you complete items on your to-do list. In the same way, you can change the forecast to another city or country in the Weather widget.
- Widgets are not interactive and do not open their respective apps. Like the Batteries widget which only shows you the battery level and does nothing on clicking.
How to Remove Widgets from Mac?
If you no longer need a widget, you can remove it:
- From the Notification Center: Press and hold the option key while moving the cursor over the widget you want to delete, then select the minus button (-) to remove the widget.
- From the Desktop: Right-click the widget to open a quick menu and click “Remove Widget” to delete it from your screen.
Frequently Asked Questions
How many widgets can I add to my Mac?
You can add as many widgets to your Mac as you want. Even if your entire screen is filled with widgets, you can add new widgets on top of them.
Can I change the widget size on Mac?
Yes, you can change the widget size on your Mac. Right-click a widget and choose between Small, Medium, Large, and Extra Large from the quick menu to edit the widget size.
How to see monochrome or colored widgets all the time?
By default, the widgets on your Mac appear in full color but become monochromatic when you use an application. To see them in monochrome or color all the time, go to “System Settings” > “Desktop & Dock.” Scroll down and select the drop-down menu next to “Widget style.” Select “Full-colour” or “Monochrome” depending on your choice.
Final Words
aYou can add as many macOS and iOS widgets to your Mac: Clock, Batteries, Drafts, Calendar, Contacts, News, Notes, and many more. When you use any apps, these widgets will slightly fade away, so they’re not likely to bother you while you’re working. Yet, the best thing? After filling up your desktop with app widgets, you can keep adding more, and the new ones will stack on top of the ones already there.
If you've any thoughts on How to Add Widgets to Mac, then feel free to drop in below comment box. Also, please subscribe to our DigitBin YouTube channel for videos tutorials. Cheers!