
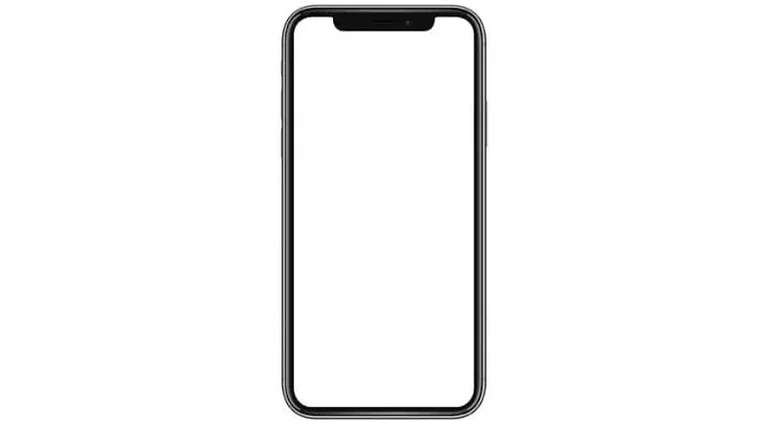
We all take screenshots on our phones, don’t we? Instead of taking a basic screenshot, why not make it more interesting and unique by adding your phone’s frame to it? If you are wondering the same, rest assured you are in the right place.
Adding a frame to your screenshots can give them a more professional and polished look, especially if you want to showcase an app or website design. This guide will walk you through the steps to add your phone’s frame to screenshots. Let’s get started.
Since there is no built-in feature to add your iPhone’s frame to screenshots, you’ll have to use a shortcut called Apple Frames. Follow the steps below.
Some Android devices may have a built-in feature for adding frames, while others may require the use of a third-party app.
Devices running on the Xiaomi HyperOS/MIUI/XOS and a few other UIs can take advantage of the built-in frame addition feature. Here’s how.
Let’s be honest; nobody wants to edit their screenshots using layers in a photo editing app just to add the phone’s frame. Thankfully, we have some third-party apps that can automate this for us. You need to do some work initially during the setup, and then it’s smooth sailing.
We recommend using ScreenMockUp or Appluy to create stunning screenshots with your phone’s frame. While the number of frames to choose from is limited, they surely do the job. Here’s how you can use Appluy to add frames to your screenshot.
So, that’s how to add a frame to your phone’s screenshots. If you are feeling creative, you can download the PNG file of your phone’s frame and add a layer in a photo editing app over the screenshot each time you want to enhance its presentation.
Alternatively, you can use a third-party app to automate the process, saving you time and effort. Whichever method you choose, adding a frame can make your screenshots more visually appealing and professional.
This post was last modified on April 10, 2024 12:13 am