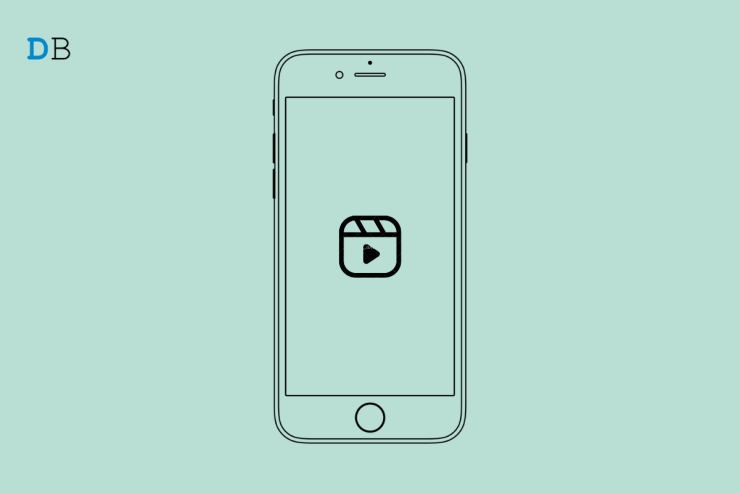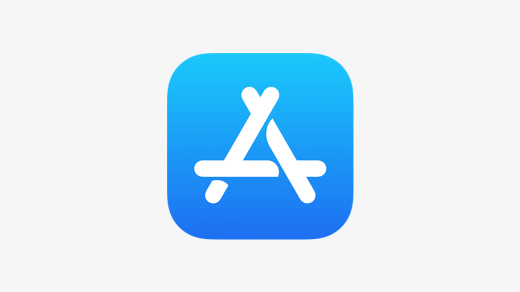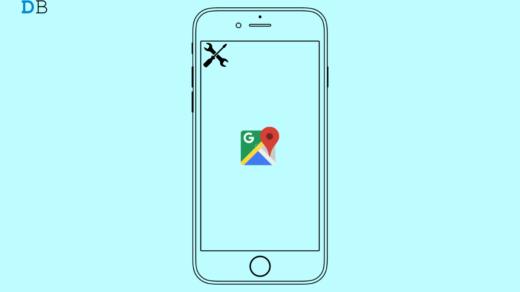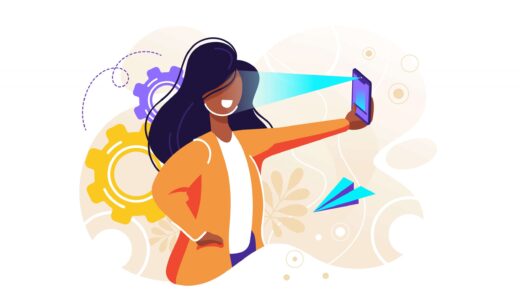This guide lets us learn the easy steps to add a themed soundtrack in iMovie on iPhone. Apple iPhones have improved vastly over the last decade. The camera system of iPhones can now easily capture 4K videos. Apple has provided the native iMovie application on the iPhone to smoothly edit the videos. It is an efficient editing tool. iMovie allows the user to add an external audio track to make the resulting video more presentable.
On the iMovie application, you get several exciting theme soundtracks. If you are a social media content creator that shares video content, then iMovie is a great application. When you shoot a video in its raw form, much external noise is also captured along with it. This is why editing is required to fine-tune the audio of the video. This is where you need to add the theme soundtracks in iMovie videos.
Add Theme Soundtrack in iMovie on iPhone
You have to start by ensuring that you have downloaded the iMovie app from the App Store. While this guide mentions the steps about adding a soundtrack in iMovie for iPhone, the same steps are also applicable to iPad users. Make sure you have already shot the video
- Launch the iMovie app.
- Tap on the option Movie to start a new video project.
- Select the video file from the iPhone files.
- Tap on Create Movie.

- Once you add the video clip, it will appear in the video timeline of the editor.
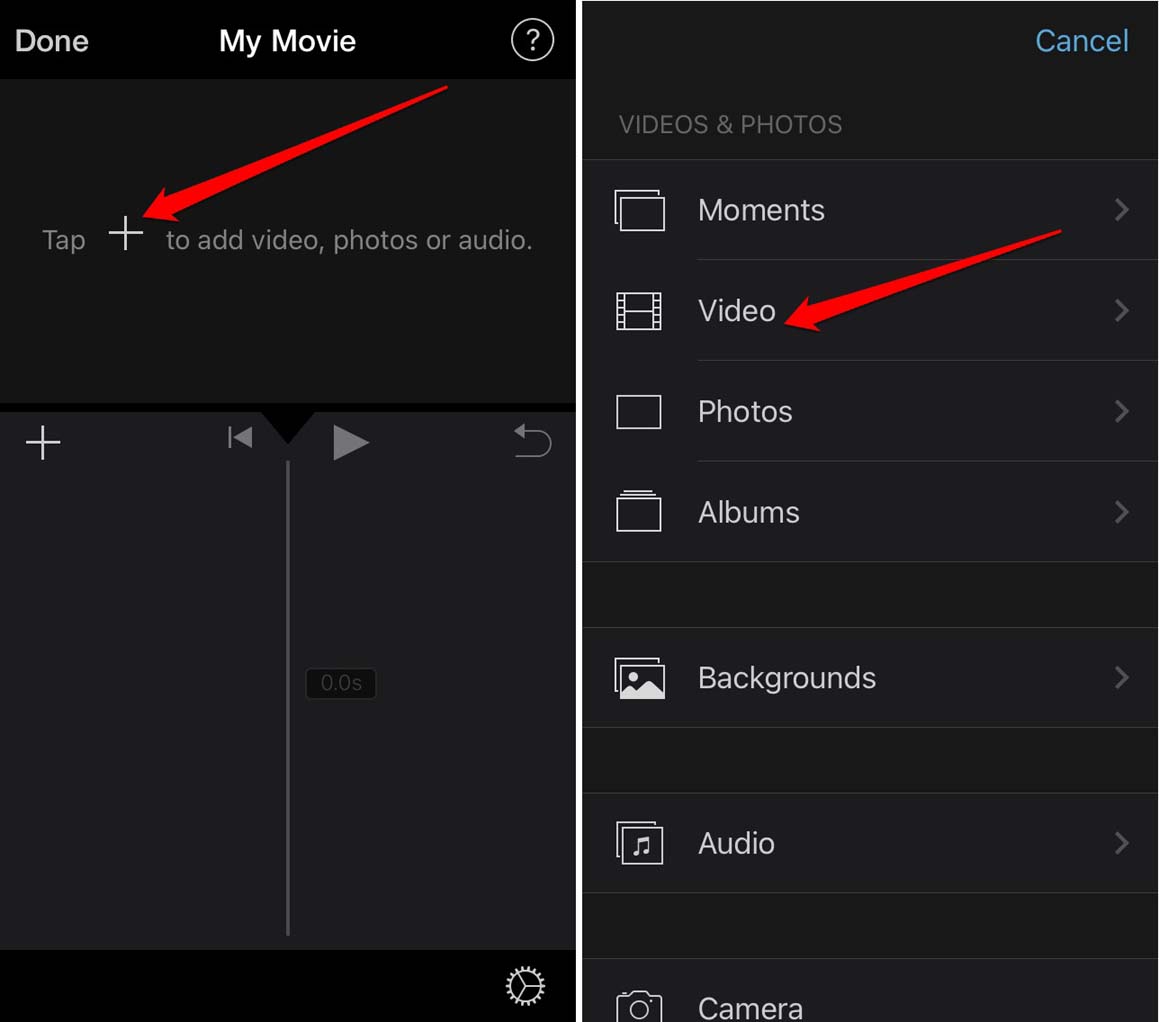
- Now, tap on the Settings icon at the bottom right corner of the editor.
- Under Project Settings, navigate to Theme Soundtrack.
- Next, tap the toggle beside Theme Soundtrack to enable it.
- Under the Theme tab, there will be several soundtracks available. Select any one of those.
- Press Done to add the soundtrack to a separate audio timeline in the video editor.
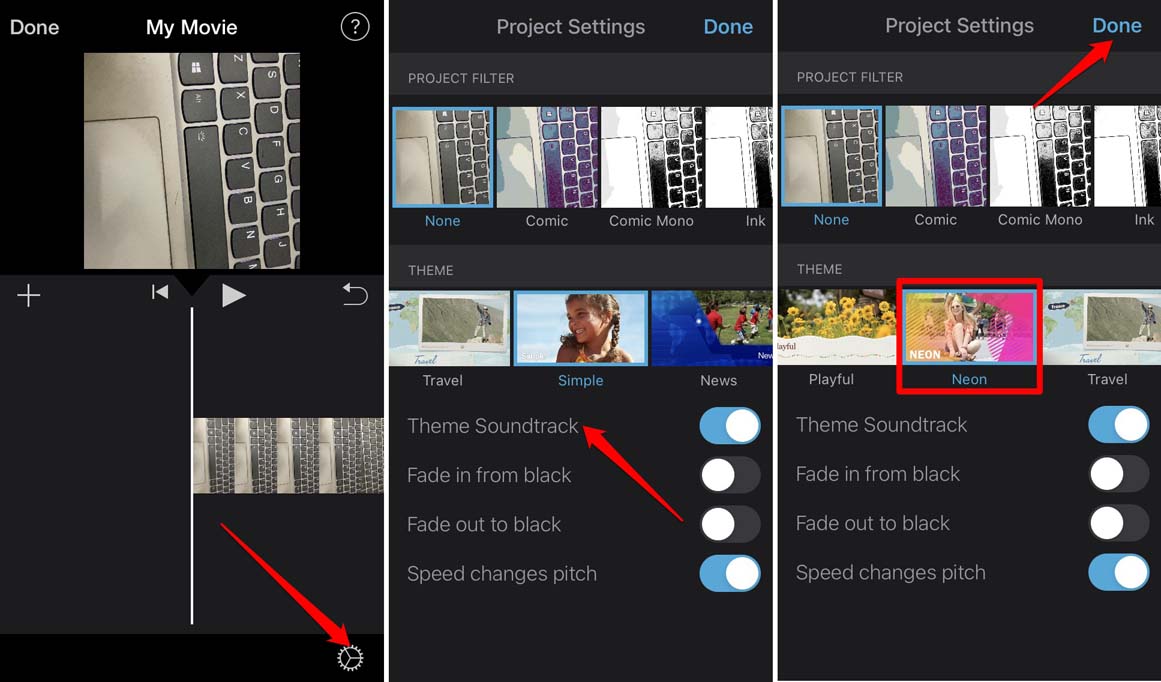
The audio track or the theme soundtrack will be indicated with a green band. The soundtrack name will also be mentioned for clarity.
Editing the Audio After You Add the Theme Soundtrack in iMovie
Only adding the audio clip of the soundtrack may not be sufficient. For a reasonable presentation of the content you are creating, you must edit the audio properly. Basic editing includes tweaking the audio volume to complement the video’s vibe.
- Ensure you are still on the editing screen under the My Movie section.
- Tap on the green band that represents the theme soundtrack.
- Various audio editing options will appear at the bottom of the editing panel.
- Tap on the audio icon to bring up the track volume and set it according to your requirement.
- You may do more editing as per your requirement to fine-tune the video.
- Finally, tap on the option Done to save the final project.

- The output video will now be ready.
- If you want to instantly share the video over any platform, simply tap on the Share icon to initiate the sharing process.
The iMovie application is also available on the macOS. The only difference between the version you get on the iOS or iPadOS and the macOS is the latter has more editing options than the mobile platform. On iMovie for macOS, adding the theme soundtrack is also available.
On macOS, adding and editing the soundtrack to a video clip is pretty much similar to that on iOS or iPadOS. While on iOS, it is referred to as Theme Soundtrack, on macOS, the audio tracks are called Theme Music. you can access them under the Sound Effects section of the Audio & Video tab in iMovie.
Conclusion
Video editing is always so easy on the iMovie app. You can create fantastic video clips with official high-quality audio tracks from Apple using the iPhone. This will make your video content more interesting and catchy for your social media audience. I hope the guide to adding the theme soundtrack in iMovie for iPhone comes in handy for you.
If you've any thoughts on How to Add Background Music Soundtrack in iMovie on iPhone?, then feel free to drop in below comment box. Also, please subscribe to our DigitBin YouTube channel for videos tutorials. Cheers!