
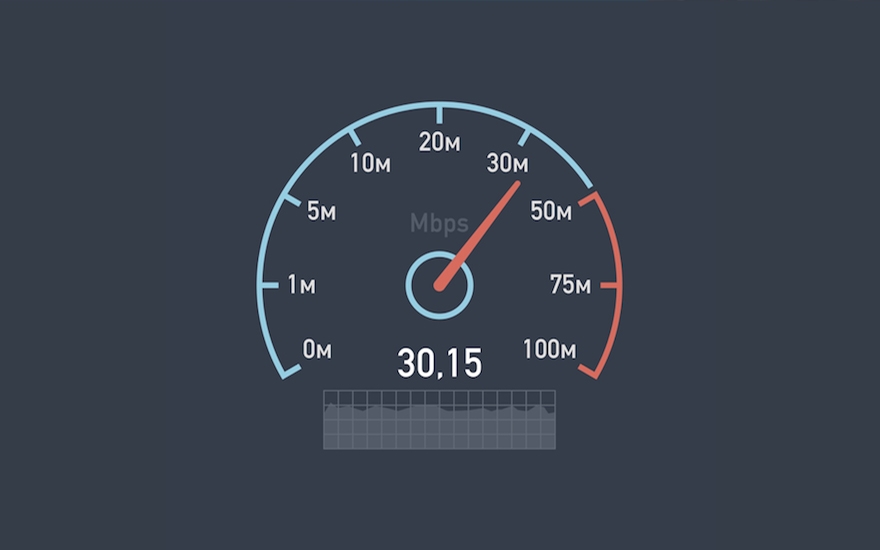
How to Increase Download Speeds on Android?
Do we need to highlight the importance of the internet in our daily lives? I think we don’t. Right from the start of our day, till the time we go to bed, we are always connected in some of the other ways to the internet. Yes, it can be via work or just scrolling around on social media, the internet is something that we cannot imagine our life without. In fact, since the pandemic has hit, our reliance on the internet has grown more. Employees are working from home, students are studying safely from their home, all thanks to the internet.
The easiest or probably the quickest way to get connected to the world of the internet is via our smartphones. We stream video, music, download images, upload/download files, etc. all over the internet. Talking about streaming as everything has gone over the internet, having a stable internet connection is one thing that everyone cares much about. If the internet gets slow and your video on YouTube starts buffering, it irritates you like hell. Therefore, it is necessary to ensure that your Android phone is having good network connectivity and speed.
In this post, we will give you some of the best methods or tricks that you can make use of in order to increase or at least maintain high download speeds on Android. With that said, let us jump straight into the article itself:
We will start off with the basics. But being a basic routine, don’t think that this step won’t help you much with increasing or maintaining high download speeds. There are instances when an Android phone gets cogged up with unnecessary cache files, the internet download speed might suffer. Cache memory gets filled up when you visit different websites and download different files. It is a basic yet important task to, once in a while, clear out the cache memory to boost the download speed on Android.
Note: Make Sure the Auto-Updates is Disabled in Play Store Settings
Do you have a habit of downloading an app and after using it once or twice forget that it is still there on your phone? Then you should probably change this habit because some apps may unnecessarily hog onto your internet speed and eat up your mobile data in the background without you even noticing it.
So, before blaming it on your internet service provider or network carrier, make sure that you uninstall all the apps that you do not require. This will also improve the performance of your phone as more RAM and memory will be available.
If your phone’s network settings are not set up the correct way, then it will also hamper the download speed on your Android phone. You can check the network settings by going over to Settings>>Network Settings. Here you should check that your phone connects to the right network type, i.e. 4G or 5G (if available), and is not limited to 2G or 3G.
This can significantly increase the download speed on your Android device. Some devices show the option of Automatic, which should be chosen as the network will then select the best possible network settings for your phone.
This is one solution that I have personally noticed to be working. We all know that there are a bunch of web browsers available on the Google Play Store. But not all are efficient and won’t provide you with a better experience. There are several browsers that throw in ads very often or are internet-hungry that ultimately bring your internet speed down.
In such situations, if you are experiencing low internet download speeds with your current browser, then you should switch over to a new browser and see if there are any improvements or not. You will definitely notice that not all the browsers perform the same, and you can keep using the one that suits the best for you.
Here is one bonus tip only for you guys. Are you looking specifically to improve the download speed and not the over browsing speed? Then you should know that there is an option called Parallel Downloading on Google Chrome. If you use tools like Internet Download Manager, etc. on your PC and wonder how such tools can download the files quicker and at a faster speed than your browser’s downloader. This is because these tools make use of parallel download technology.
In simple terms, Parallel Downloading established multiple connections to download a file instead of a single connection, thereby increasing the over download speed. Good thing is that you can enable Parallel Downloading on Google Chrome for Android. However, it is not available as a regular option under the Settings menu and you need to enable a flag. A flag is an experimental option that is under testing, but you can enable it. Just follow the steps below:
So, that’s it from my side in this post. I hope you went over the tips mentioned in this post to boost the overall internet speed on your Android phone. Note that the tips mentioned here may not drastically improve your internet speed, as it depends on various factors. For more such awesome coverage, you can follow DigitBin and its YouTube channel. Until the next post…Cheers!
This post was last modified on January 30, 2021 12:45 am
View Comments
Hi, Love the tips and tricks. Please do an article on how to speed up lagging android. Thanks. Keep up the good work.