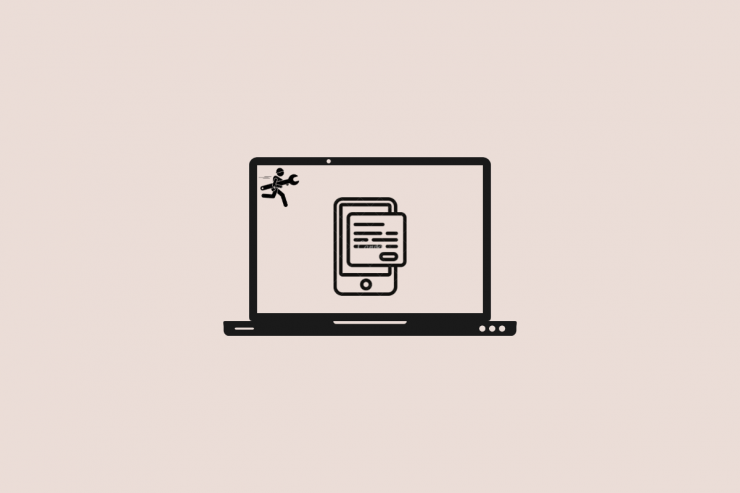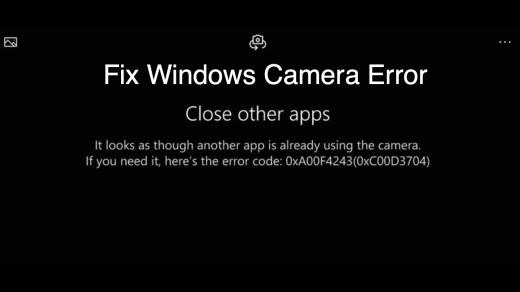With Google Messages for Web, you can send and receive text messages from your PC. Simply link your Android device with the PC to get started. However, some users often report that Google Messages for the Web is not working. In this guide, I have laid down some troubleshooting tips to fix that issue.
Here are the various reasons for Google Messages for Web not working can be an expired session of a web link. That means your Android device got unpaired with the PC. Otherwise, it may be some bug with the Messages app on the phone. Having the Messages app cache filled up with junk data can also cause the web version of the application to misbehave.
Troubleshooting Methods to Fix Google Messages for Web Not Working
Here are the various fixes you can use to resolve this problem.
1. Update the Messages App
Start by updating the Messages app to fix any bugs that are causing technical issues on the current version of the app.
- Launch the Play Store App.
- Tap on the connected Gmail account avatar.
- Then tap on Manage Apps & Device>Updates Available.
- From the list of the apps waiting for update installation, locate Google Messages.
- If the app is listed there, then tap on Update to start upgrading the app to its newer build. It may take a few seconds for the app to update.
- Relaunch the app after you finish the update and pair the Android device with the computer to start using the Google Messages for Web application on the PC browser.
2. Reconnect your Android Device with the PC
Often the PC and the Android device get disconnected from each other. You can reconnect them to make Google Messages for the Web work smoothly.
- Grab your smartphone and launch the Messages app.
- Tap on the 3-dot button and select Device Pairing.
- Tap on QR Code Scanner.
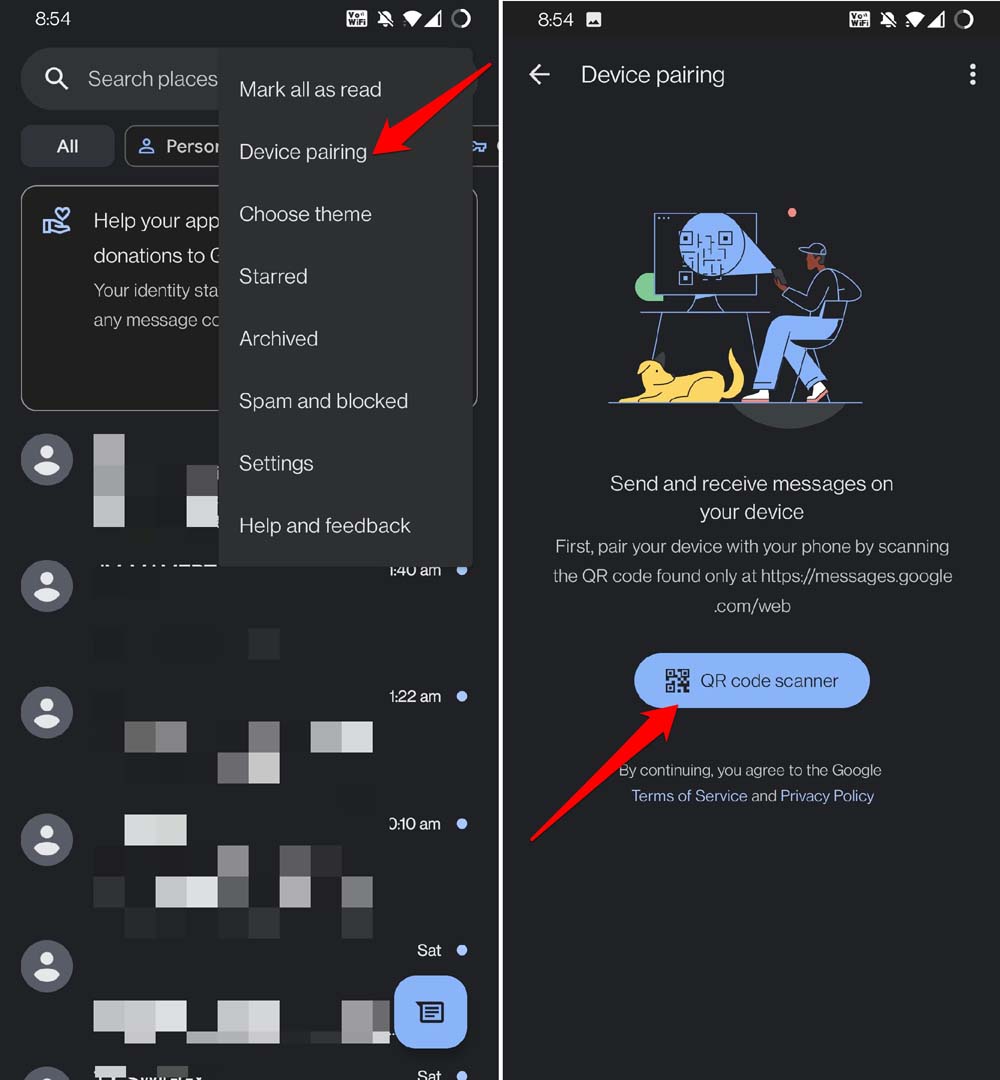
- Now, on your PC browser, go to messages.Google.com and click on Messages for Web.
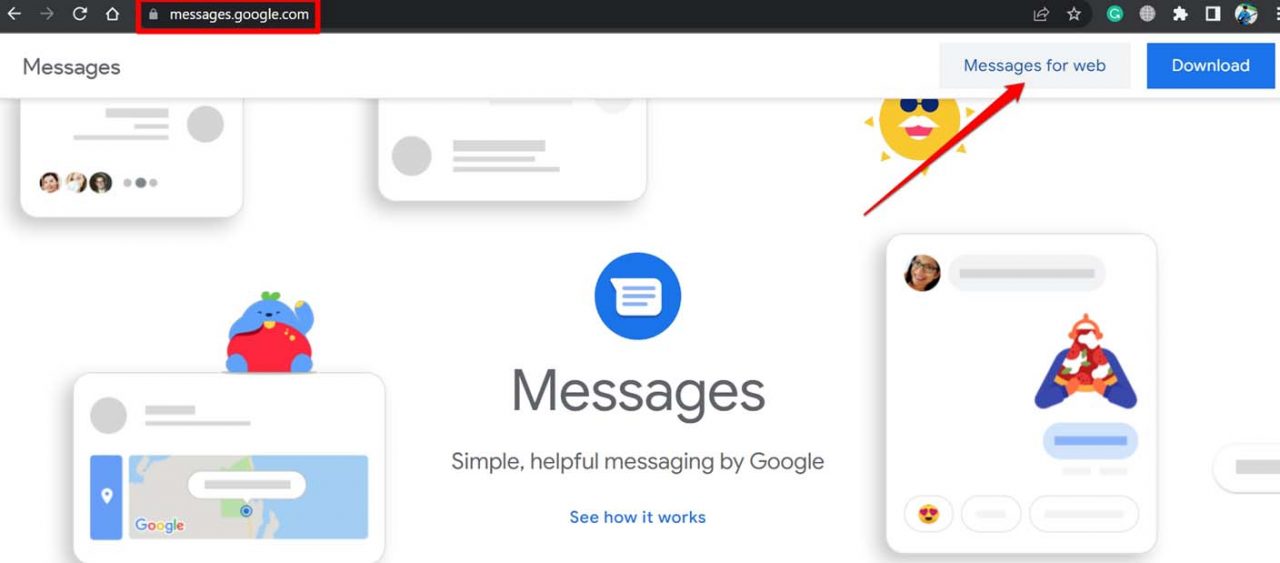
- A QR Code will show up. Point the phone QR code scanner you initiated in Step-3 at this QR code displaying on the PC.
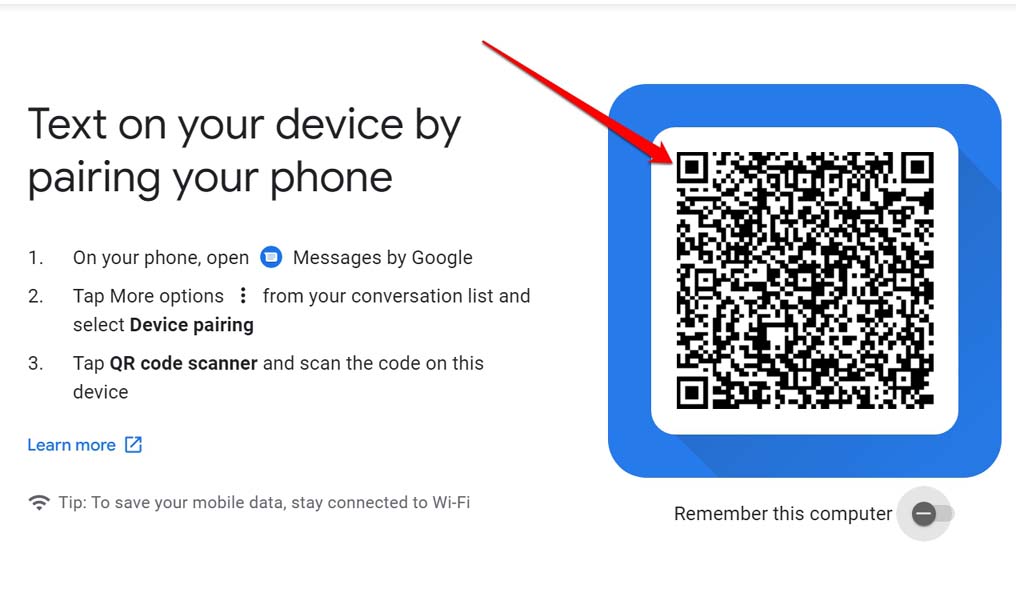
- Within a few seconds of pairing, the Android device will be linked to the PC. You can now easily use Google Messages for the Web.
3. Use Mobile Data on your Android Device
It may happen that your devices do not have an active connection to a WiFi network. Then you have to rely on the mobile data to use Google Messages for Web app. Ensure that mobile data is turned on the Android smartphone. Also, to use cellular data, your telecom plan must have sufficient mobile data to use the internet.
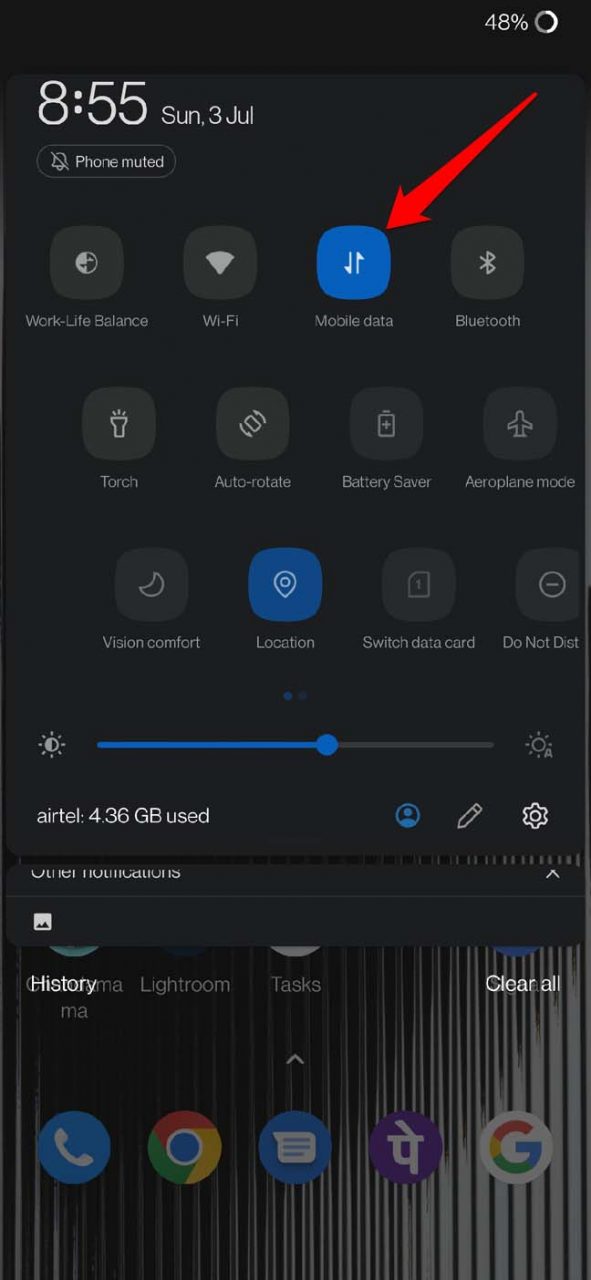
I must also mention that both your Android device and the PC should be connected to the same network to use Google Messages for Web.
4. Enable Background Data for Google Messages App
To continuously update the app data and sync any new information, you must enable the background data usage and unmetered data consumption for the Messages app.
- Long press on the app icon of Google Messages.
- Tap on App Info.
- Navigate to Mobile Data & WiFi and tap on it.
- Then enable Background Data and Unrestricted Data Usage by tapping on the switch beside the respective features.
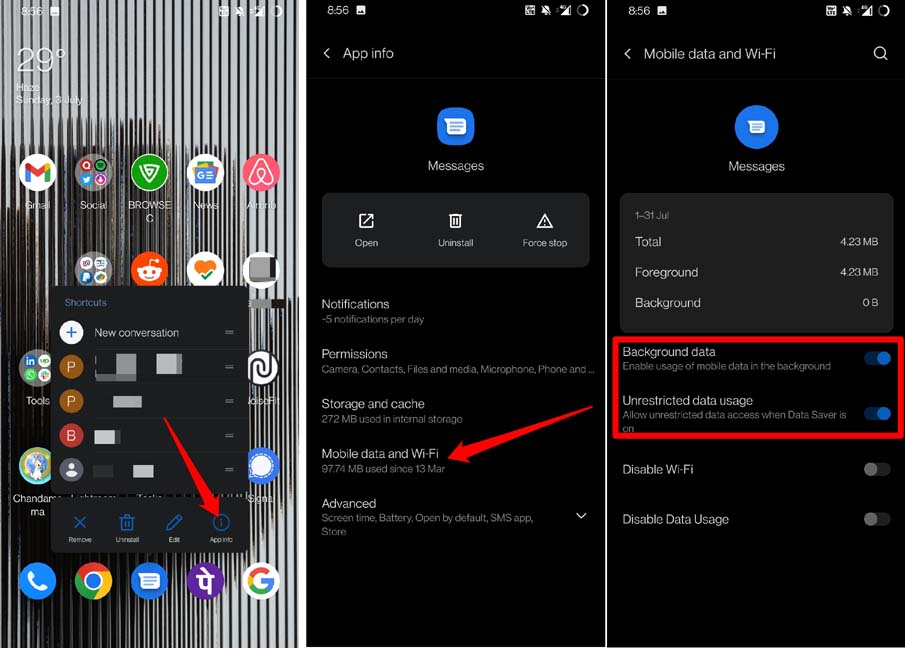
5. Do Not Use a VPN App
When you use a VPN app, it uses the remote server of some other region. It may happen that the server is taking too much load when you try to use it. So, the network gets disrupted or the network becomes unresponsive. Avoid using a VPN while using Google Messages for the Web application.
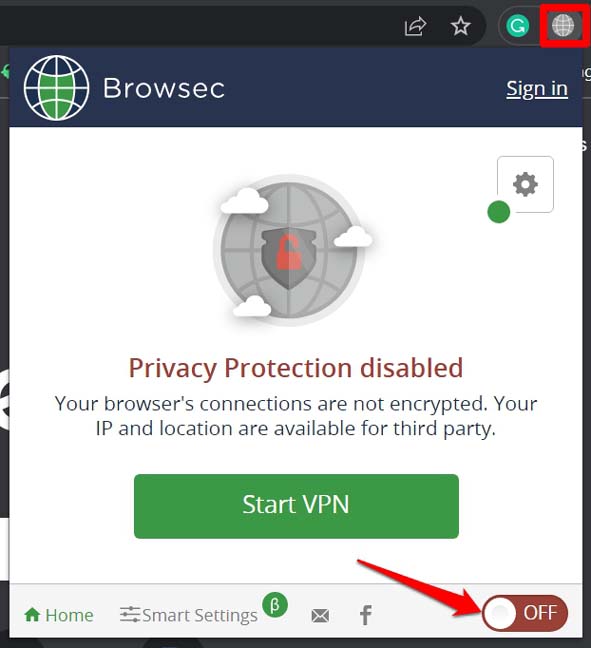
6. Clear the Messages App Cache
Refresh the cache of the Messages app and clear out the temporary files and other junk information from it. Here are the easy steps to do it.
- Go to the app drawer of your Android device.
- Long press on the app icon of Google Messages.
- Tap on App Info.
- Then under App Info, tap on Storage & Cache.
- Next, tap on Clear Cache.
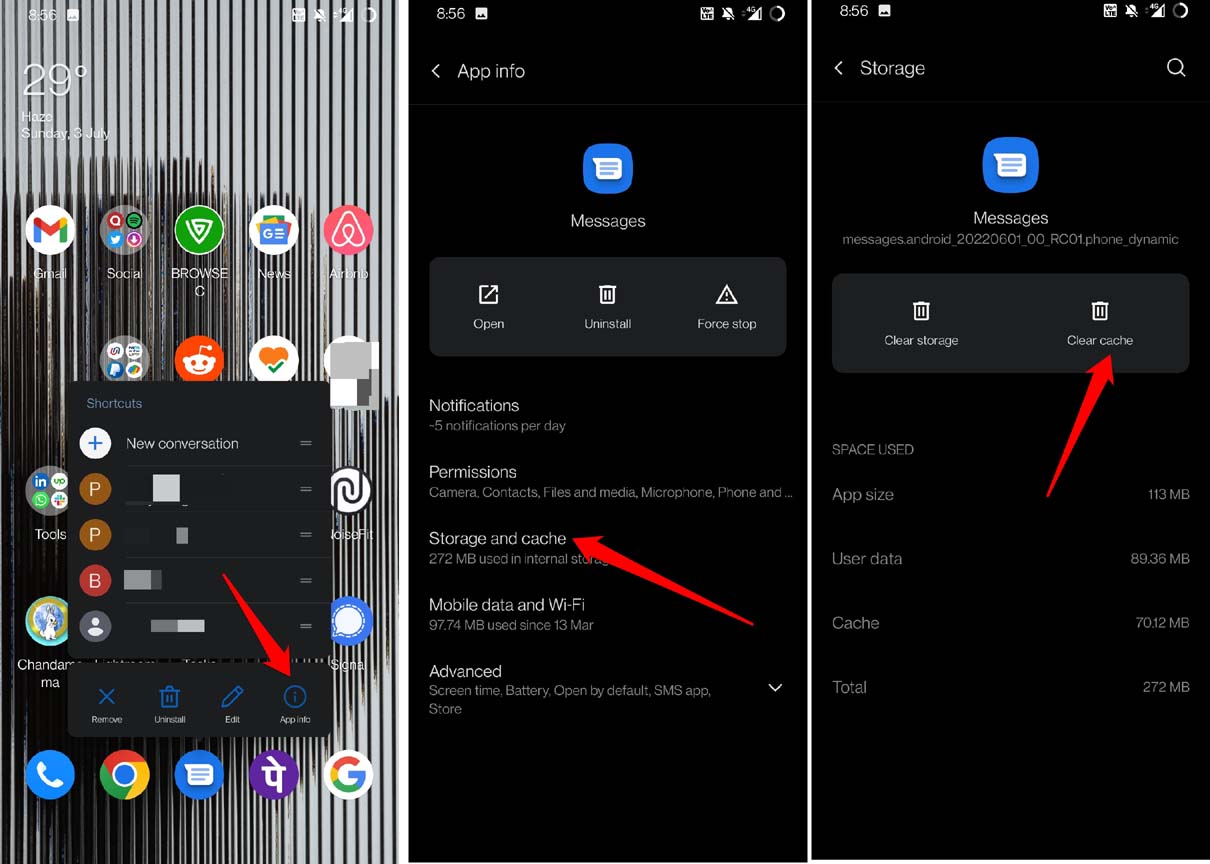
- Launch Google messages and reconnect your Android device with the PC.
7. Disable Buggy or Faulty Browser Extensions on the PC
If you have installed various web extensions on the PC browser, you need to check them. Some of them may have become buggy or incompatible if you have not updated them timely. Some of the extensions are often faulty right from the start. I have observed that their developers have abandoned the app/service midway. Always, be aware of what you install on your PC browser.
If you think it may be some corrupt browser extension causing the Google Messages for Web to not work, then remove them immediately. I have described the example for the Chrome browser as I use it. The steps are pretty much the same for any popular browser out there.
- Launch the Chrome browser on your PC.
- Go to Chrome://Extension on the URL bar.
- You will see the various web extensions you have installed on your browser.
- Click on the Remove button to uninstall them right away. How simple was that? Try it out.

Conclusion
If none of the other troubleshooting methods fixed the issue, then you may try using alternative browsers. Other than what browser you commonly use on the PC, there are so many efficient browsers to use the Google Messages for the Web application. With most of the fixes mentioned in this guide, the problem of Google Messages for Web not working will be settled.
If you've any thoughts on How to Fix Google Messages for Web Not Working?, then feel free to drop in below comment box. Also, please subscribe to our DigitBin YouTube channel for videos tutorials. Cheers!