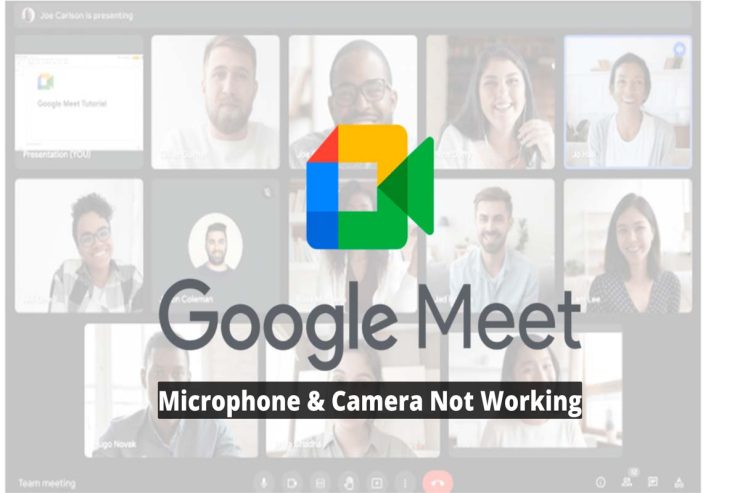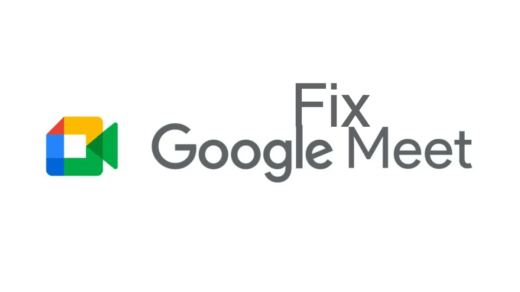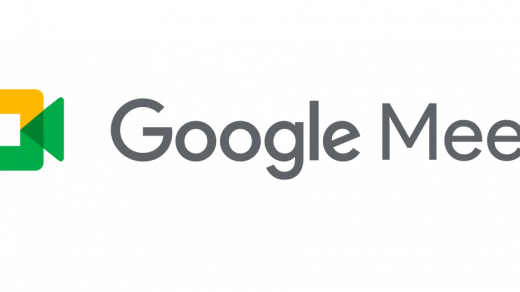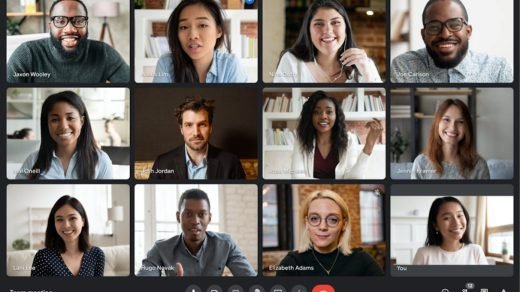Video conferencing will replace the phone when it becomes more cost-effective, resulting in a more efficient home office. You can, however, share your screen with Google Meet, collaborate on a project, and increase productivity with its obvious benefits. In addition, there is no need to install any software on the desktop in order to configure it.
Therefore, it is possible to run native applications on mobile devices. But, it is not free from flaws as for some users, Google Meet isn’t able to access the camera and microphone of their device. Well, we don’t know whether we can fix this problem, but we have tried our best to let you resolve this error. So, let’s check out the fixes.
Top Ways to Fix Google Meet Not Able To Access Camera & Mic
If you are an avid user of Google Meet and use it to attend your meetings, but now you find that the Google Meet app isn’t able to access the camera and microphone of your device, then follow these methods to resolve this issue. So, let’s have a look at the fixes:
Fix 1: Restart Your Device
To fix any kind of issue, restarting your device is very important because it will flush the RAM and allow your system to function properly. Therefore, as an initial step to resolve the Google Meet not able to access camera or microphone issue, you must close the app and reboot your device. This method has already helped many users previously to resolve this kind of error. Try this out as well and check if it helps.
Fix 2: Check Internet Connection
A good and stable internet connection is a very needy thing when we are in online meetings or attending classes using the Google Meet app. However, if you have poor internet connectivity, then chances are there that you may often face this kind of error. Thus, you have to ensure that your device in which you are using Google Meet has an active internet connection, no matter whether you are on mobile data or a WiFi connection.
Nonetheless, you can check your device’s internet connection speed using the Ookla speed tester website. However, if you find that your device fails in the speed test, then you first need to fix the internet issue; the rest will automatically get resolved. Therefore, just connect your device to good internet connectivity and check if Google Meet can access your device’s camera and microphone.
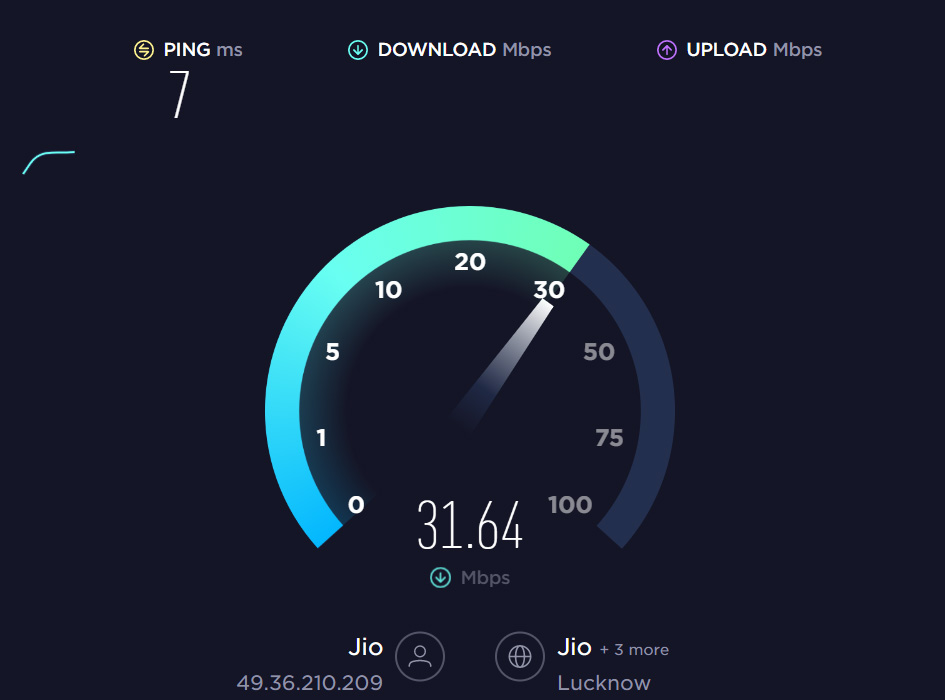
Fix 3: Clear Cache Data
Did you try clearing the cache file of the Google Meet app? Well, most of the time, this kind of error occurs when some cache files are stored on our devices. However, to make sure that Google Meet is able to access your device’s camera and microphone, you need to clear those cache files. So, to clear the cache files of your Google Meet app, you can use these steps:
- Initially, tap on the Google Meet app and select the info button.
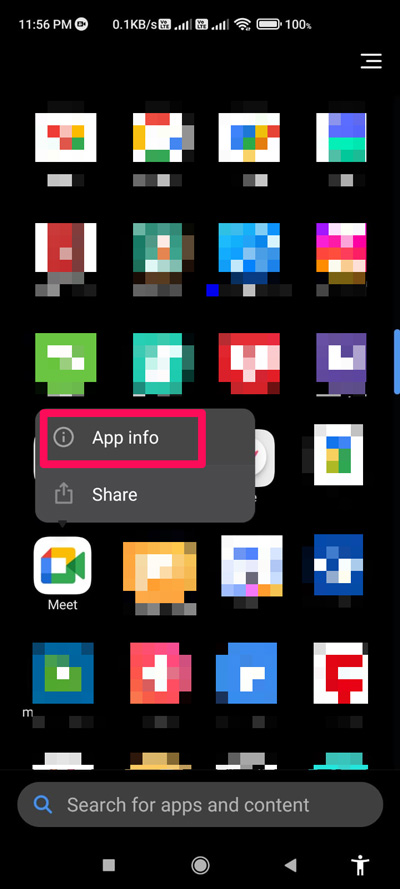
- Afterward, simply hit the Clear Data button and select Clear Cache.
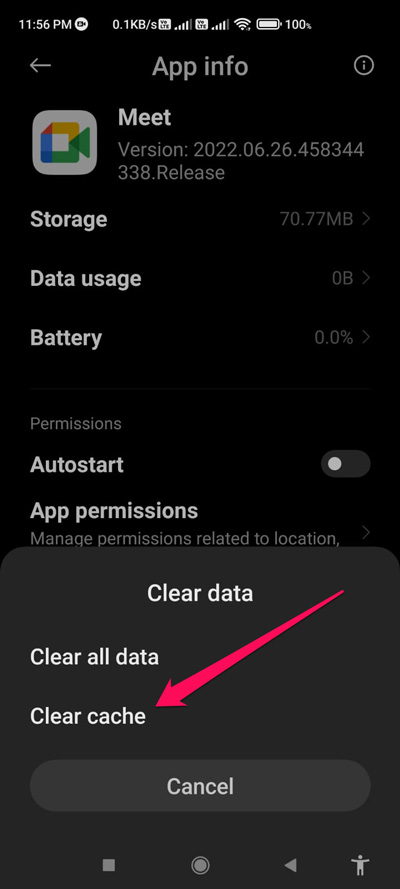
- That’s it. Now, just wait until the system removes all the cache files stored for your Google Meet app. Once done, launch the Meet app and check if it uses the camera and microphone of your device or not.
Fix 4: Make Sure Your Have Enabled The Camera and Mic in Meeting
It is generally possible that you may not have enabled the camera and mic while you are in a meeting, and that’s the reason you think that it is not working for you. Therefore, it would be suggested to turn on or enable the mic and camera while you join a meeting within the app.
Meanwhile, in case you find that you already have enabled both options while you are in a meeting, then you can use the other fixes mentioned further in this guide.
Fix 5: Check The Permissions
If you haven’t checked whether or not you give the permissions to Google Meet to use your device camera and microphone, then you must check this. There are high chances that you may have not been given permission to Google Meet to use your system resources, due to which you are getting this kind of error. So, to check that, you must follow these steps:
- Firstly, tap on your Google Meet app and select the Info option.
- Afterward, tap on App Permissions.
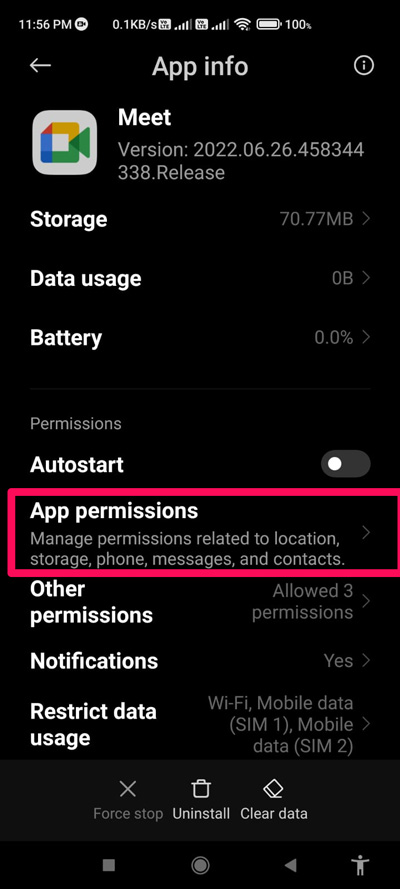
- Then, give it the permission to use camera and microphone.
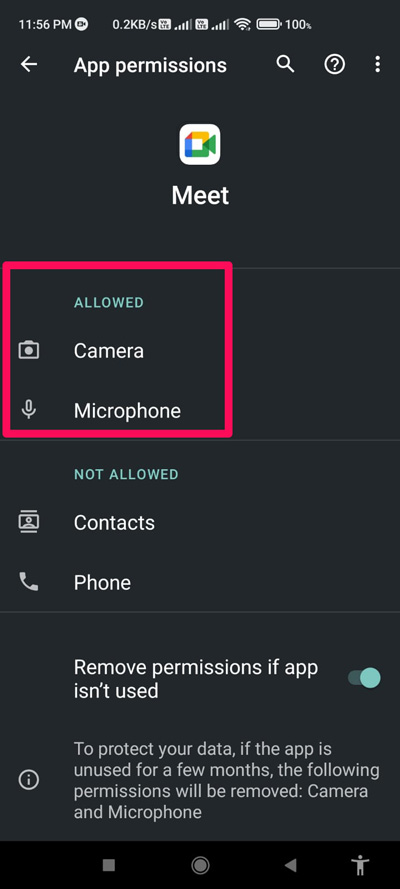
Once done, you can launch the app and check whether the Google Meet is not able to access the camera and microphone issue gets resolved or not.
Fix 6: Do Not Use VPN
Although it sounds weird, it still has the potential to be the reason behind this type of error. So, in case you are still getting the same error even after giving the Google Meet app permissions to use your device camera and microphone, then we advise you to disable the VPN you are using.
In most cases, we have noticed that the free VPN services we are using to change our IP address come up as the main culprit behind why the app is not able to use the resources of our device. So, make sure to disable the VPN before joining a meeting.
Fix 7: Update The App
Did you check if the Google Meet application on your device is updated or not? High possibilities are there that your Google Meet application has any pending updates, due to which you are facing this kind of error. So, it is suggested to check whether your app has any updates available on Google PlayStore or App Store or not. Therefore, to do this,
- Open the PlayStore or App Store and search for Google Meet.
- Afterward, tap on it and verify if there is any Update button appears. If so, then hit that button; otherwise, your app is up-to-date.
However, once you are done with updating the Google Meet app, simply launch it and check if the isn’t able to access the camera and microphone of your device issue gets resolved or not.
Fix 8: Re-Join The Meeting
In case you are in a meeting and find that you are unable to turn on the camera or microphone, then it is better to leave that meeting and join it again. There are chances that it is just a glitch and nothing else. So, you must rejoin the meeting and check if the issue gets resolved or not.
Fix 9: Reinstall The App
Suppose in case you have already tried all the earlier mentioned fixes, but still find that Google Meet isn’t able to access the camera and microphone of your device, then reinstalling the app will be the right option. According to some users, after reinstalling the Meet app, the not using camera and microphone error get resolved. Check if it works by trying this.
Fix 10: Contact The Official Team
So, you have tried everything but find no luck? Don’t worry! You should now contact the Google Meet official support team and explain the issue that you are facing (every single detail) and allow them to investigate that. After that, they will surely help you fix the Google Meet isn’t able to access the camera and microphone problem.
If you've any thoughts on Fix: Google Meet Not Able To Access Camera And Microphone, then feel free to drop in below comment box. Also, please subscribe to our DigitBin YouTube channel for videos tutorials. Cheers!