
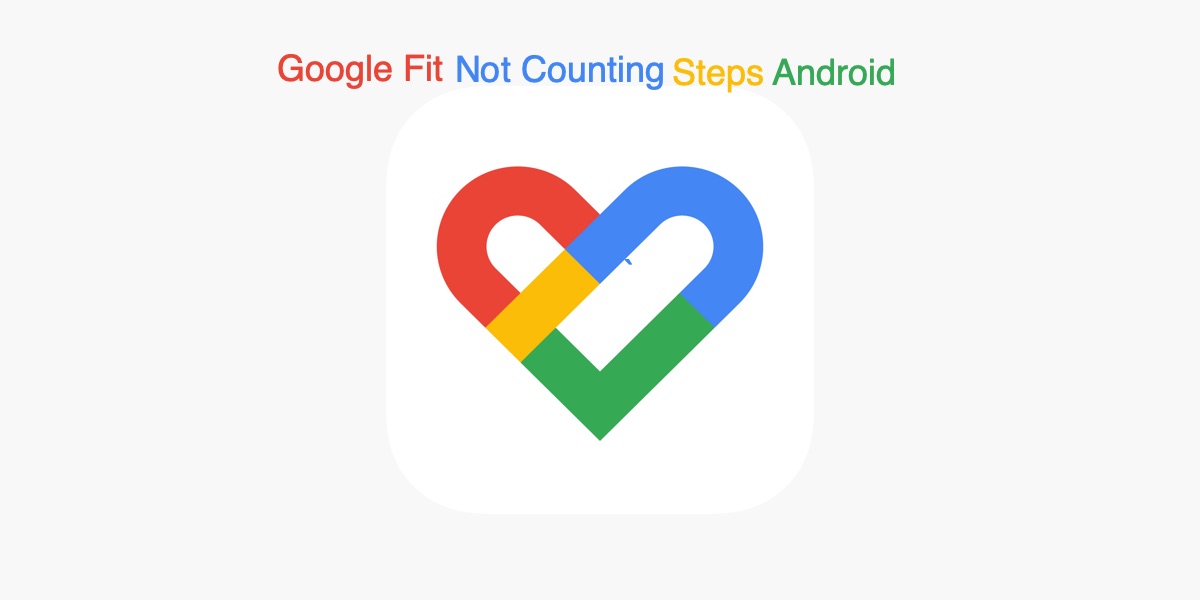
Google Fit Not Counting Steps on Android
Google Fit is one of the most popular health monitoring applications for Android. You can use the application to manage your physical activities and keep a close eye on your body’s overall fitness. To be precise, Google fit helps to achieve a healthier and more active lifestyle. And in terms of compatibility, you can use the application on smartphones and even wearables like Samsung SmartWatch 4.
However, many users have started to face problems in Google Fit lately. Users are experiencing Google Fit not counting steps on Android smartphone problem. So, is there any way to fix the problem? Fortunately, there is, and this post is all about that. Here, we are going to talk about how to fix Google Fit not counting steps on the Android problem. Let’s begin.
Multiple reasons can trigger the Google Fit problem on your Android smartphone. From Android bugs, faulty sensors, blocked permissions, to incorrect configuration, there are several reasons causing the problem. But thankfully, each reason has its own respective workaround. So, let’s check them out one by one.
Google Fit needs some crucial permissions from your Android smartphone to offer its services. To be specific, you should give “physical activity” access to Google Fit. If not given, it can’t throw different problems like the “steps not counting” issue.
So, here are the steps you need to follow to grant the required permission.
That’s it. Now check if the problem is fixed or not. If not, continue with the next workaround.
Android recently introduced a new feature called remove permission. If you have enabled this feature for a particular app, then it will take all the permissions from that app if you haven’t been using it for a long time. So, make sure you have this feature disabled for Google Fit.
To disable the feature, here are the steps you need to follow.
Now restart your Android smartphone and check if the problem is fixed or not.
Google Fit comes with a feature called “Track your activities”. It uses the smartphone sensor to track metrics like steps and distance in the background. But in case, if this feature has been glitched due to some reason, then you are most likely to face Google Fit not counting steps on the Android problem.
So, here are the steps you need to follow to get rid of the problem.
Now check if the mentioned problem is fixed or not.
Battery optimization is a great feature available on Android OS. It is helpful in saving this smartphone battery up to a great extent. But in case this feature is enabled while using Google Fit, then the chances are very high that you will face different problems in the application.
As a solution to it, make sure you disable the battery optimization while you are using Google Fit. So, here are the steps you need to follow to get the work done.
Google Fit is always looking for other third-party Health Apps to collect your wellness matrics. However, in doing so, Google Fit can find itself in different problems, including the one you are currently facing. As a solution to it, you will have to disable other Health Apps. To do so, here are the steps you need to follow.
Now re-launch Google Fit, and check if the problem is resolved or not.
The chances are very low, but in case if you are still facing Google Fit not counting steps on the Android problem, then you can try signing out of your Google account and signing in back again workaround. So, here are the steps you need to follow.
Now sign in again to get rid of the mentioned problem.
So, this was all about how to fix Google Fit, not counting steps on the Android problem. Let us know in the comments whether the problem was fixed or not. You can also share any other workaround that you think will be helpful in the situation.
This post was last modified on January 16, 2022 2:31 pm