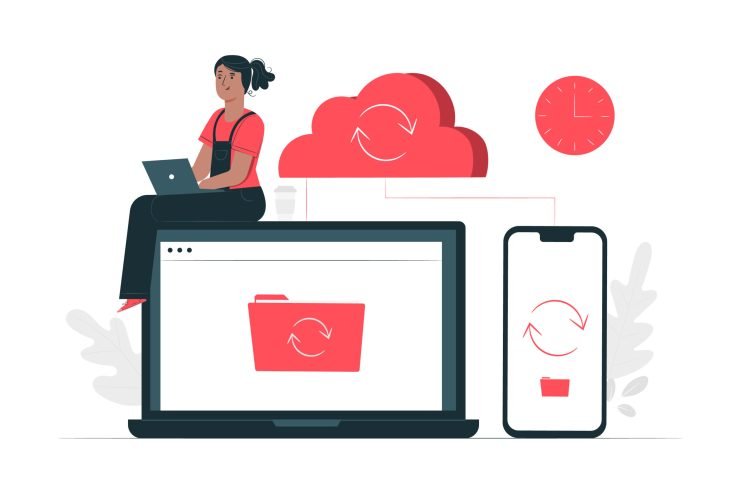Google Drive is the most popular cloud storage platform which offers 15 GB of free file storage for every Gmail Account. Being a cloud platform many times the files may take time to sync online across platforms. What if you do not see your files, photos, videos, documents, etc on Google Drive.
Here are a few methods to quickly bring back G-Drive Folders and Files out of Invisibility
1. Check G-Drive Trash
Check Bin of Google Drive, you might have mistakenly deleted a folder or files which may have been sent to the Trash Folder of Drive.
Go to Drive and Click on Bin, check if the folder/file you are looking for is available, if available restore the file and access it.
2. For Android
- Check for your Internet Connection. Slow internet may cause some files to delay in the update.
- Clear Data and Cache of Drive
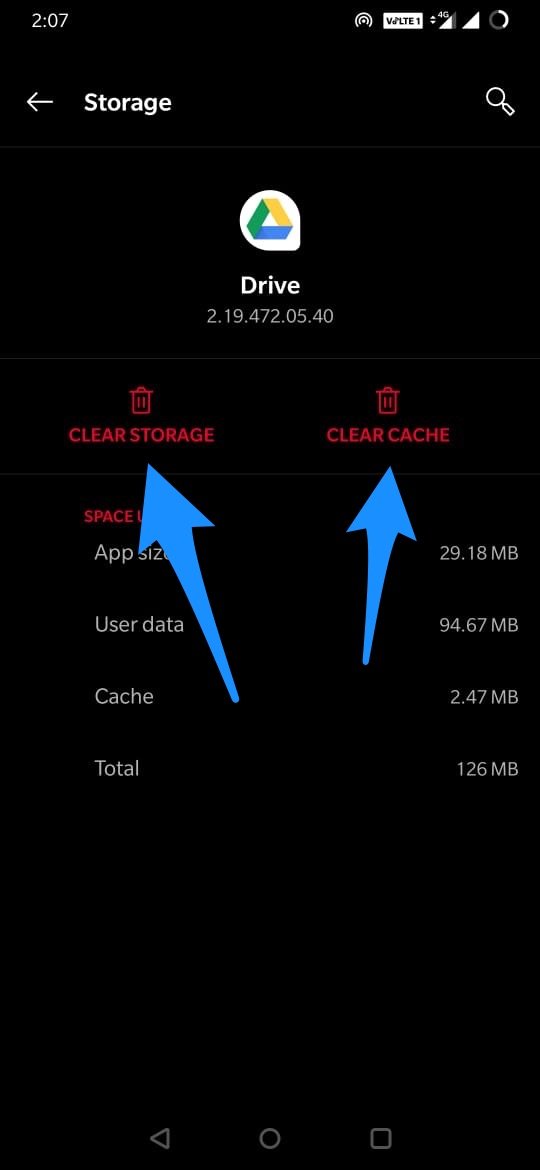
- Update Google Drive to Latest Version
Note: Clearing the Cache and Data of App will not delete your files but will just remove the app data of G-Drive. Once you log-in all your files and folders will be back on the app.
3. For Web
Open G-Drive in Incognito Tab. The Browsers build-cache of the sites you visit which take time to update itself with newer data. So, it is better to try opening the drive in a private mode which runs fresh without any cookie or cache storage. Most of the time this method works.
Alternatively, you can clear the site data on the web.
- Open drive.google.com on Chrome Desktop.
- Now click on the Lock Icon on the URL Box
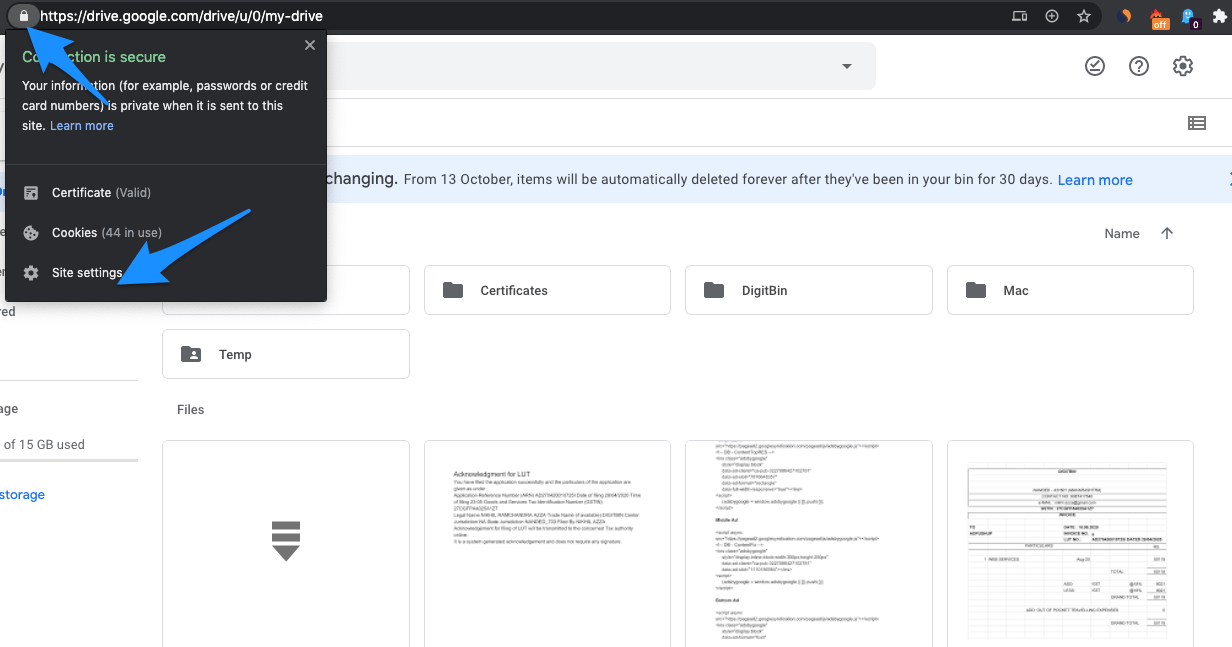
- Here Open Site Settings.
- And Clear Data of the Drive
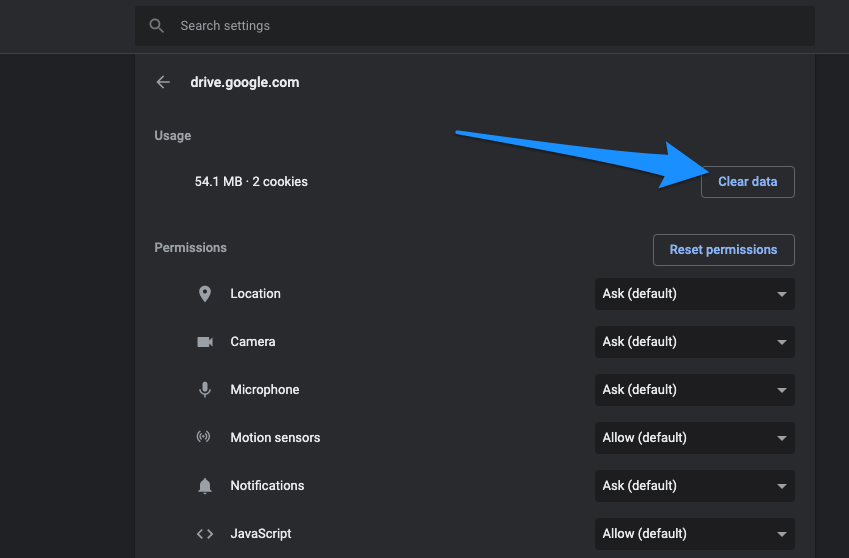
- Again open G-Drive and check for the folders and files they will be back on the web.
4. Pause or resume Backup and Sync
If you have downloaded Drive App on your Windows and Mac PC
- On your computer App, click Backup and Sync
.
- Click More .
- Resume if the Sync is paused.
Conclusion: Try these methods above to get back invisible photos, videos, files, and folders and sync data across all the platforms.
If you've any thoughts on Files or Folders Not Showing in Google Drive | G-Drive Files Missing, then feel free to drop in below comment box. Also, please subscribe to our DigitBin YouTube channel for videos tutorials. Cheers!