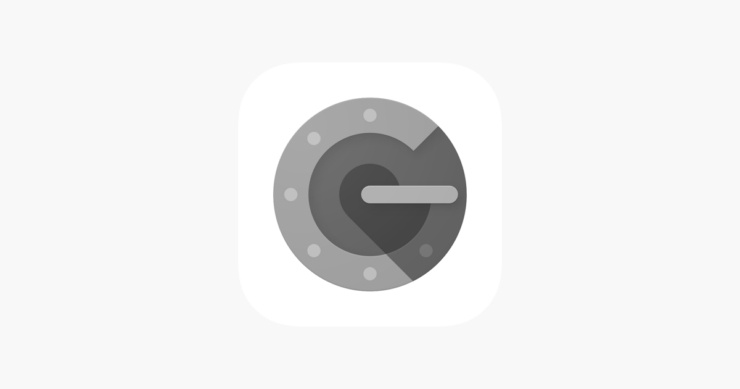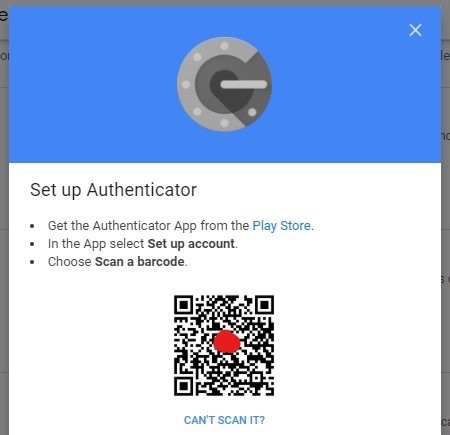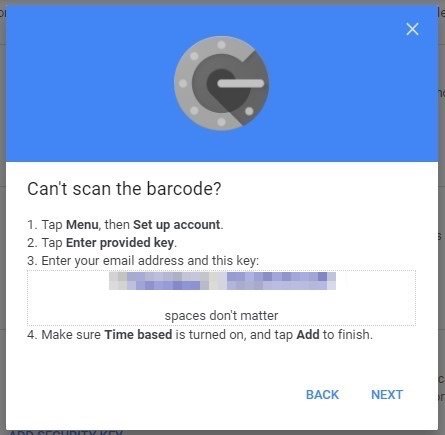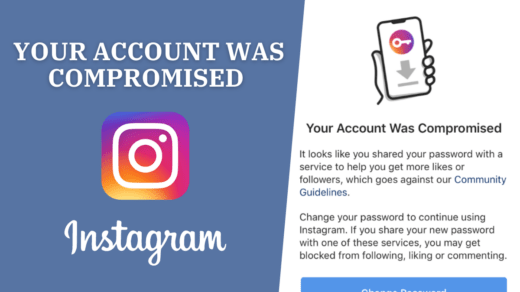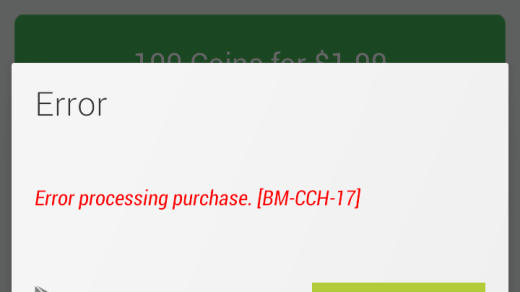As people increasingly live more of their lives online, any online threat is evident. We do most of the normal chores online like shopping, banking, chat, and even work. In any case, as our computerized lives become progressively significant, there is a risk of getting exposed to online threats. Hackers are prone to sneaking, eavesdropping, they are always on their toe tip waiting for us to reveal our identities, our financial records, or personal information to channel our funds and lock us out of our PCs. That’s the reason we’ve to play it safe to defend our online virtual world that we have created.
There are truly plenty of breached logins circling on the dark web. A year ago, Yahoo alone conceded an opportunity of three billion client records. Furthermore, in December 2017, a database of 1.4 billion stolen usernames and passwords — the best of its sort at any point found — was found on a shrouded site, ready up for hackers to utilize.
The most perfect target for any rogue is your G-Account. It stores most of your personal data, card details, and other sensitive media along with authorization access. A simple 2-step verification is a good idea but if you need more solid protection then a 2FA is a great idea.
What does all this mean? Following password security is certainly the simplest thing to try. Yet, the constant flow of endless breaches will keep your logins in peril and make handling the safety of your online records at risk. In this situation, a 2FA application can help us to protect our account.
What is 2 Step/Factor Authentication?
2FA gives a further layer of security to your online account, making it harder for hackers to get unauthorized access. With 2FA, just knowing the username and password alone isn’t sufficient to hack in — you additionally need a second “factor”: something you recognize (e.g., your mom’s surname by birth); something you’ve got (e.g., a code received by means of SMS, or by an application or dongle); or something you’re (e.g., you face to unlock or fingerprint) that a programmer can’t access.
We should focus more on the second factor — a ‘code or security key’ that continually changes or terminates after use. It tends to be conveyed to you by instant message or a secure application on your gadget, making it unimaginable for the programmer to get unlawful hold of your account.
Now speaking 2FA Applications, Google’s own application named Google Authenticator works flawlessly. Follow the article to set Google Authenticator in your own account.
Steps to Set Google Authenticator
Setting up Google Authenticator is straightforward and sorted, you just have to add your own details in the app and you’re good to go. In this guide, we are going to demonstrate by activating two-factor authentication in one of our Google accounts. You can follow the same process with all your account as the steps are almost the same.
- Log-in to the account on which you want to set Two-Factor authentication (2FA).
- Then Navigate to the Security section.
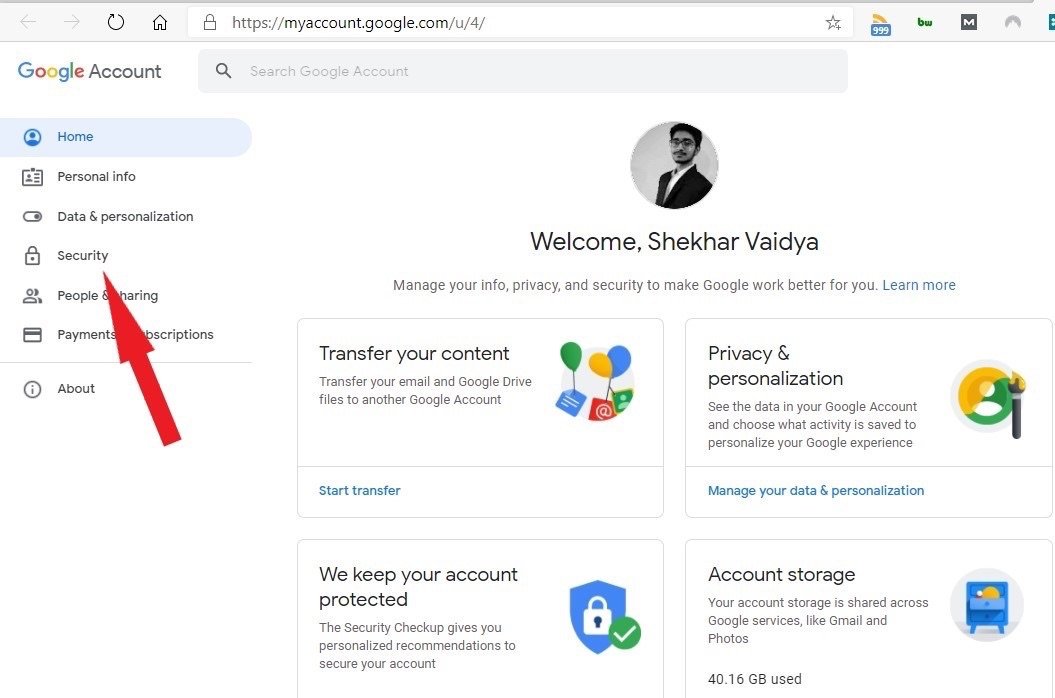
- Now, look for an option called either 2-step verification or 2-factor authentication.

- Here look for Authenticator App click Set Up
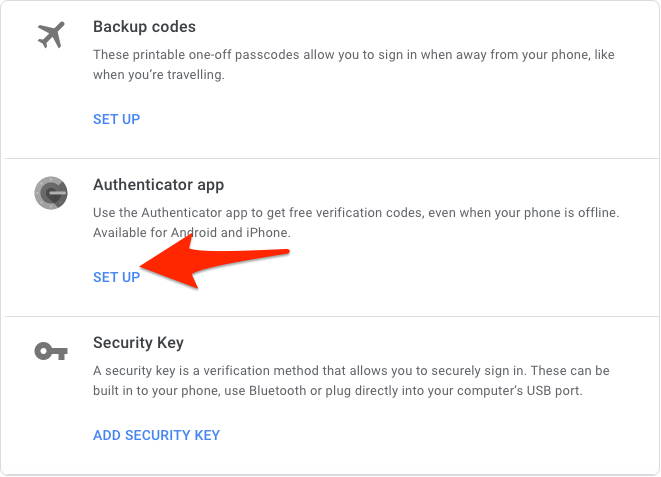
- You will see asked to download the App on your mobile, click Next
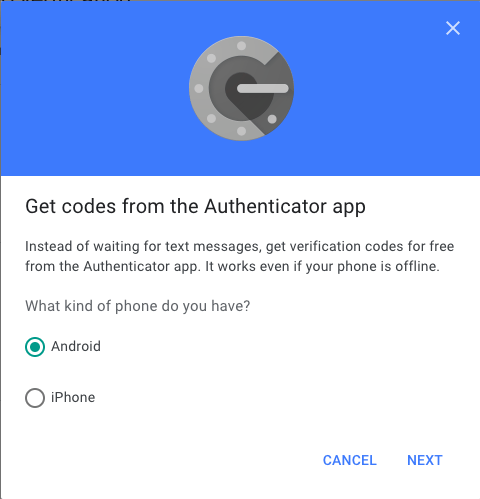
- Now, you will be shown a QR code or you also get an alpha-numeric key if you can’t scan
- Scan-Barcode-3
- Cant-Scan-Barcode
Now, keep the window open and proceed to your smartphone.
- Download Google Authenticator App open your phone with Play Store (in case of Android) or App Store (in case of iOS).
- On opening the app, you will be presented with a welcome screen, with two options: ‘Scan a QR code‘ and ‘Enter a setup key‘.
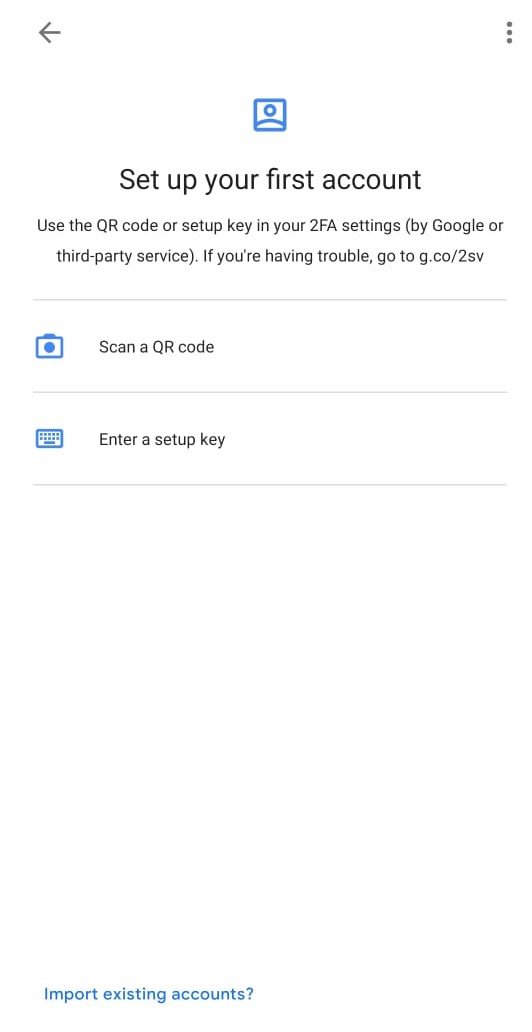
- Now the choice is yours, either scan the code or manually enter the key.
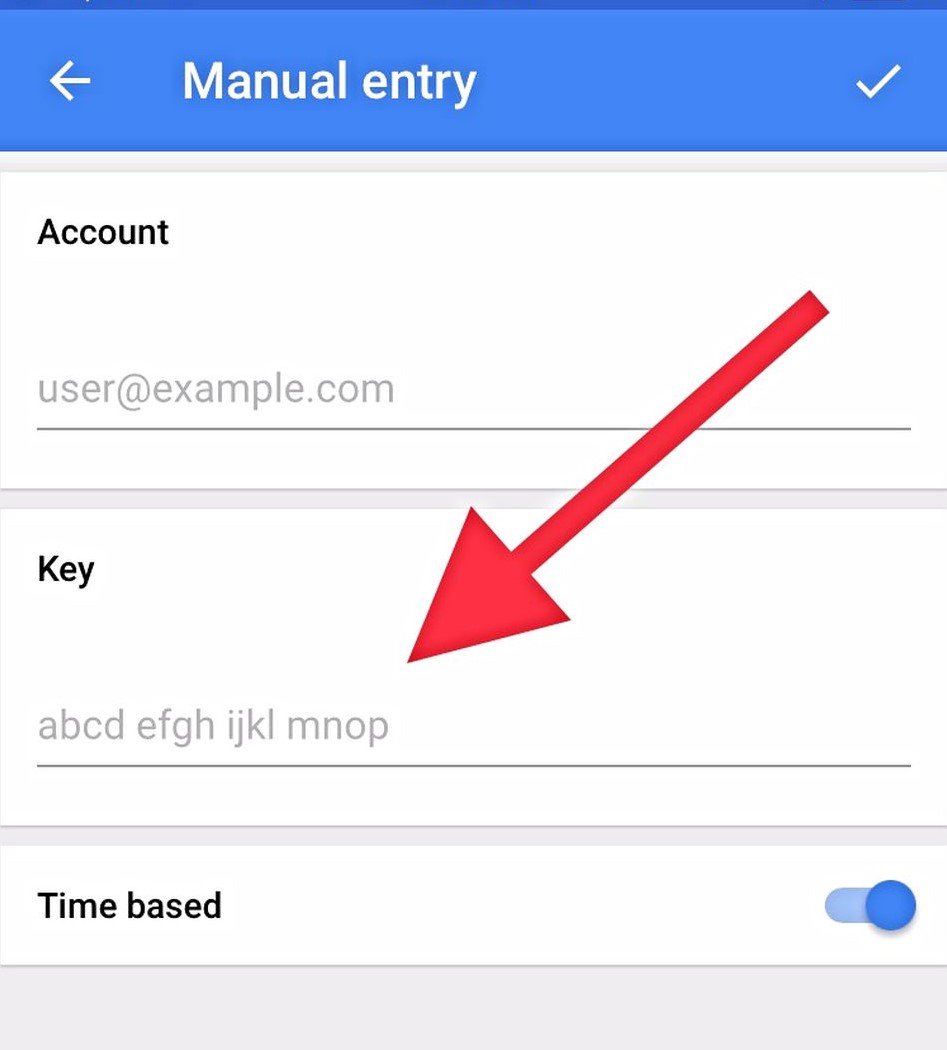
- On scanning the code, the account will be added to the Google Authenticator app.
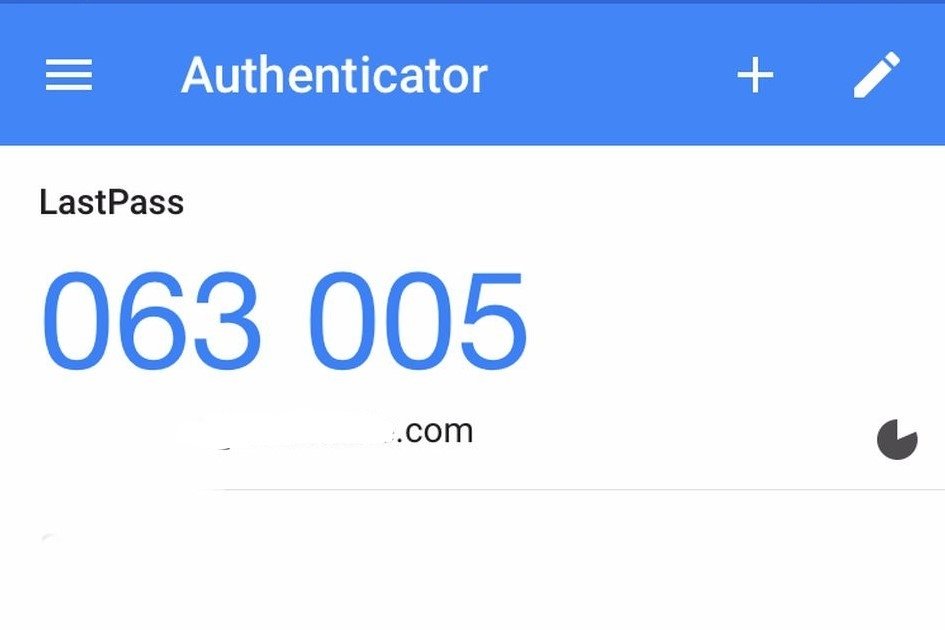
We are not finished yet, now again go back to the 2FA setup window that we previously kept open.
- Now, tap on the Next button.

- Now, the account will ask you to enter the 6-digit code that is being shown in the Authenticator app.

- Enter the correct code and tap the Verify button. Done!

That was all, we have successfully set up the Google Authenticator app with our Google Account. Now, each time you log in to a new system, Google will ask for the 6-digit code which you can get from the 2FA app even after entering the account password.
In the future, if you decided to remove 2FA then first initiate the process from the account where you implemented and then remove the app. While starting the removal process, it may ask to enter the 6-digit code for the last time.
Conclusion: With Google Authenticator set an extra layer of security to your Google Account to protect your G-Account.
If you've any thoughts on How to Set Up Google Authenticator Easily?, then feel free to drop in below comment box. Also, please subscribe to our DigitBin YouTube channel for videos tutorials. Cheers!