
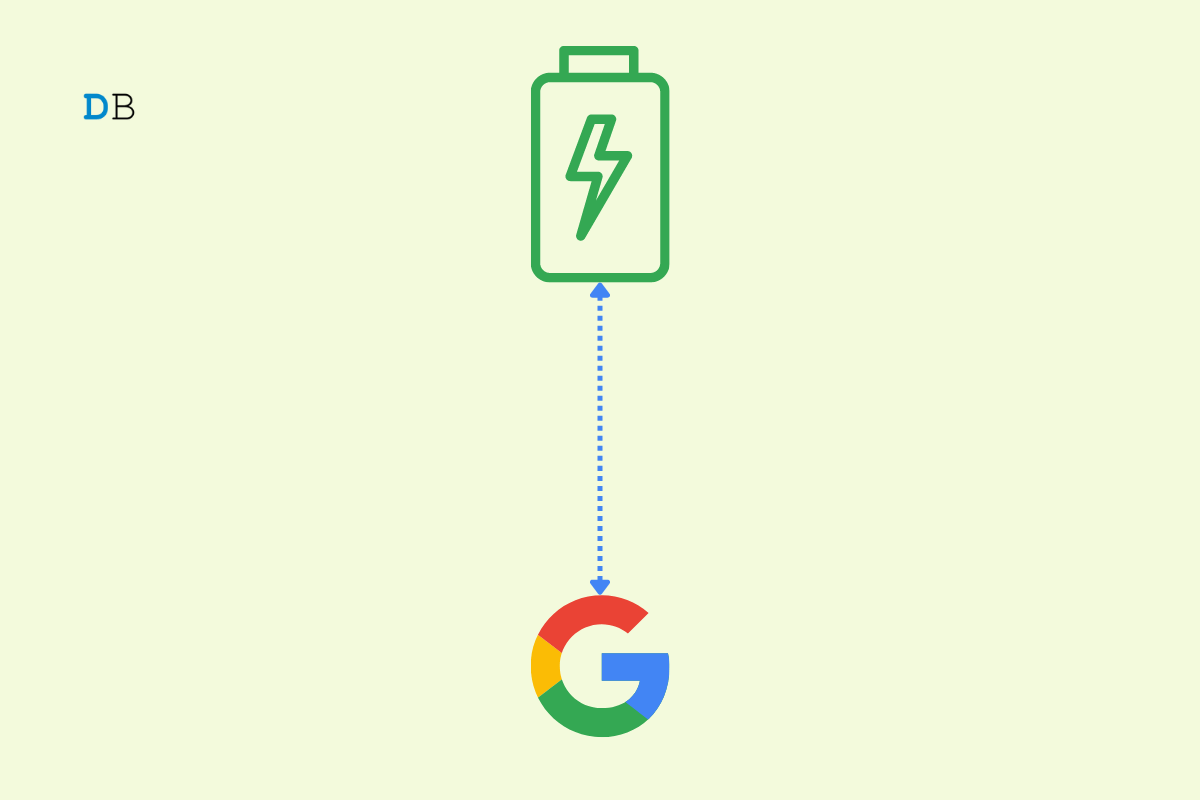
Fix Google App Battery Drain on Android
Are you experiencing frequent battery drain on your Android device? You may be surprised to know that a significant reason for the battery loss can be caused by the various Google services that your Android device is using in the forefront or the background, even when you are not using your device. In this guide, I have explained a few tricks and tips to fix the Google app battery drain issue on your Android device.
Often, we don’t realize, but having the Google App utilizing background data to update various services will tremendously affect the battery and lower it. Android OS has the option to enable the usage of battery for any app, including the Google app, in an optimized manner. Unless you have enabled that, Google will suck in battery quickly in a shorter duration.
Another reason for the Google app causing battery drain can be providing permission to access your device location constantly. This I’m saying for only one app. Imagine an average Android user with dozens of applications installed on their device. Of course, this becomes a major reason for the battery drain on Android devices.
Now, let us check out the various troubleshooting guides to fix the Google app battery drain issue on any Android device.
As I mentioned earlier, you need to restrict the use of the internet in the background constantly by the Google app to conserve battery on your Android device.
Here is how you allow the Google app to access your device’s location when you use it and not all the time. By default, the Google app is the system app that has full-time access to the device location.
Clearing out the cache of the application will refresh the memory and will contribute to preserving battery life on your Android device. Here are the steps to do that.
Restricting the amount of battery to be used by Google App will help save juice on your device.
This is another hidden way by which Google app services drain out the battery of your Android device. You have to go to the Google app’s settings and disable the permission for accessing nearby devices and physical activity. Here is how you have to do it.
Only go for this troubleshooting if other fixes are not working in controlling the loss of battery on your Android device. Google app is a system application. You cannot uninstall it, but you can uninstall its latest version updates and restore it to the factory version.
This should fix the battery drain issue as auto-update is turned off, and you are now using the factory version of the Google app.
As the battery power is important to have all through the day on your Android device to fulfill various tasks, it is important to conserve the juice and not spend it away in a few hours. So, implement the above troubleshooting tips and fix the Google app battery drain issue on your Android device.