
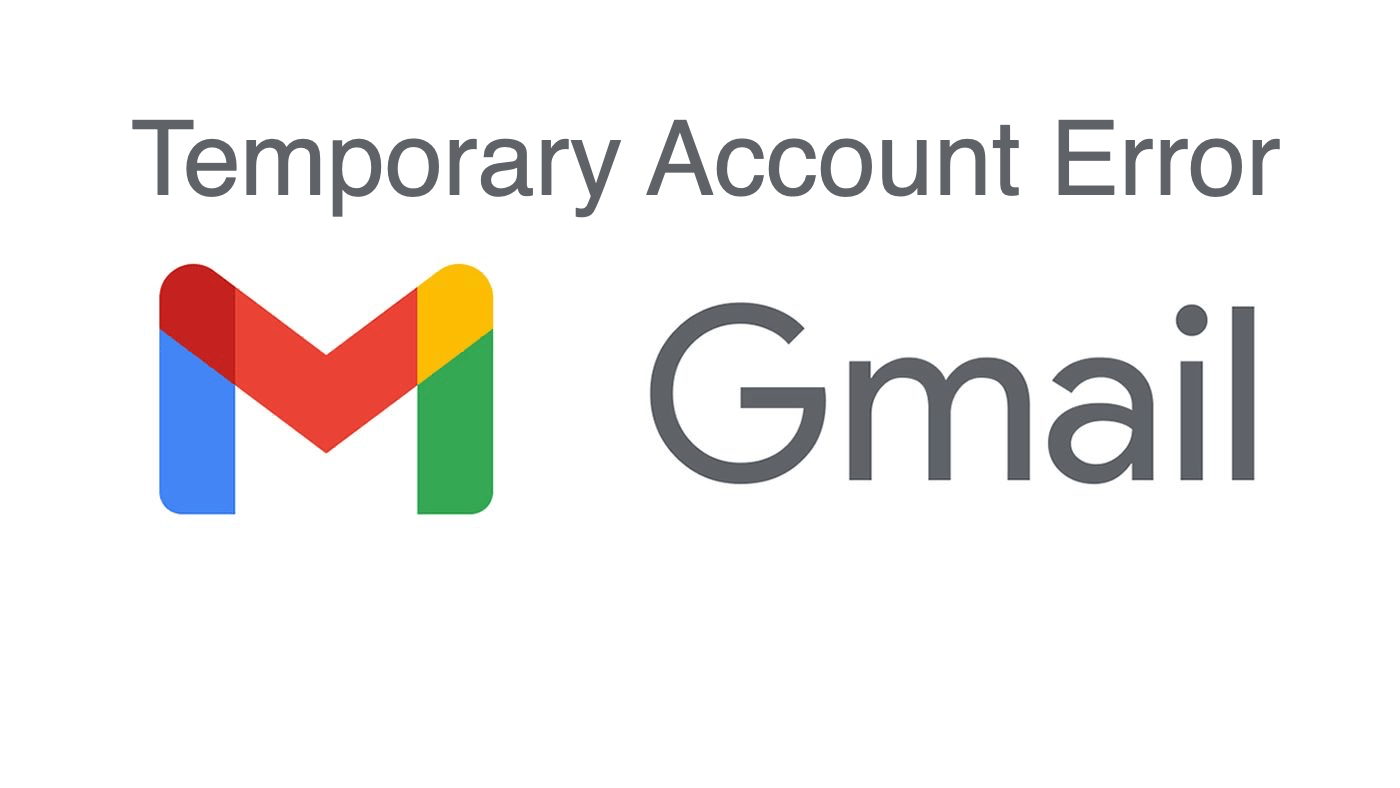
Gmail Temporary Error Fix
Well, we all have a Gmail account. Whether for work or personal purposes or just logging in to the Google Play Store, it is also very secure, fast, and offers tons of features that other email service providers lack. But even after being one of the most sought-after email services, Gmail has its own fair share of problems and errors. One such common error is the Gmail Temporary error.
This error basically pops up when you are trying to log in to your Gmail account. This Gmail temporary error message reads, “We’re sorry, but your account is temporarily unavailable.” If you face a similar bug or error with your Gmail account and are looking for fixes, you have come to the right place. In this post, we will show you some of the best ways which you can follow to fix this Gmail Temporary error. Having said that, let us check them out.
It is always important to first check your internet connection if it is stable or not. Gmail Temporary error arises when you do not have a stable Wi-Fi or mobile data connection. If you are experiencing this Gmail error, then the best thing to do is open the browser on your PC and try opening any website. If the website fails to load, your internet connection is the culprit behind the Gmail temporary error.
Since Gmail is a web client and depends on your web browser to provide a smooth experience, it is always advised to keep the web browser installed on your PC/laptop up to date. You can check the browser version or the update by going over to the official website. If you use Google Chrome, then you can tap the 3-dot menu icon, click on Settings. Under the Settings menu, click the “About Chrome” menu option on the left pane. Google Chrome will automatically check for the update.
Another fix that you can apply is logging out of your Gmail account and signing in again. There is not much to explain here, but resigning has helped several users fix this issue.
This Gmail temporary error can also arise due to unwanted or corrupt temporary browser data. Often referred to as Cookies or cache data, they often interfere with web services if they are not cleared once in a while, thus causing this issue. So, it is highly recommended that you often clear your browser’s data. If you use Chrome, you can do this by heading over to Menu > Settings > Privacy and security > Clear browsing data, Cache, and Cookies.
Have you recently installed a third-party extension on your browser and only after that experiencing this Gmail temporary issue? If yes, you should disable all browser extensions, add-ons, etc., and see if that helps. Extensions tend to interfere with the browser’s functioning capabilities as third-party developers develop them. Disabling them may fix this temporary error on your PC.
If you are facing this issue on, let’s say, Google Chrome, then you should try out a different web browser and see if the error pops up there as well or not. Bizarre, it may sound, but this small change has helped users fix this issue.
If nothing works, you should probably try out the most common yet the most important solution to fix most of the issue, i.e., to restart your computer. Restarting the PC flushes out all the unimportant temporary files and data and loads everything from scratch.
You generally face Gmail errors because of poor internet connection. It is better to switch to a different network or reboot the router. If still facing issues, try the other methods listed above.