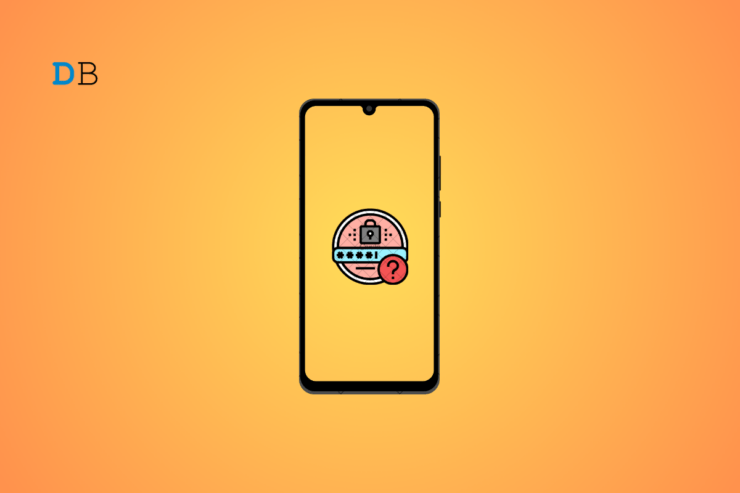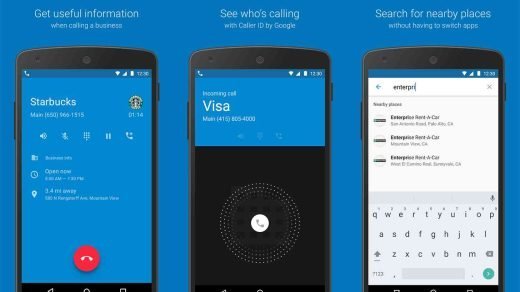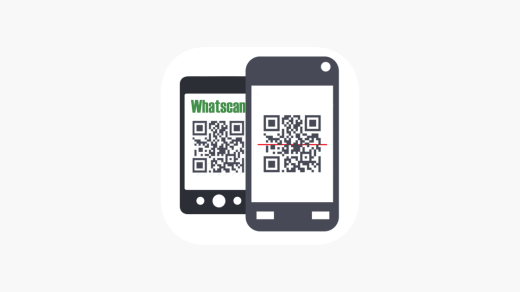Have you ever forgotten your lock screen password and can’t seem to get in? Well, don’t worry; we’ve got your back. If you don’t remember your lock screen password and have tried all possible attempts, a factory reset is your final resort.
In this guide, we’ll walk you through the steps to reset your Android phone, ensuring you can regain access to your device and start using it again. Whether you’re locked out or simply looking for a way to reset your phone from the lock screen, we’ve got you covered. Let’s get started!
What You Need
Here are a few things that you need to have at hand before you factory reset your phone:
- Make sure that you know the Google account and password that’s logged into your phone. If you are using a Xiaomi, you might need your Xiaomi account and password.
- You need a PC to activate recovery mode on phones from some OEMs, such as Samsung.
1. Factory Reset Your Phone Via Recovery Mode
Now that you have everything ready, you need to factory reset your phone. Since we cannot access the traditional method of resetting your Android phone, we’ll have to resort to recovery mode. Follow the steps below:
Note: A factory reset will delete all your data, including photos, videos, files, and apps.
Step 1: Enter Recovery Mode
- Turn off your phone. If you cannot turn it off, simply connect it to a PC (using a USB cable) and skip to the next step.
- Press and hold the Power button and the Volume Down button simultaneously.
- Let go of the buttons once you hear a beep, feel a vibration, or see the brand logo.
Note: If the above steps don’t work, do a simple Google search to find out the right key combination for your phone—“How to enter recovery mode on <insert phone name>.” For example, if I want to know how to enter recovery mode on the Galaxy S23, I would search, “How to enter recovery mode on Galaxy S23.”
Step 2: Reset Your Phone
While most Android phones use the standard Android recovery mode, some brands like Realme and Xiaomi may use their own proprietary recovery modes. Either way, we’ve got you covered with the steps below.
All Android Phones
- Once your phone enters the Android recovery mode, use the Volume Down key to highlight Wipe data/factory reset and the Power button to select it.
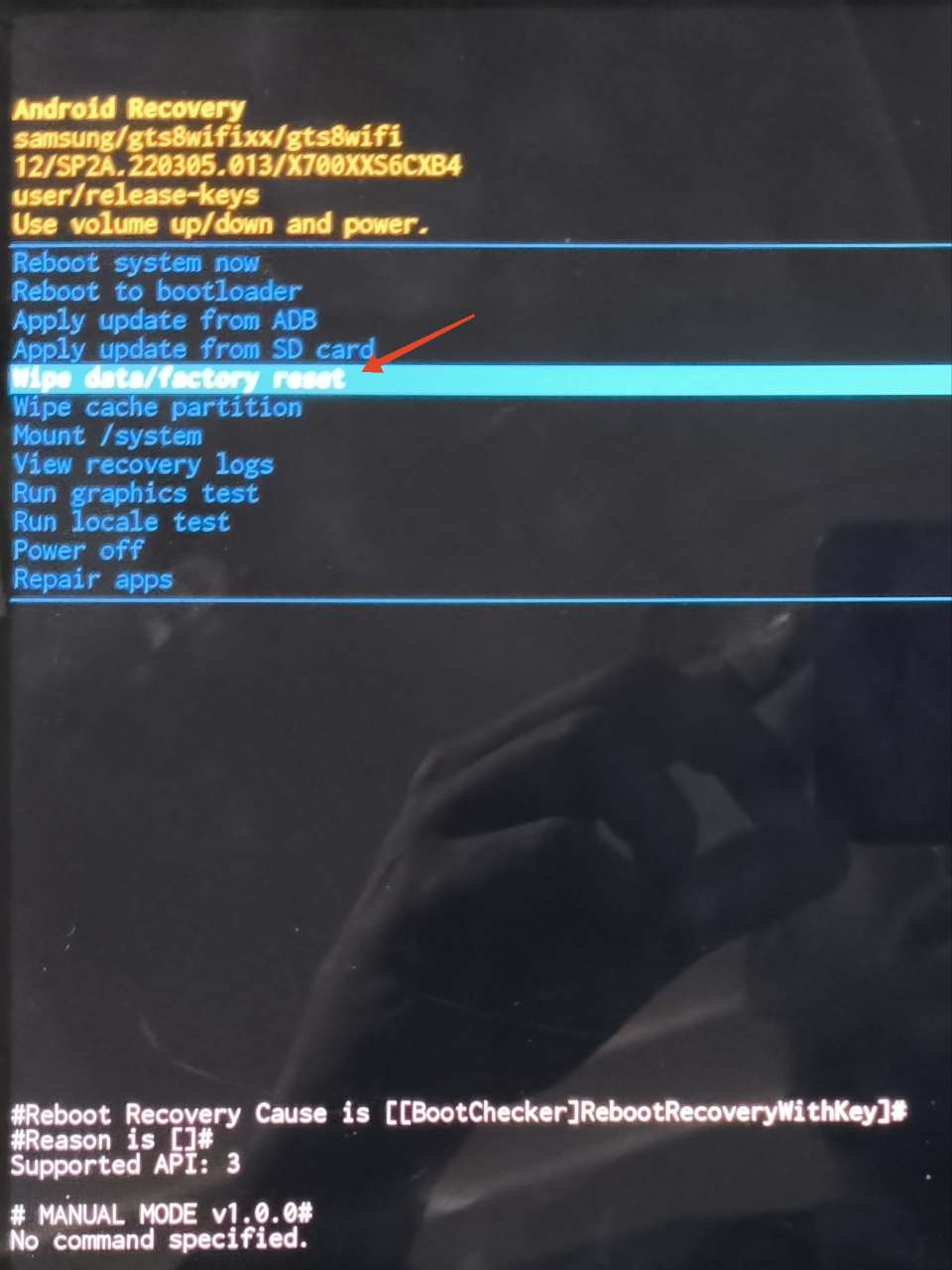
- Now, use the Volume Down key to highlight Factory data reset and press the Power button.
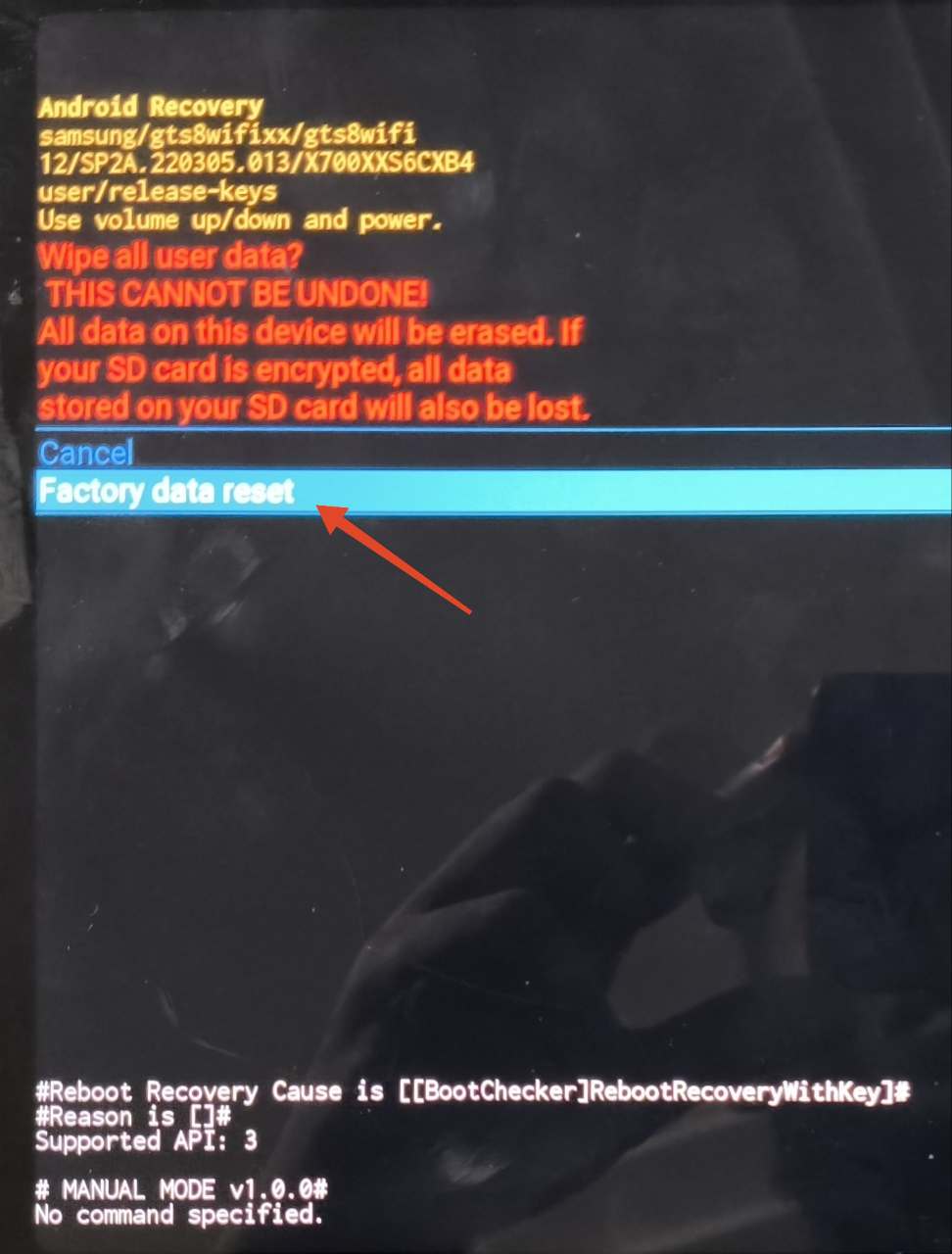
- Once the phone has been reset, select Reboot system now.
- If prompted, select Yes and press the Power button.
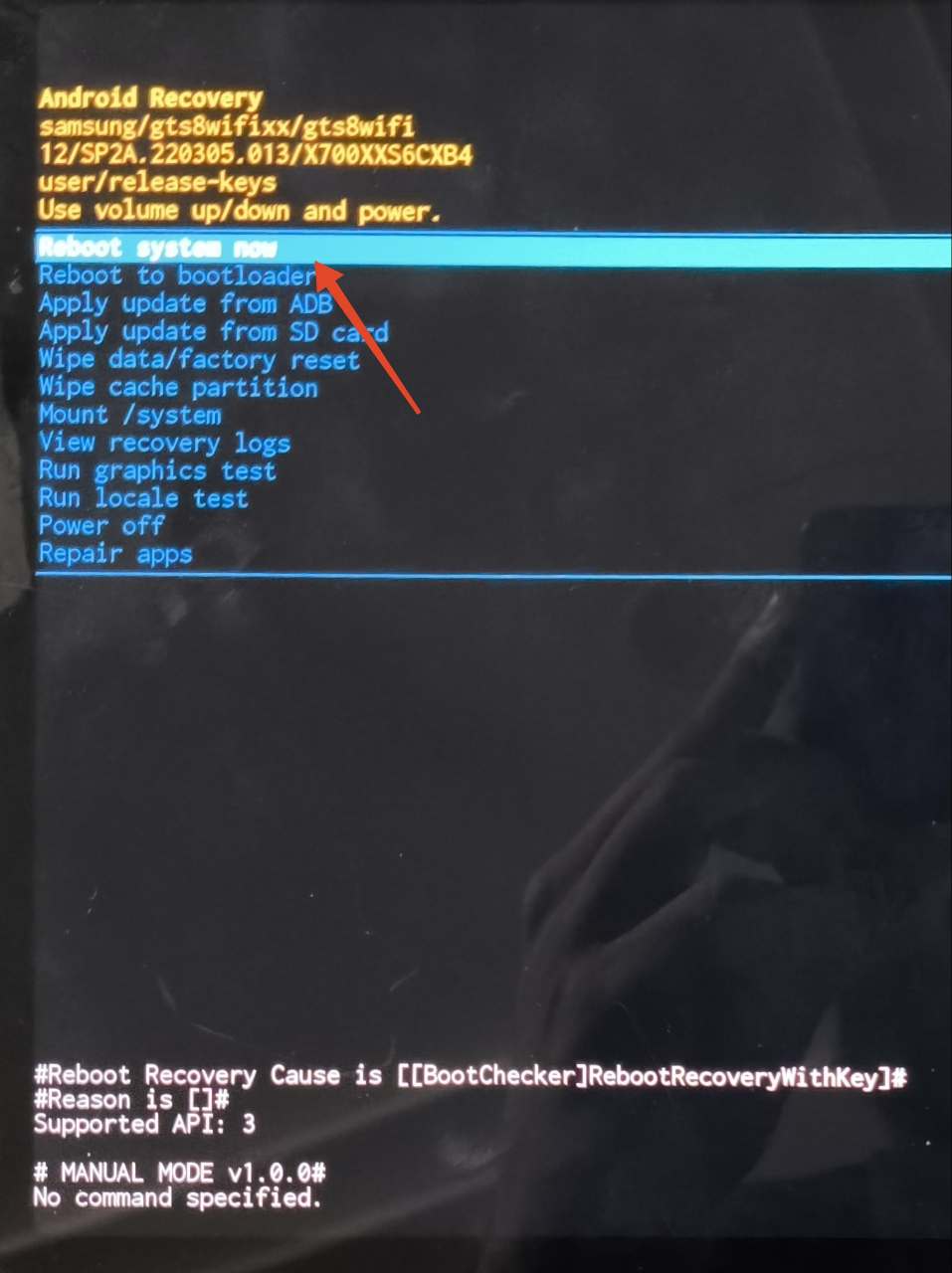
Xiaomi and Realme
- Once your phone enters recovery mode, select the language of your choice. Here, I’ll be choosing English.
- Tap on Format Data.
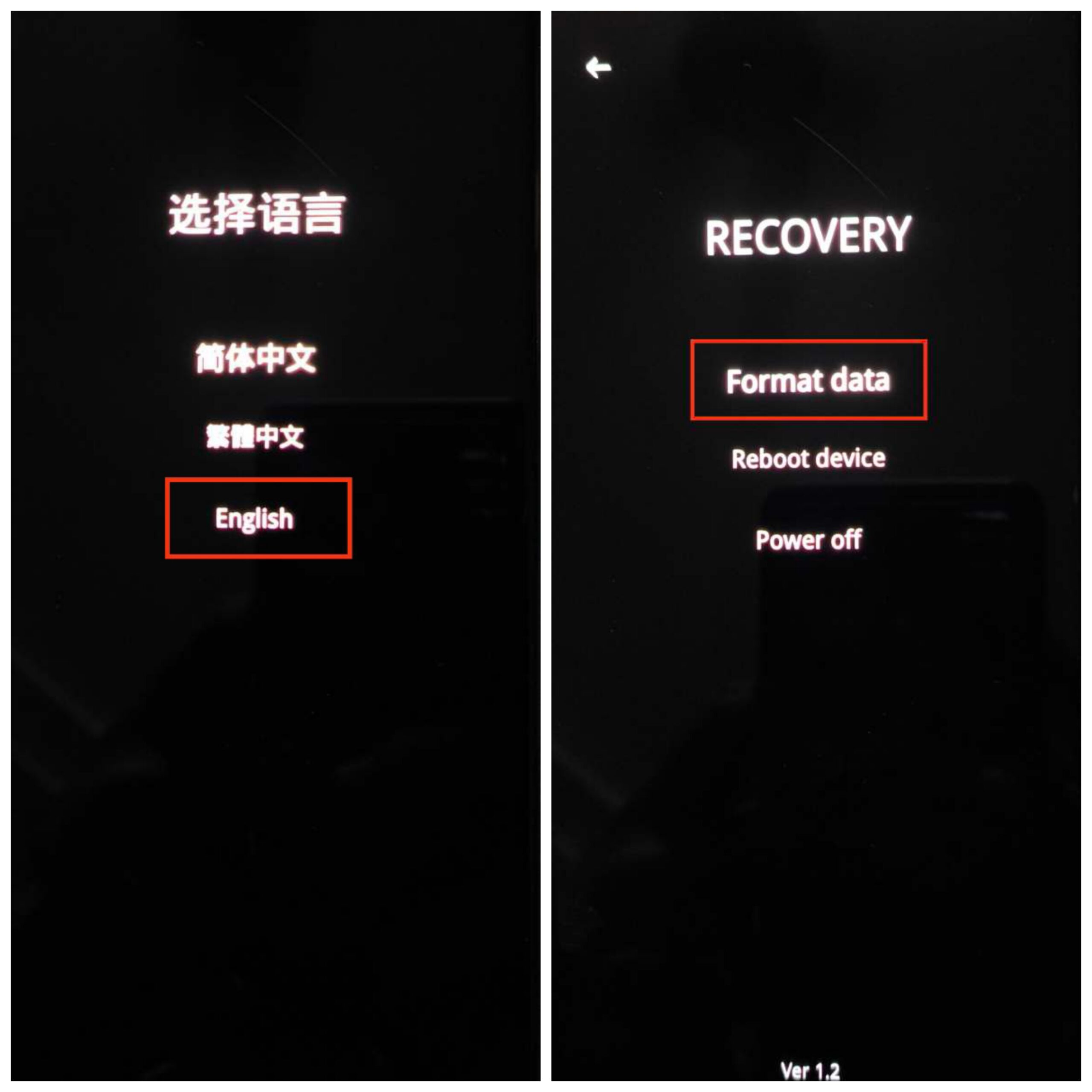
- Enter the verification code needed for the factory reset.
- Now, select Format.
- Tap on Reboot device.
- Finally, press OK.
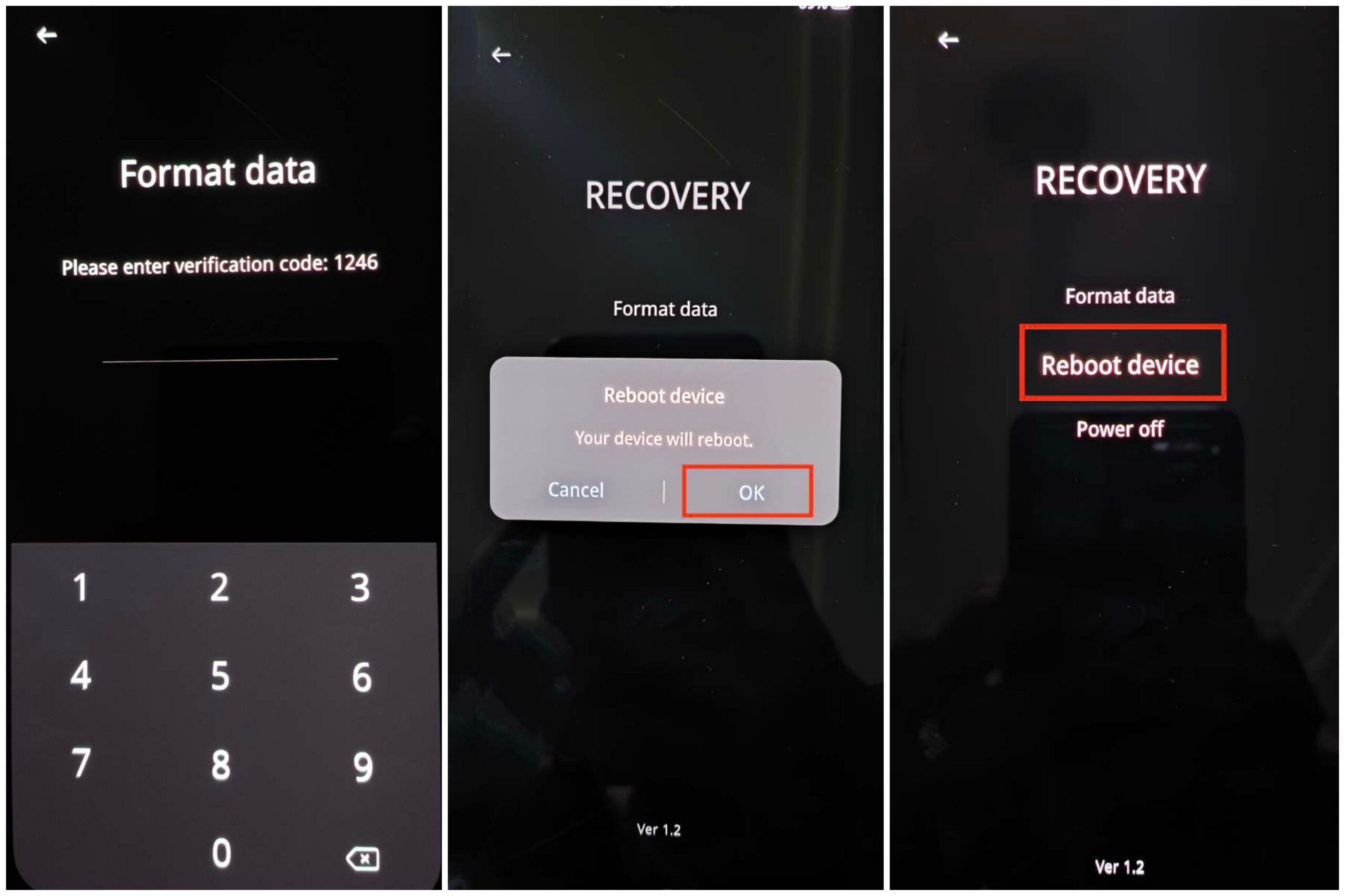
Step 3: Verifying FRP
Google has a built-in authentication system called FRP (Android Factory Reset Protection) that uses your Google account to verify that the phone is yours. You can sign in using any of the Google accounts that were logged in on the device.
- Start setting up your device until you see a verification screen.
- Enter your Google account email.
- Enter your password and verify any 2FA requirements. Once done, you’ll be able to set up your phone and start using it again.
2. Factory Reset Your Phone Using Find My Device Feature
If you don’t like the complexity of the recovery mode factory reset, we have something simpler for you. Google’s Find My Device app lets you remotely factory reset your device as long as it’s turned on and online.
Here are a few things you need:
- Another smartphone with the Find My Device app installed or a web browser.
- You need your Google account and password.
- Your locked phone must have the location and Find My Device enabled already.
Now that you have everything ready, follow the steps below.
- Open the Find My Device app on the other smartphone or go to the Find My page on your desktop browser.
- Log in using the same Google account that’s logged into the locked phone.
- Once logged in, you will see all the devices associated with your account. Tap on the phone that you want to reset.
- Tap on the gear icon next to the phone’s name.
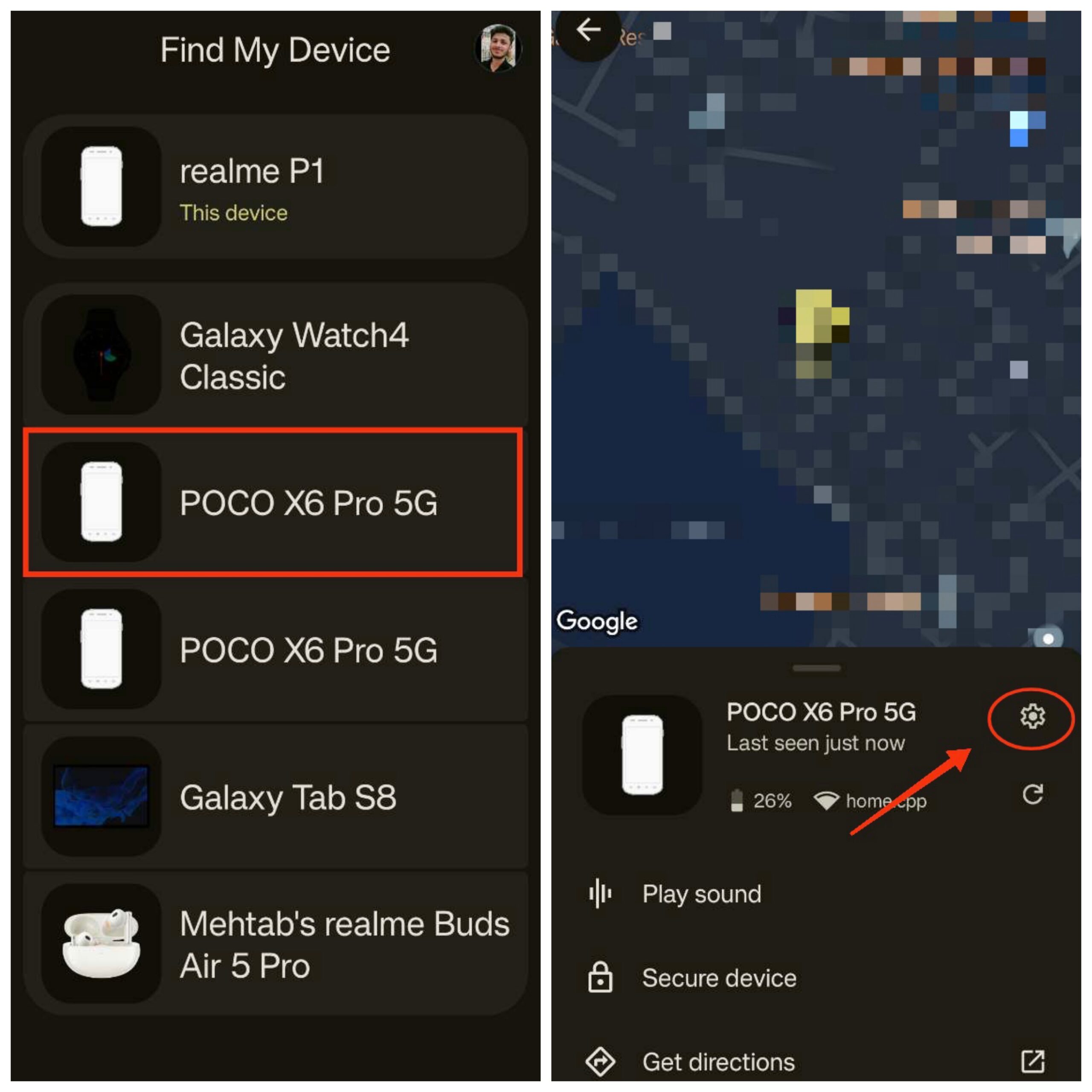
- Tap on “Factory reset <phone name>” at the bottom.
- Finally, tap on Reset to confirm.
- Once the device has been reset, start the setup and use your Google account to verify the FRP authentication system.
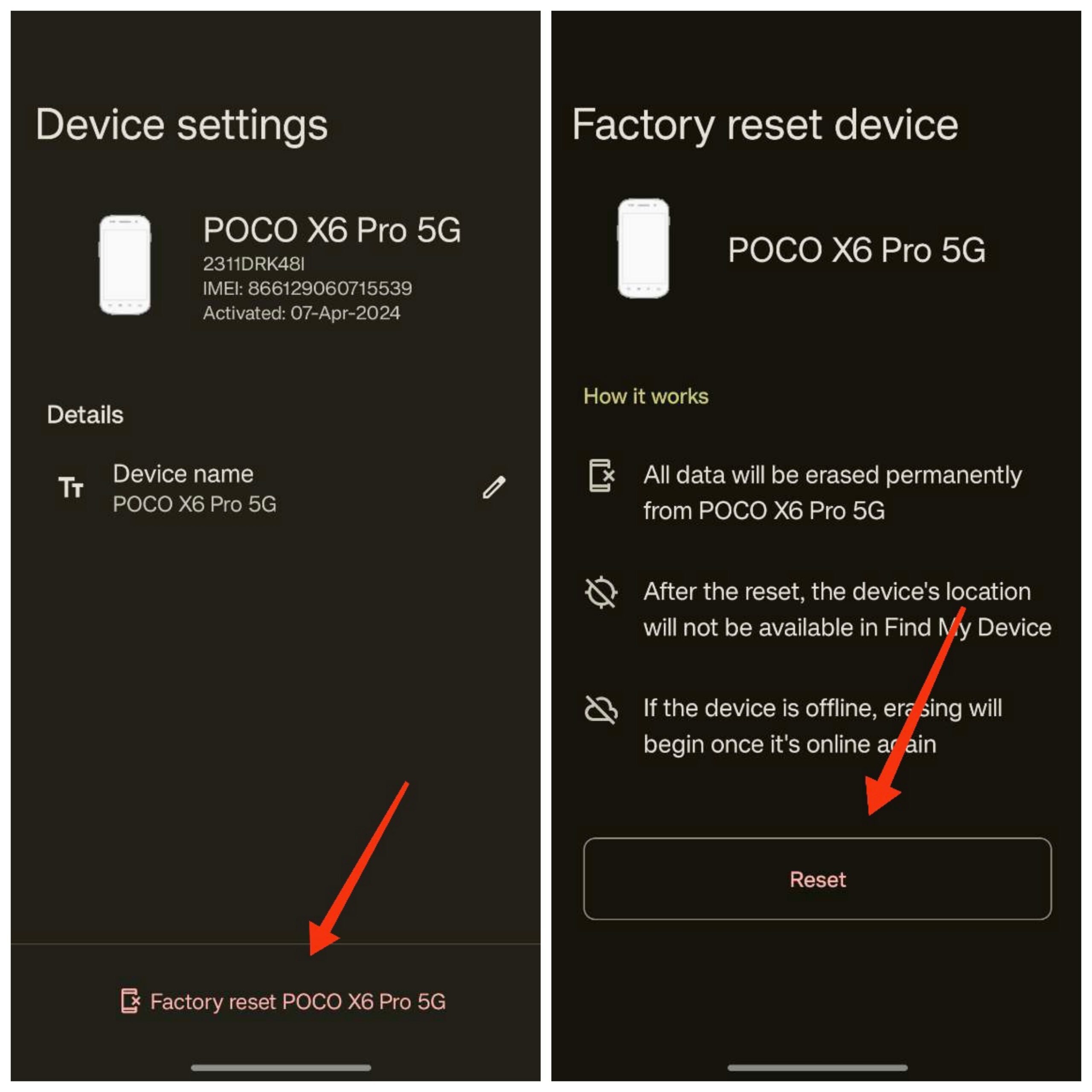
Freqently Asked Questions (F.A.Qs)
1. What to do if I don’t know my Google account and password?
If you forget your Google account and password, you’ll need to recover them through Google’s account recovery process. The best practice is to contact your phone manufacturer for assistance.
2. Can I reset my Android phone without losing data?
No, a factory reset will erase all data on your phone, so it’s important to back up your data before resetting.
3. Will a factory reset remove the lock screen password?
Yes, a factory reset will remove the lock screen password along with all other data on your phone. However, you need to verify the FRP authentication system to get access to your phone.
4. Can I reset my phone without the internet?
Yes, you can reset your phone without an internet connection. However, some features, like Google’s Find My Device, require an internet connection for remote reset.
5. Can I use a different Google account to verify FRP after a reset?
No, after a reset, you’ll need to use the same Google account that was previously logged in to verify FRP. If you don’t know the account that was previously logged in, contact your phone manufacturer.
6. What should I do if my phone doesn’t enter recovery mode?
If your phone doesn’t enter recovery mode, try using a different key combination or consult your phone manufacturer for specific instructions.
Final Words
That’s it for this guide! We hope this has helped you reset your Android phone that you’ve forgotten the password for. To avoid any problems in the future, keep the password something that’s easy to remember and recall.
Additionally, make sure to note down the Google account and its password that’s logged into your Android device. If you are still facing any issues, contact your phone manufacturer for further assistance; just make sure that you have the bill for this phone.
If you've any thoughts on Forgot your Password? Here’s How to Reset an Android Phone , then feel free to drop in below comment box. Also, please subscribe to our DigitBin YouTube channel for videos tutorials. Cheers!