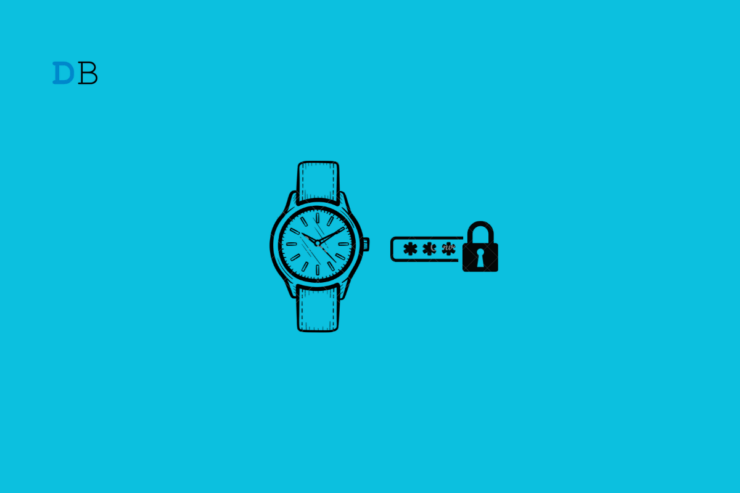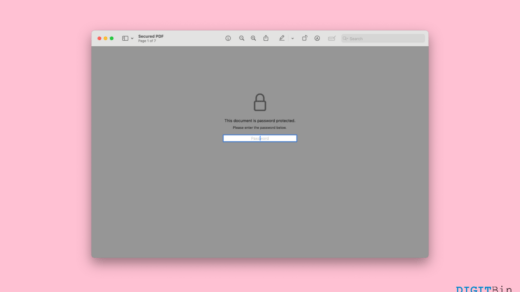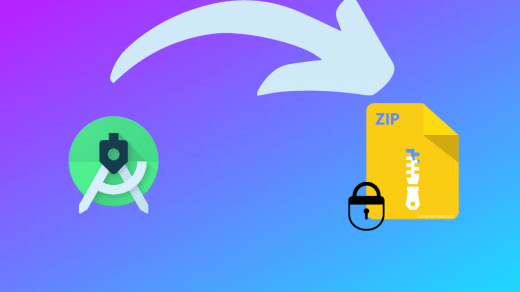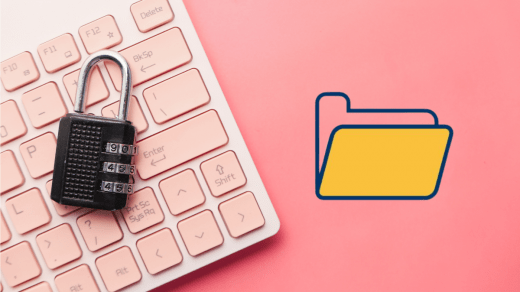Usually, there’s no reason to lock your Galaxy Watch unless you have payments setup on it. It’s a great way to protect your watch from any unwanted access when it’s off your wrist. However, we are humans, and we tend to forget things including our passwords.
If you’ve forgotten your Galaxy Watch password (or pattern), then you are in the right place. In this guide, we will walk you through three different ways to break the password and start using your Galaxy Watch again.
Unfortunately, all of these methods are just different ways to reset your Galaxy Watch. If you were hoping to retain all your data while breaking the lock, that’s something we can’t help with. However, if you have a Smart Switch backup, you have nothing to worry about. With that quick heads-up, let’s get started.
Method 1: Reset Your Galaxy Watch Using SmartThings
During the Galaxy Watch setup, you are prompted to sign in using your Samsung account. This automatically adds your Galaxy Watch to the Smart Things associated with your Samsung account.
Smart Things allows you to find, ring, secure, and reset your Galaxy Watch remotely. However, for you to be able to do that, you need to sign in using the same Samsung account that’s signed into your Galaxy Watch.
If you don’t remember your Samsung account, go to the Galaxy Wearable app, tap on Watch settings, and tap on your name at the top. You will see a menu at the bottom with your Samsung account. Now that you have your Samsung account, you can follow the steps below.
- Open your browser and go to the Smart Things Find page.
- Sign in using your Samsung account. Make sure it’s the same account as your Galaxy Watch.
- Once logged in, click on the hamburger icon and select your Galaxy Watch from the list.
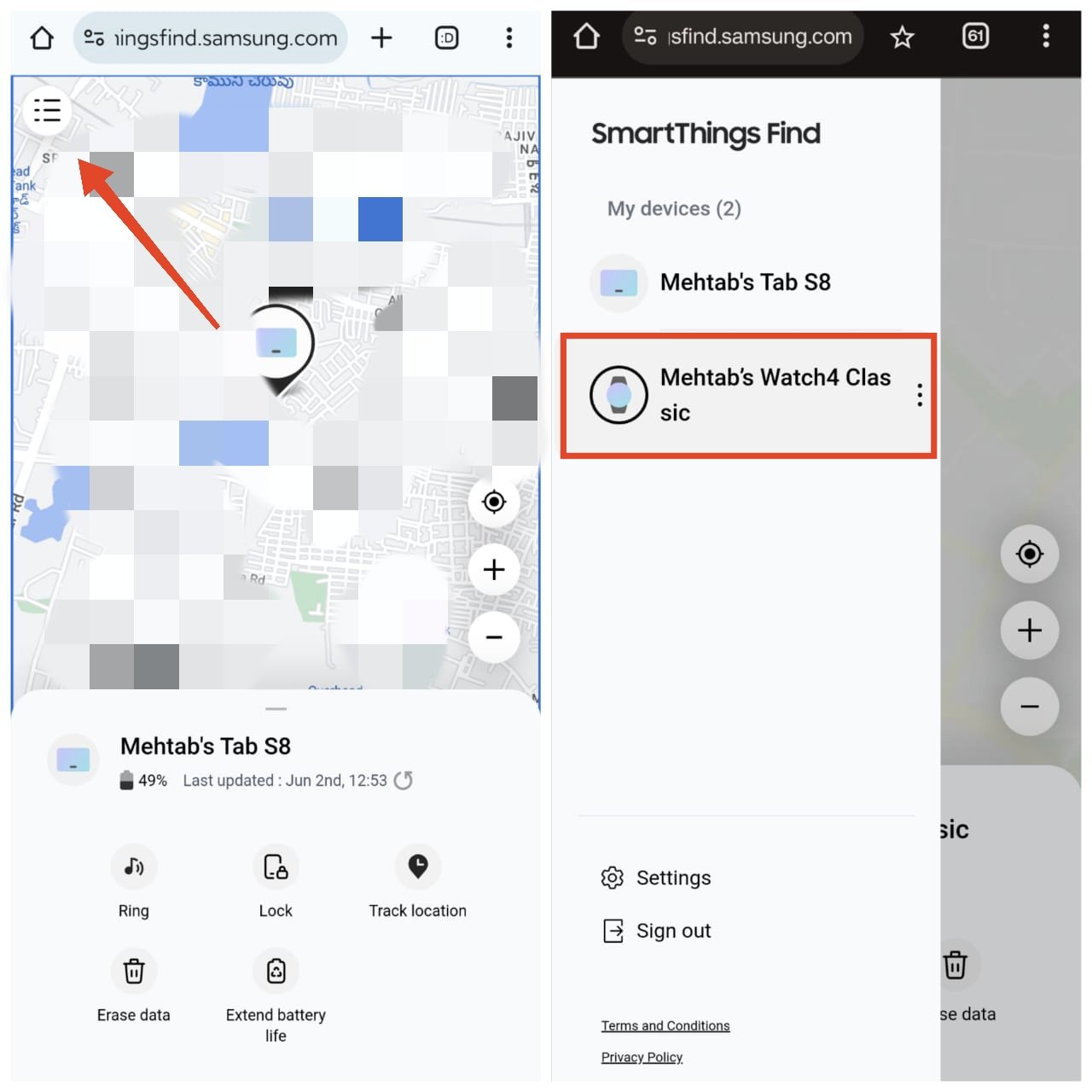
- Click on Erase data.
- Enter your Samsung account’s password for confirmation.
- Finally, tap on Erase.
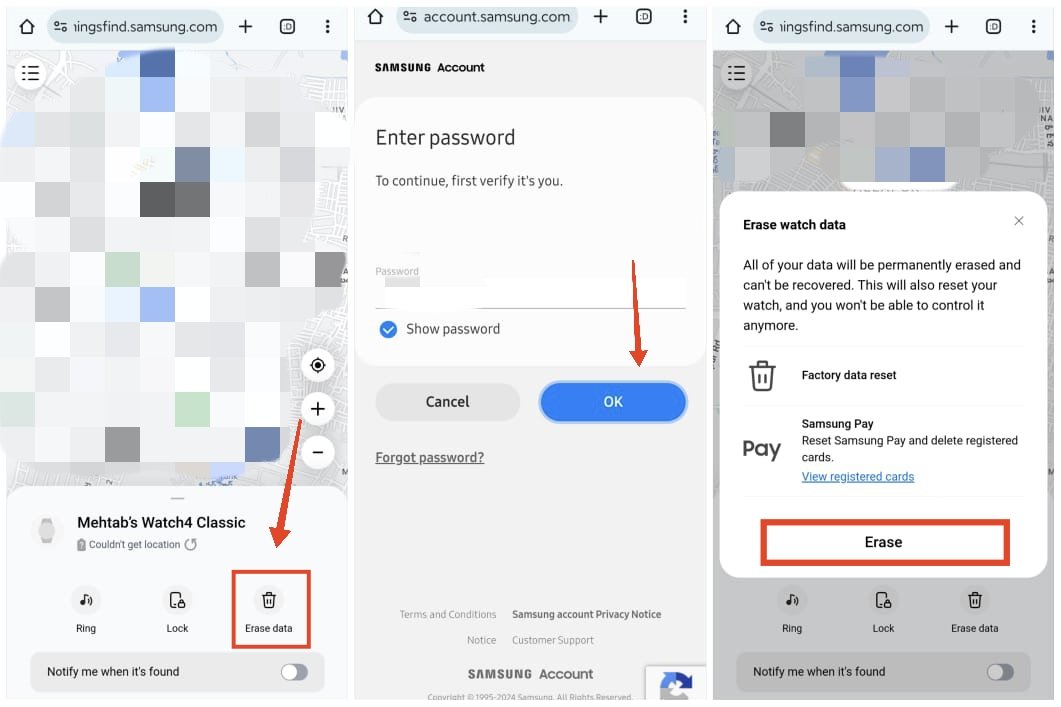
Check your Galaxy Watch and it should have been erased. You can set it up like a new watch or restore it from a backup to start using it again. Make sure to use the same Samsung account to set up the watch.
Method 2: Reset Your Galaxy Watch Using Find Device
Another way to reset your Galaxy Watch is by using the Find Device app by Google. You need to be logged in using a Google account on your Galaxy Watch. You need to log in using the same Google account that’s on your Galaxy Watch to be able to reset it.
If you don’t remember your Google account, go to the Galaxy Wearable app, and tap on Watch Settings> Accounts and Backup> Google account. Now, make sure you have the login credentials of the same account to proceed.
- Install the Find Device app from the Google Play Store.
- Once installed, open the app and log in using the same Google account as your Galaxy Watch.
- Tap on your Galaxy Watch from the list of devices associated with your Google account.
- Tap on the gear icon next to your watch’s name.
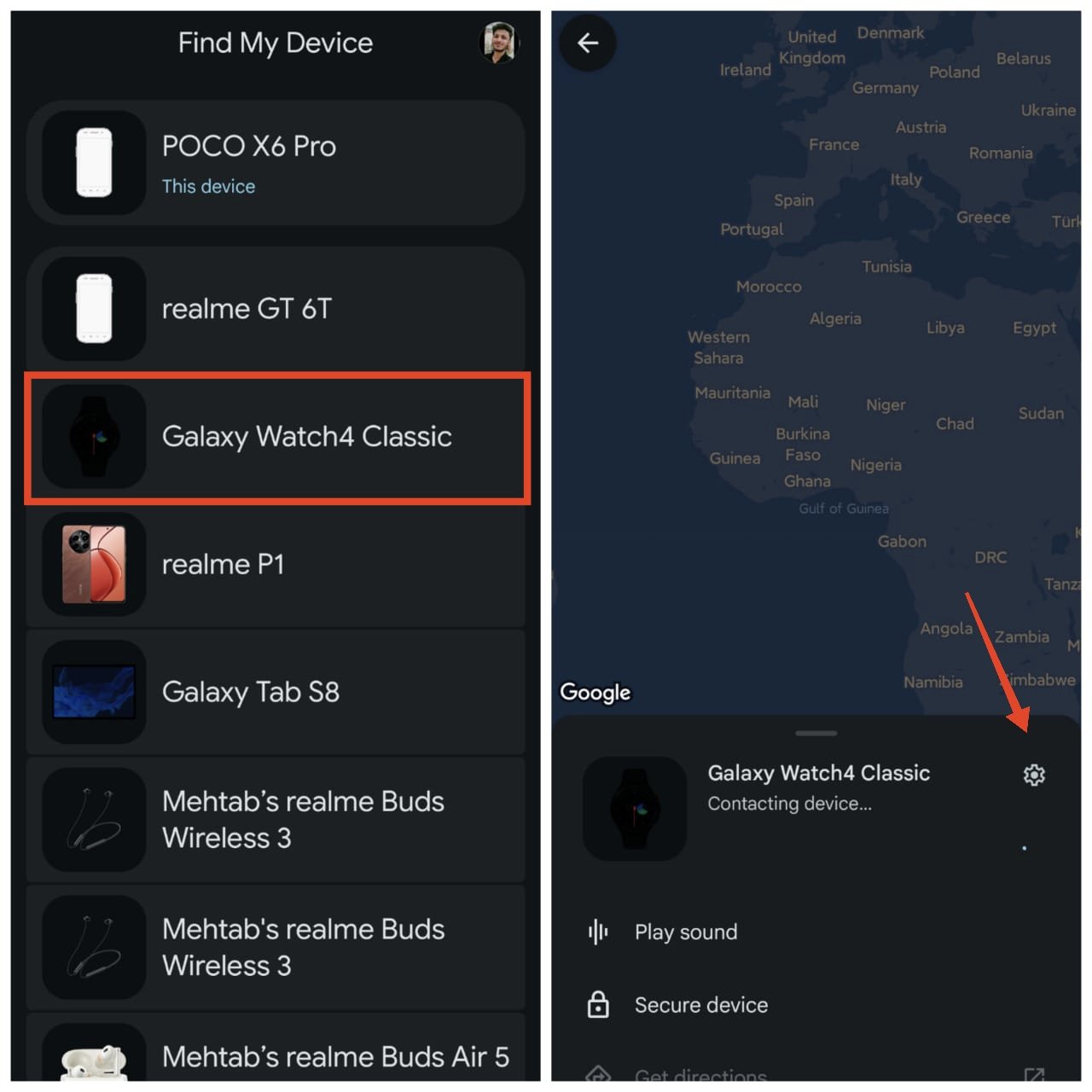
- Tap on Factory reset <Galaxy Watch> to proceed.
- Finally, tap on Reset to confirm.

- Once your watch is reset, set it up using the same Samsung/Google account as before.
Method 3: Reset Your Galaxy Watch Using Recovery Menu
If you don’t have access to the above methods or your watch isn’t associated with any Samsung or Google account, you can reset your Galaxy Watch using the Recovery menu. Follow the steps below.
- Unpair your Galaxy Watch from your phone. Go to the Galaxy Wearable app, tap on the hamburger icon, and then the unpair button next to your watch.
- Press and hold the Power button on your watch and tap Power off.
- Once the watch is powered off, press and hold the Power button again.
- Press and hold the Back button as soon as you see the Samsung logo.
- Release the buttons once you see the “Rebooting…” message.
- Immediately after, press and release the Power key repeatedly. This will take you to the Reboot menu.
- Once there, press the Power button to select Recovery.
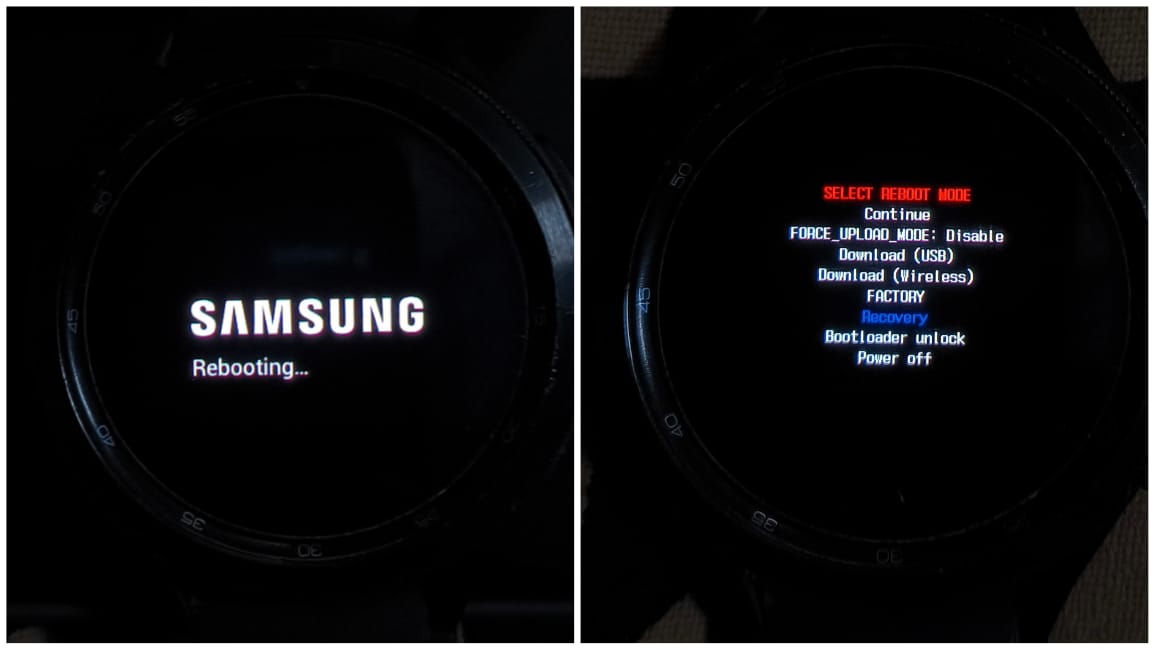
- Press and hold the Power button to boot into recovery mode.
- In the recovery mode, swipe down from the top to select Wipe data/factory reset.
- Swipe to the left/right to confirm.
- Swipe down again to select Factory data reset and swipe to the left/right to confirm.
- Once the reset is done, go back to the main menu, select Reboot system now, and swipe to the left/right to confirm.
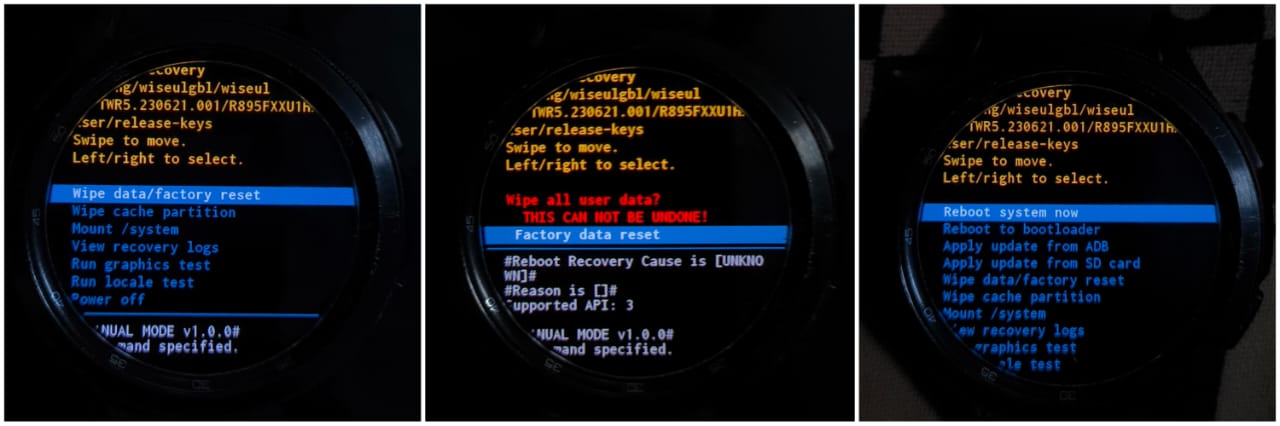
Frequently Asked Questions
Why is my Galaxy Watch asking for the password even after the reset?
This is a security feature designed to prevent unauthorized access to your device after it has been reset. As an alternative to the password, you can enter the Google or Samsung account credentials that were previously associated with the watch to break the FRP lock.
How can I back up my Galaxy Watch data before resetting it?
You can back up your Galaxy Watch data using the Smart Switch app on your phone. Ensure you have a recent backup before performing a reset.
What should I do if my Galaxy Watch does not appear in the SmartThings or Find Device app?
Ensure that your watch is signed in with the correct Samsung or Google account and that it is properly paired with your phone. If it still doesn’t appear, use the Recovery menu method to reset the watch.
How do I restore my Galaxy Watch from a Smart Switch backup after a reset?
After resetting and setting up your Galaxy Watch, open the Smart Switch app on your phone, connect your watch, and choose the option to restore from the backup. Follow the prompts to complete the restoration. You can also restore your data using the Galaxy Wearable app.
Will my Galaxy Watch lose its warranty if I reset it?
Resetting your Galaxy Watch does not void its warranty. If you follow the steps that we’ve outlined in this article, you should have nothing to worry about.
What should I do if my Galaxy Watch is stuck on the rebooting screen?
If your Galaxy Watch is stuck on the rebooting screen, try performing a soft reset by holding the Power button for about 10 seconds until the watch restarts.
Final Words
Unfortunately, the only way to resolve the issue of a forgotten password is a reset. You will lose all your data if it’s not backed up. The next time you set a password on your Galaxy Watch, make sure to write it down in a secure location and take a backup of your data in case you need to reset your watch. That’s it for this guide. If you have any further questions, let us know in the comments section below.
If you've any thoughts on What to do if you Forgot Galaxy Watch Password?, then feel free to drop in below comment box. Also, please subscribe to our DigitBin YouTube channel for videos tutorials. Cheers!