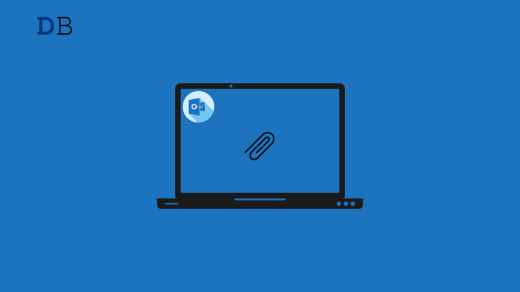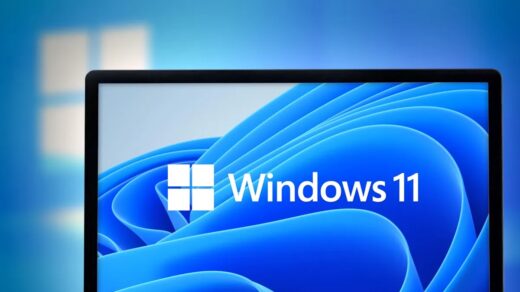Are you having trouble deleting a file or folder in Windows 11? It is a common error that usually appears for a few reasons. However, it can be frustrating when you cannot delete a file or folder, especially when freeing up the storage space on the system.
Like other users, the error appears on my computer when deleting a file or folder. But luckily, the issue has been fixed with a few workarounds. Here, I will show you the best ways to force delete a file or folder in Windows 11. Let’s get right to it.
Why You Can’t Delete a File or Folder in Windows 11?
The most common reason you can’t delete a file or folder is that the file or folder is being used by an app or software in the background, preventing you from deleting the file or folder, and showing an error message instead.
If the file or folder is in the locked state then you can’t delete, edit, or move it to your specified location. However, there are some other reasons behind the error message.
- Access is denied by the file or folder in File Explorer.
- The file or folder you are trying to delete is shared with someone else.
- There is a virus in the folder.
- The file directory is corrupted.
What to do if a File or Folder is Not Deleted on a PC?
Here, we have shared with you a couple of effective workarounds that will help you fix the error message while deleting a folder in a Windows computer. Let’s dive in.
1. Force Delete a File Using Command Prompt
The first and foremost thing you can try is to use the command prompt to force delete a file or folder in Windows. Here’s how you can do this.
- Press the Windows key to launch the start menu.
- In the Windows search menu, type “Command Prompt” and click “Run as administrator.”
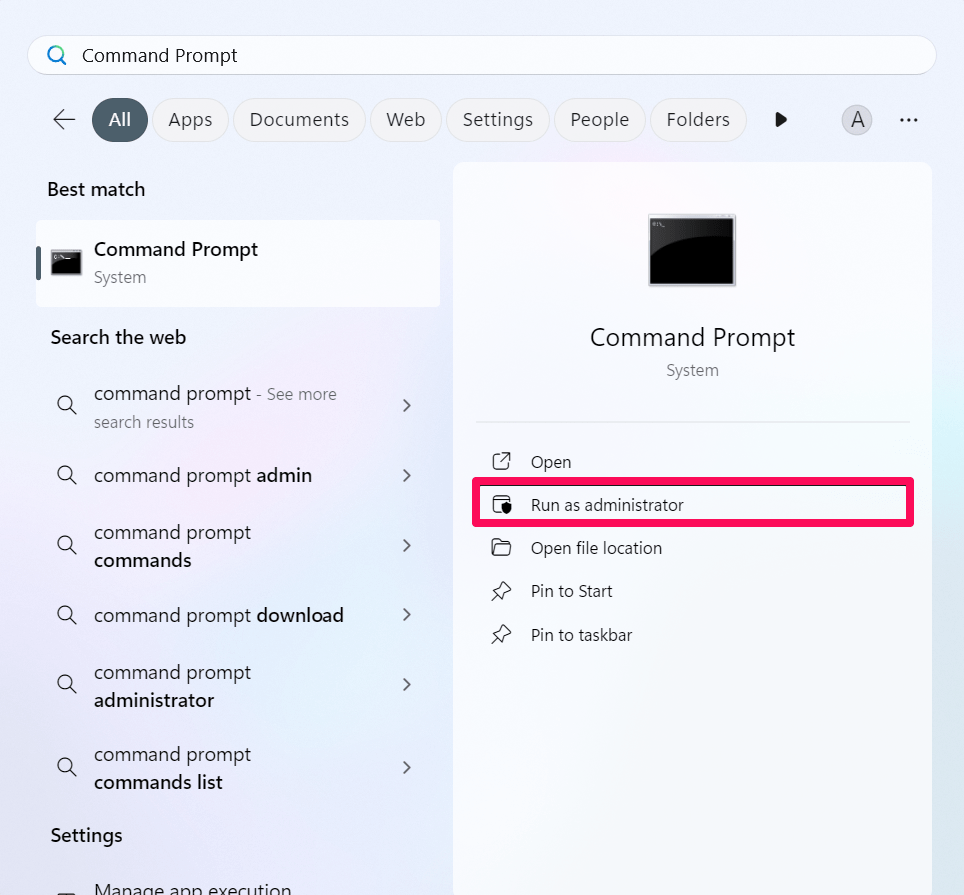
- In the User Account Control (UAC) prompt, click Yes to proceed.
- In the Command Prompt, type “del” in the command along with the file or folder address.
del C:\Users\user\folder-name\filename.extension - Hit Enter and your folder or file will be deleted from your computer.
2. Force Delete a Folder Using Safe Mode
If you are unable to delete a file or folder in Windows using the command prompt, try using safe mode instead. Safe mode is a simpler way to address the common errors, even to identify which third-party applications are causing the system to malfunction.
- Press the Windows + I keys together on the keyboard to open the Settings app.
- Click on System on the left side and choose “Recovery.”
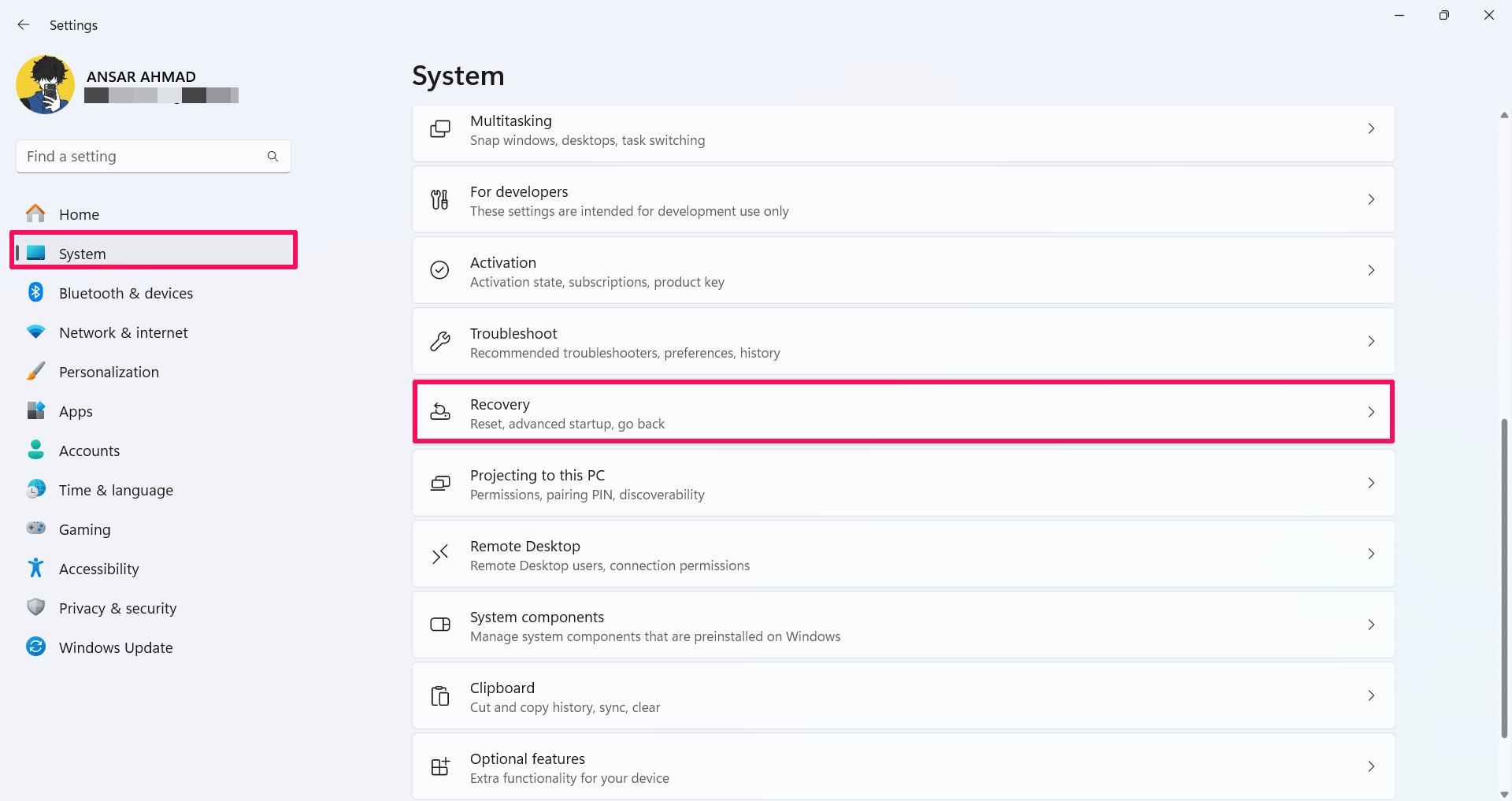
- In the Recovery options, click on “Restart now” next to the Advanced startup.
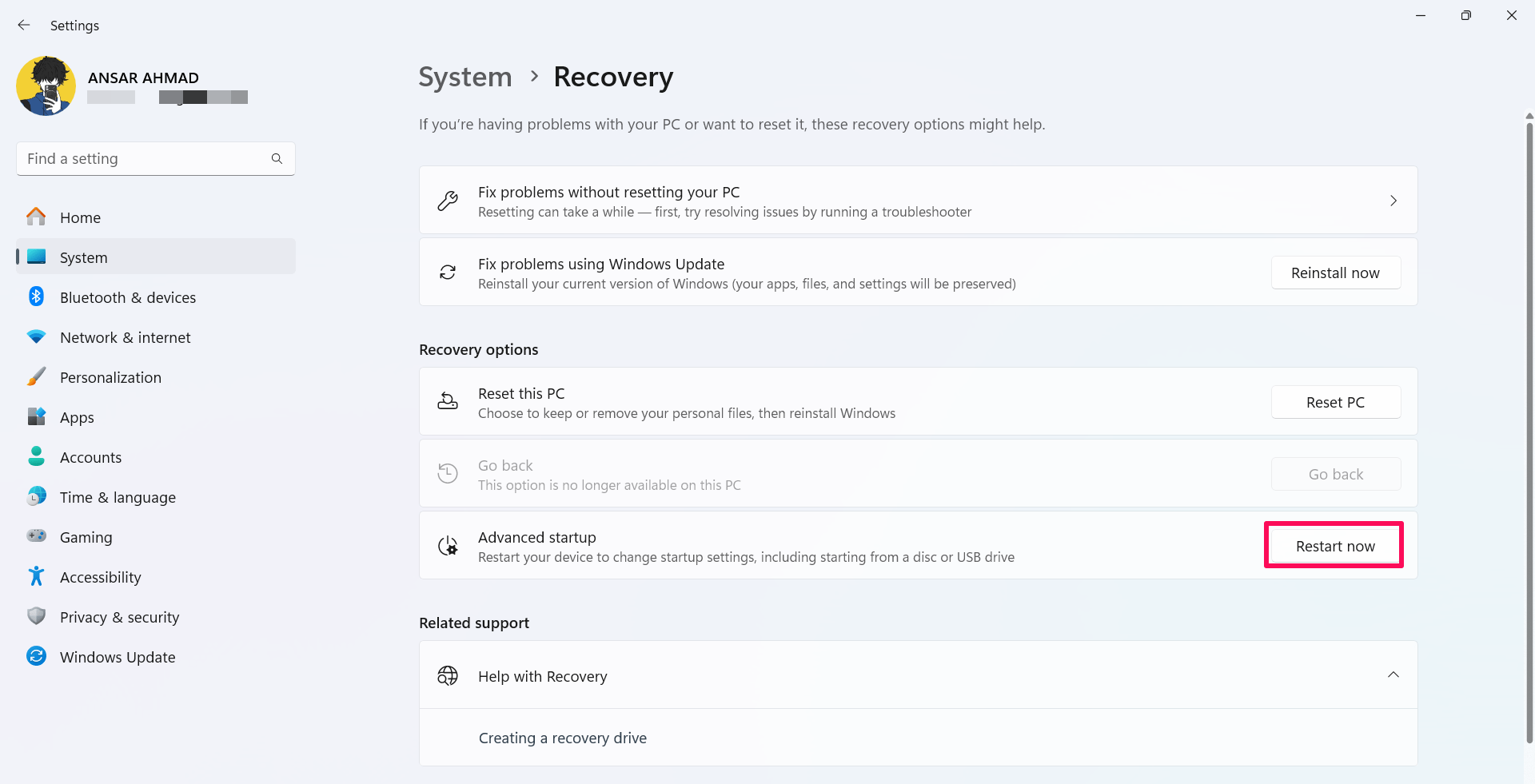
- Click on Restart now again to confirm the action. Your computer will automatically restart.
- Under the Advanced option, choose Troubleshoot.
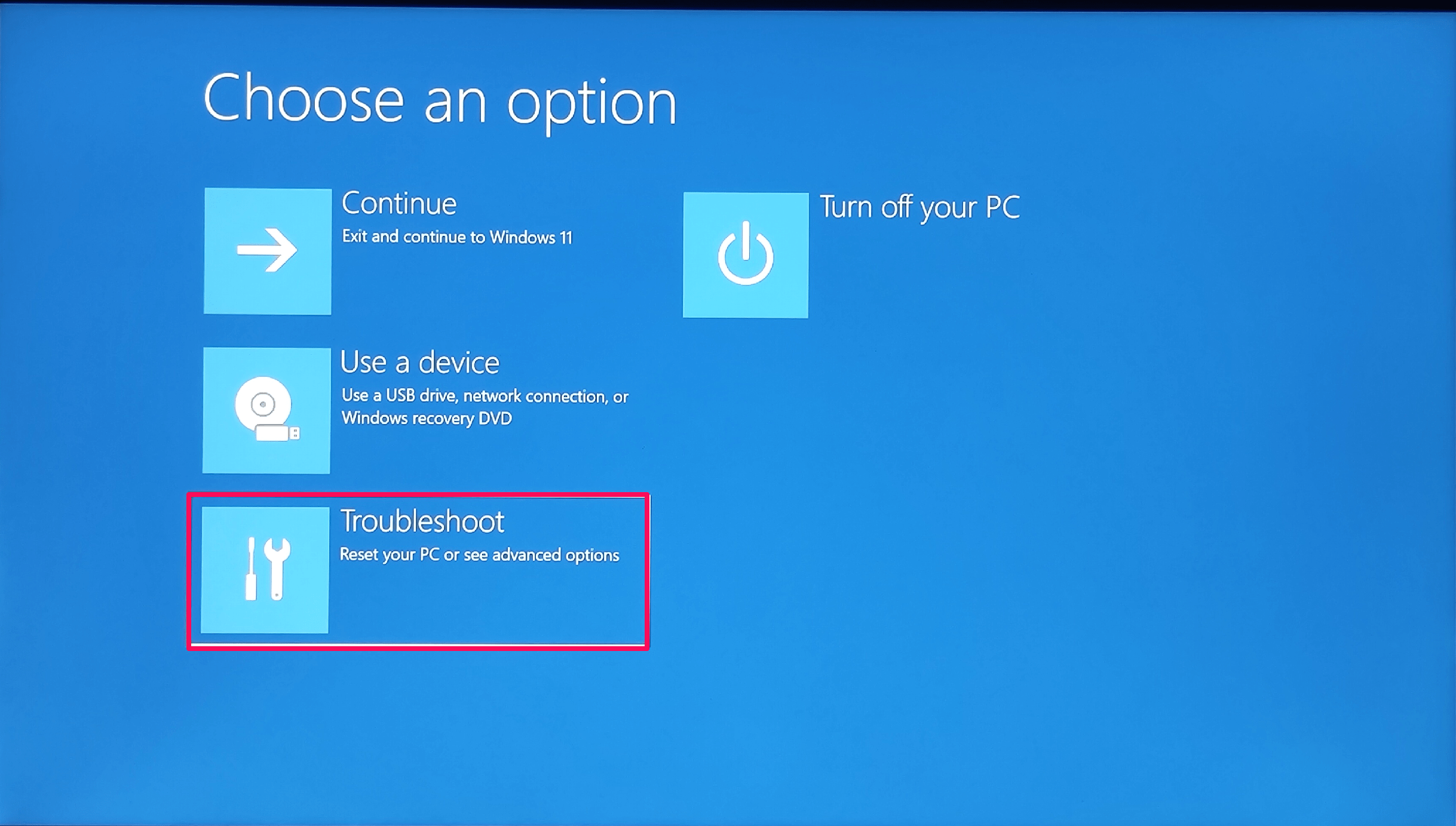
- Then, choose “Advanced options.”
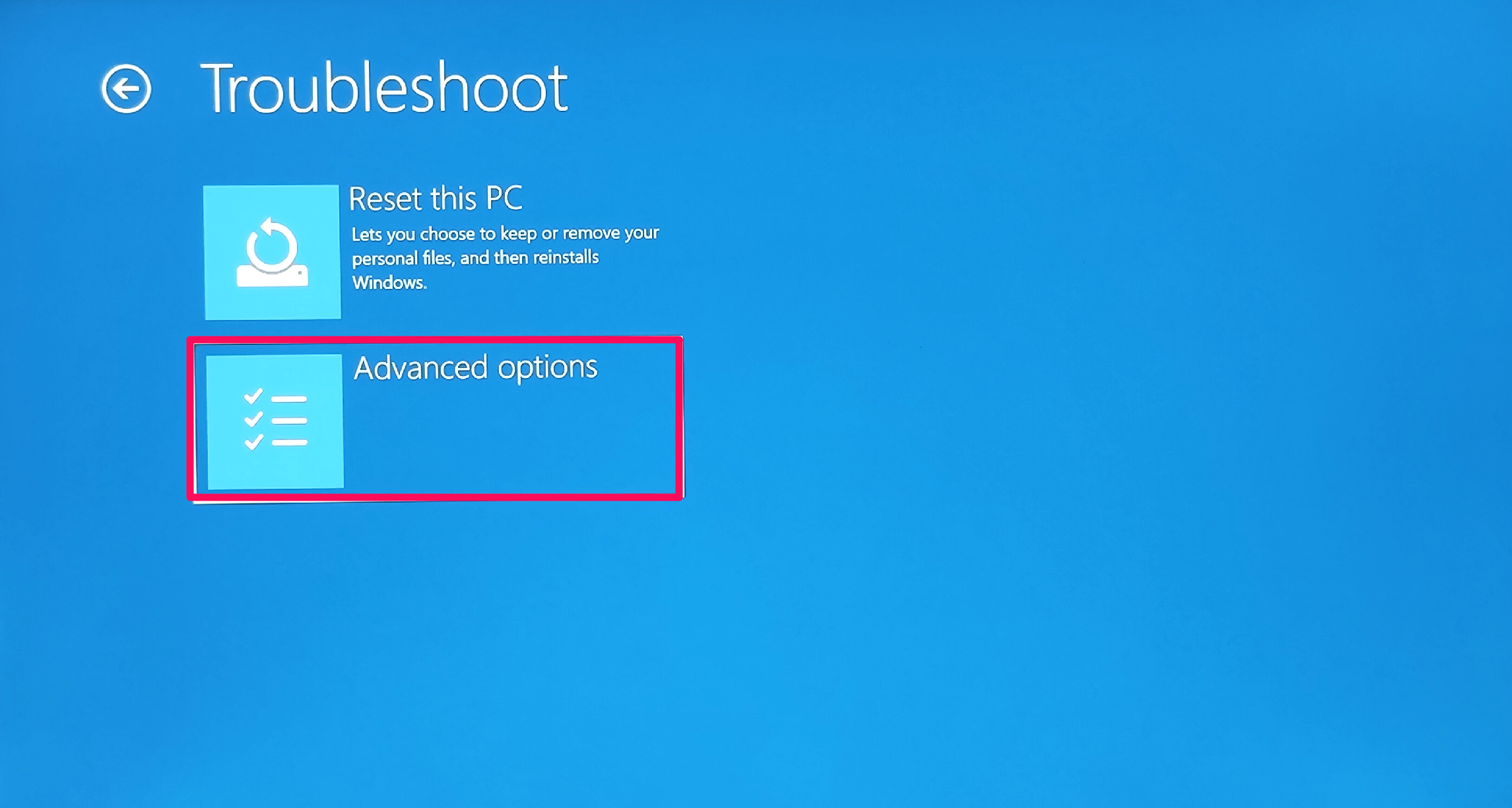
- In the Advanced options, click on “Startup Settings.”

- Finally, click on the Restart button and immediately press the F4 key when it enters the boot process.
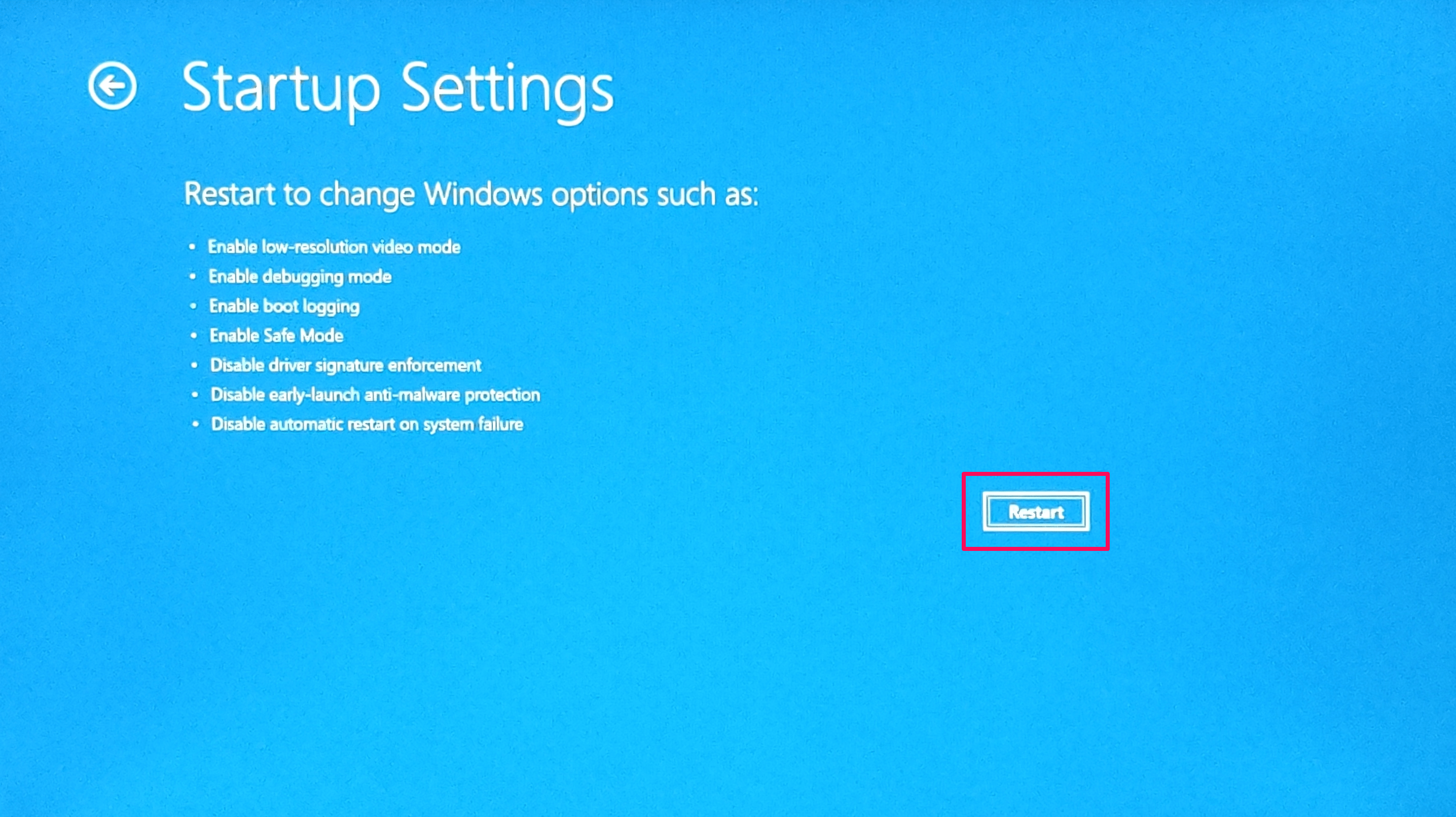
- As soon as you press the F4 keys on the keyboard, your computer will automatically boot into safe mode.
- Then, navigate to file or path folder path and delete them.
- After deleting the file, restart the PC to exit safe mode.
3. Force Delete a File or Folder Via Keyboard Shortcut
Last but not least, you can force delete a file or folder in a Windows computer via the keyboard shortcuts. Keyboard shortcuts is one of the straightforward methods that you can instantly access the applications and programs by pressing the shortcut keys.
- Navigate to the file or folder you’d like to delete from your computer.
- Select the folder or file, then press and hold the Shift + Delete keys on the keyboard at the same time.
- Now the folder or file will be deleted permanently from your computer.
Frequently Asked Questions
Why can’t I delete a folder in Windows 11?
You can’t be able to delete a folder or file if the file is in the use of another program or app in the background. In some cases, the folder directory may be corrupted.
Is it safe to force delete a file or folder?
Yes, you can delete the file or folder, but ensure to delete the correct folder before deleting it permanently. In case the file is deleted permanently, you can’t recover it.
How to delete a file or folder in Windows by using the keyboard shortcuts?
You can easily delete a file or folder on the computer by using the keyboard shortcuts. All you have to do is hold the Shift + Delete keys simultaneously on the keyboard and your file will be deleted permanently.
Final Words
This is how you can delete a file or folder in Windows 11 by reading and applying the above-mentioned methods. However, it is common to errors that occasionally appear when deleting a file or folder on a system. We have outlined different ways to delete a file or folder in a Windows computer. You can follow any of the mentioned solutions to fix the problem. I hope you have found this guide helpful.
If you've any thoughts on How to Force Delete a File or Folder in Windows 11, then feel free to drop in below comment box. Also, please subscribe to our DigitBin YouTube channel for videos tutorials. Cheers!