
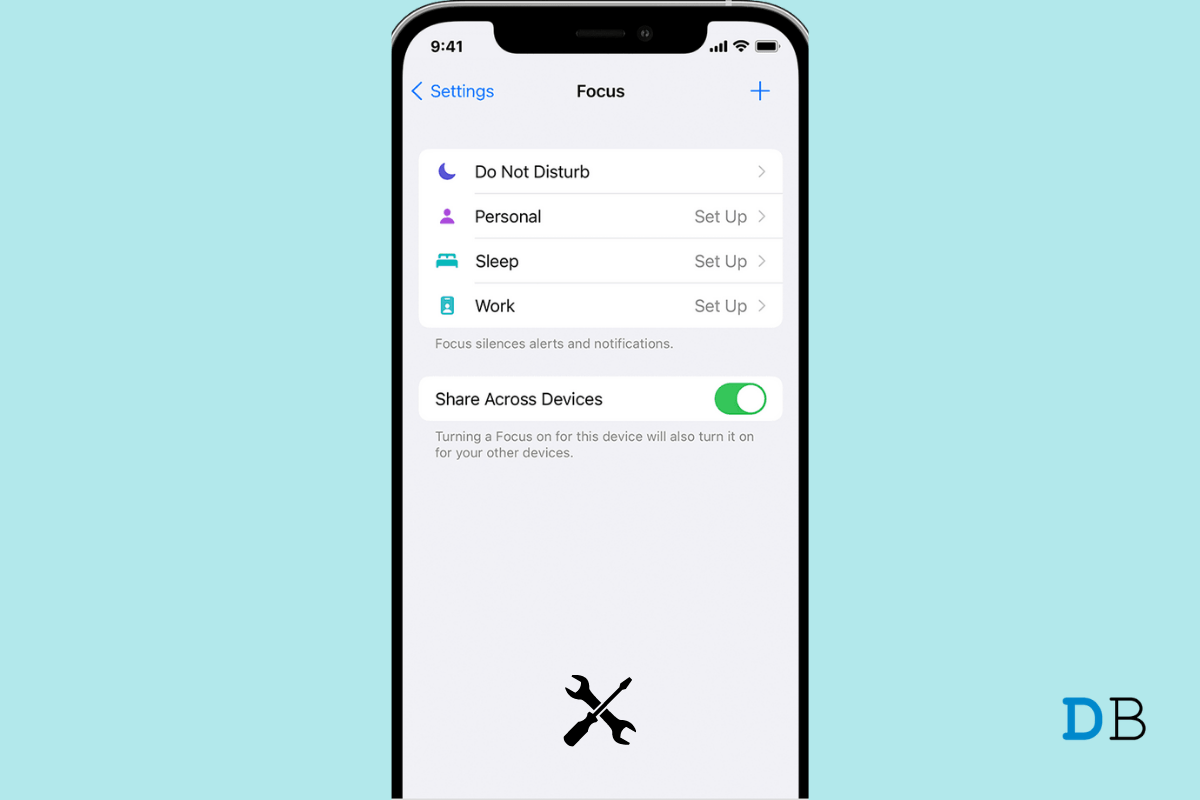
Fix Focus Mode Not Working on iOS 15
After updating to iOS 15, you must have come across a new feature, Focus Mode, Focus lets you stay in the moment when you need to concentrate or step away from your iPhone. If you are among the few users who have been reporting issues with this feature, then this guide is for you. To enable efficient usage and manage notifications through prioritization, Apple has introduced the Focus Mode in iOS 15.
The issue is even after enabling and the feature and barring certain notifications, they continue to show up. This is undesirable for those users who may want no interruption in their lives. Interestingly, the opposite happens as well, where the notifications do not show even after they are set to show as per the user’s priority. Normally, the users who are on the developer beta of iOS 15 may face a bug with the Focus Mode.
Here are some other reasons due to which the Focus Mode may not be working on iOS 15.
Here are the troubleshooting methods that are going to help fix the Focus Mode in iOS 15.
Check if the App you Are Receiving Notification from is Whitelisted. Unless you have whitelisted or allowed an app to show you notifications, Focus Mode should not allow it for the specified time of no disturbance. So, you need to check and make sure that the apps that you want to restrict are barred from showing notifications.
If you have allowed a few close ones to call you even during the Do Not Disturb period, and they’re trying to call you repeatedly and regularly, then maybe you can disable the repeated calls feature. Otherwise, there will be no point in using the Focus Mode and Do Not Disturb.
This means these whitelisted contacts can call you up but only once during the period when Do Not Disturb is allowed.
If you are running any developer beta of iOS 15, then make sure to regularly update the iOS build to keep it bug-free. It may be a bug in the system causing the Focus Mode to not work as intended.
If some of the above tricks did not fix the Focus Mode issue, try to reboot your iPhone. often it may be a stubborn minor technical snag that has shown up out of nowhere. So, there is no problem with restarting, which often fixes up a lot of issues.
Certain notifications are deemed time-sensitive by the iOS, and they notify you at the right time. However, to ensure absolutely no disturbance from any notification, you can turn off the time-sensitive notification in the Focus Mode in iOS 15.
If you did not know, when you enable Focus Mode on your iPhone, if you have an iPad or a MacBook, then on those devices, Focus Mode will be enabled as well. This is known as Focus Sharing.
Now, you do not wish to get any notifications on your iPhone, doesn’t mean that you would want to miss out on other notifications on your Mac. So, to avoid confusion, you can disable the focus sharing feature on your iPhone.
Focus Mode in iOS 15 normally follows a scheduled time. If you have set any custom time limit, then make sure to check that it is appropriately implemented.
You can always reset the settings of your iPhone in case none of the above troubleshooting fixes the issue for you.
After you reset your iPhone, make sure it is running the latest iOS build that is available. These are all the troubleshooting methods that you can implement to fix the Focus Mode on iOS 15. I hope this guide was informative.