
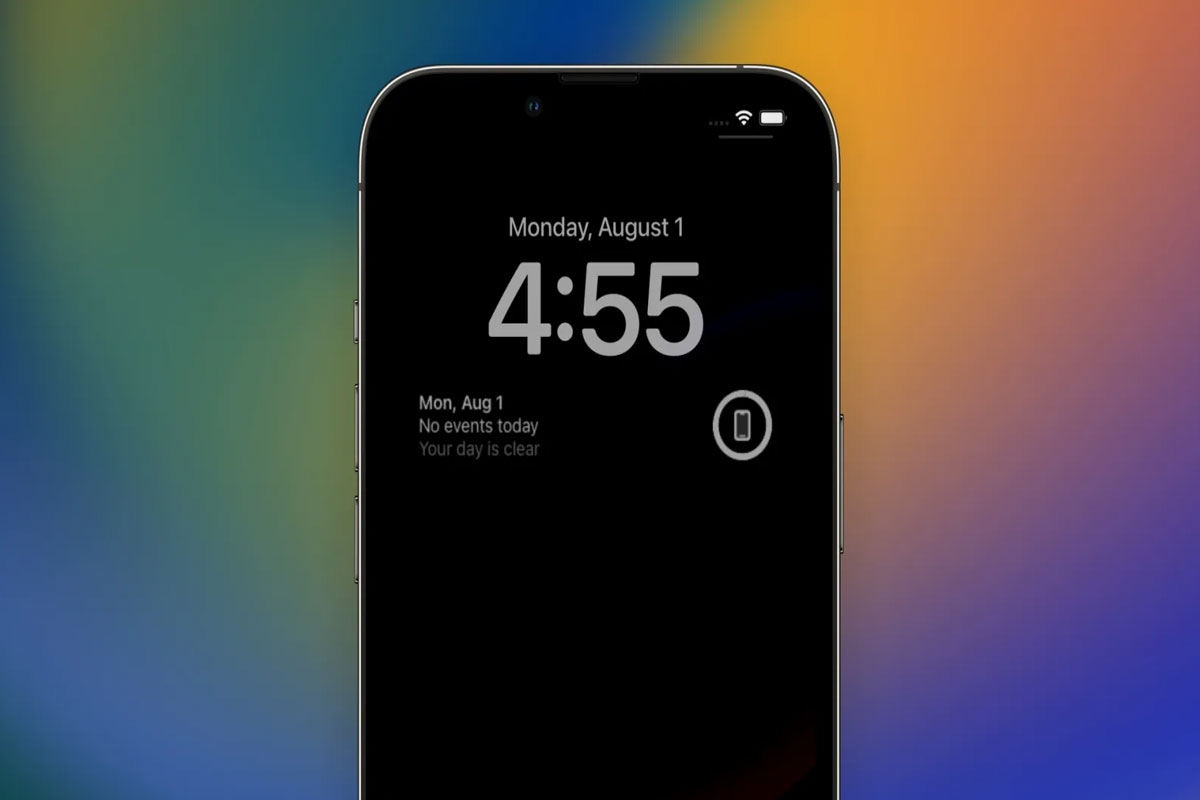
One of Apple’s 2022 iPhones’ signature features is the always-on display, which will keep the clock, wallpaper, and status widgets visible while the device is asleep. It’s taken Apple a long time to adopt always-on displays, considering Android smartphones have offered them for years.
Recently, many users started reporting the always-on screen not working on their iOS devices. That’s the reason we are here with this guide. So, let’s check out the fixes mentioned further in this article to resolve always-on-display issues on 14 Pro.
Always On Display or AOD on Apple is a feature, i.e., available on new iPhone 14 series smartphones. When your iPhone screen is off, you can view the time, date, notifications, missed calls, and more with the AOD feature. It is even easier to use AOD on iOS now as the feature is available on new Apple iPhone devices.
Irrespective of hardware or software, the iPhone 14 Pro’s always-on display might very well not function properly. According to several users, the issue is related to a software bug. So, we’ll focus more on finding some handy solutions for the problem.
Additionally, iPhone automatically shuts off AOD in a number of situations in order to reduce power consumption. To extend the battery life or ward off any battery drain, your iPhone learns from the way you use it and turns off the Lock Screen. But, in case you are facing the always-on display not working issue, make sure to perform the fixes mentioned below.
There are not many fixes available using which you can resolve this problem. But, still, here we have tried our best to resolve if the always-on display is not working on iPhone 14 Pro. Therefore, let’s get started with the guide:
You should always try a hard reset as a troubleshooting option when you are having issues with your phone. In some cases, it is even capable of resolving complex problems. It is, therefore, worthwhile for you to give it a try as well.
In most cases, turning off and on the iPhone 14, Pro always-on display is the easiest way to fix the issue. It’s true! Many users have been able to resolve the problem by performing a soft reset. It is, therefore, a sure thing.
A factory reset is another trusted solution you can try if your iPhone’s always-on display isn’t working. So, you must perform these steps in order to factory reset your iPhone:
The vast majority of iOS updates include a wide range of performance improvements and bug fixes, so fixing persistent issues or those detected by Apple is more likely to be resolved.
If nothing helps to fix the always-on screen not working issue on iPhone 14 Pro, then we advise you to make sure to contact Apple officials and not try anything further to resolve this. So, once you contact the officials, they will either suggest you some fixes to always resolve on display issue or call you up at their nearest service center.