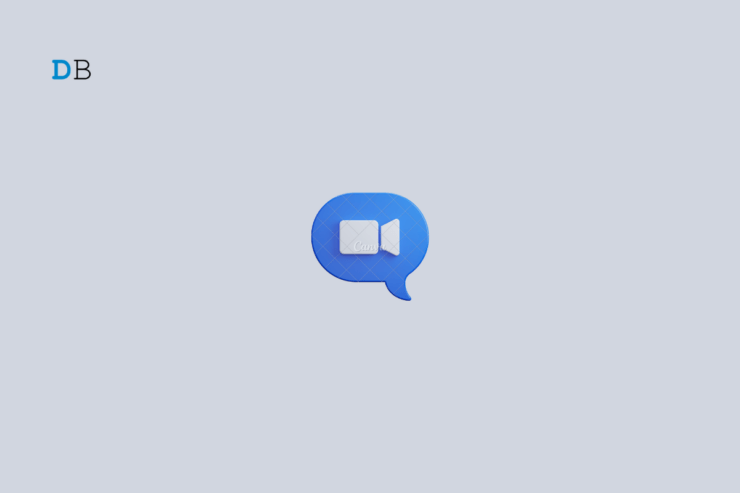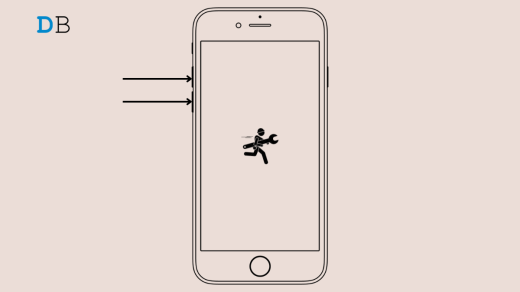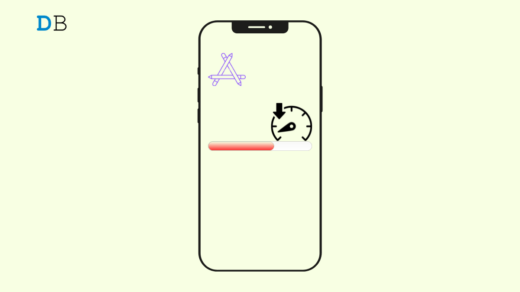Zoom is a popular video conferencing application available for various operating systems. It allows you to create and edit meetings for online webinars, team meetings, and one-to-one video calls. Sometimes, when editing a scheduled Zoom meeting, you may encounter the Zoom Error 4502. In this guide, I have explained what can cause this issue and how to troubleshoot it.
The Zoom error 4502 primarily occurs if the Zoom plug-in for Outlook has become incompatible. The incompatibility can arise due to using an older version of the Zoom Outlook plugin. Apart from that random tech bugs on Zoom can lead to the error 4502 or other problems. The app cache of Zoom may have accumulated junk data that is stopping you from editing the Zoom meeting.
Top Ways to Fix Zoom Error 4502 on PC
Here are the troubleshooting tips that will resolve the error code 4502 on Zoom allowing you to edit your scheduled online meetings and manage them better.
1. Update Zoom Outlook Plugin
The Zoom for Outlook plugin may be outdated. You have to replace it with the latest version of the plugin.
- Go to Microsoft Store and click Get it Now to install Zoom for Outlook.
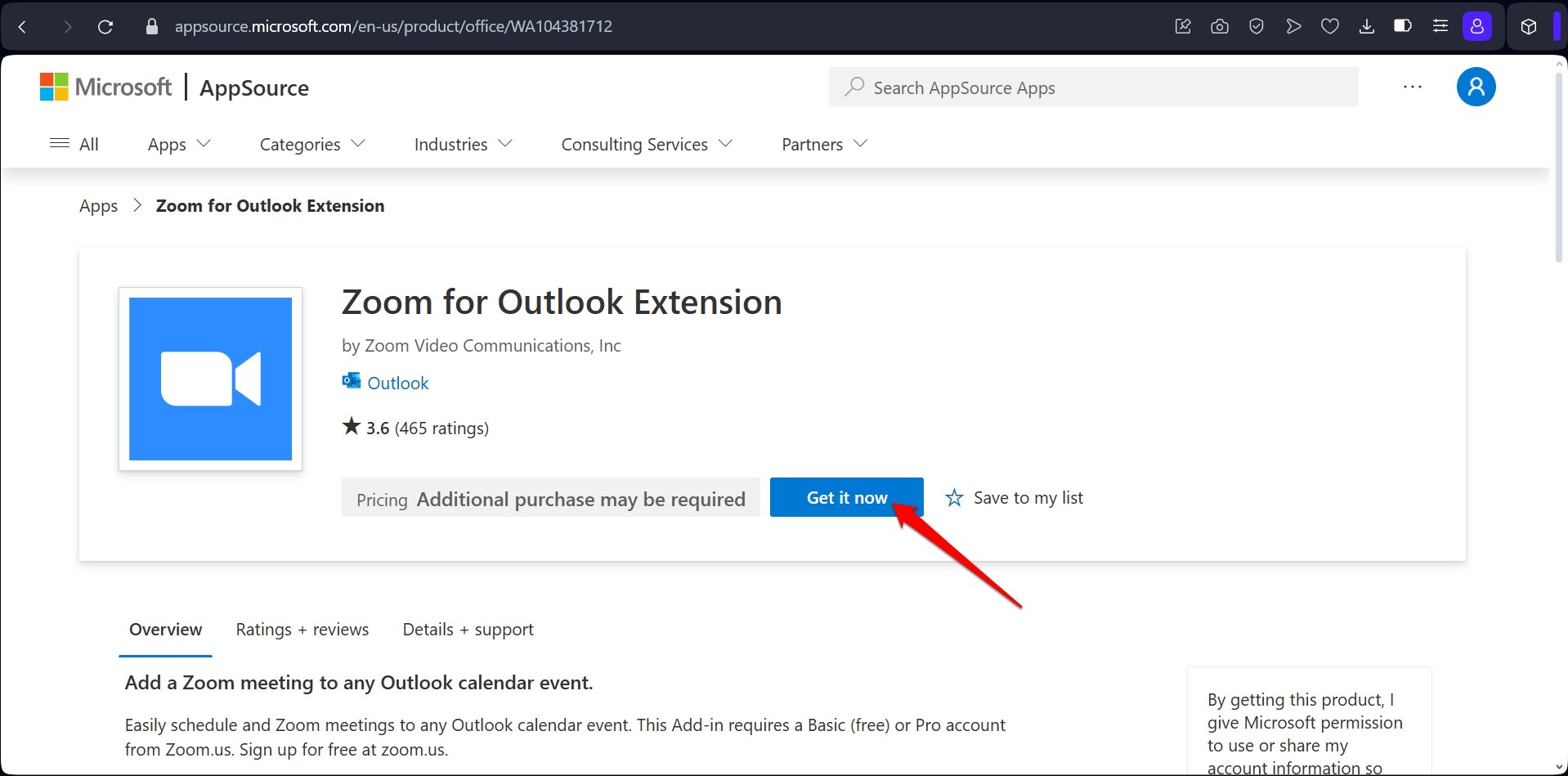
- You will be redirected to the Outlook website.
- Sign in to Outlook with the Microsoft account and authenticate.
- Click Add to integrate the Zoom for Outlook plugin.
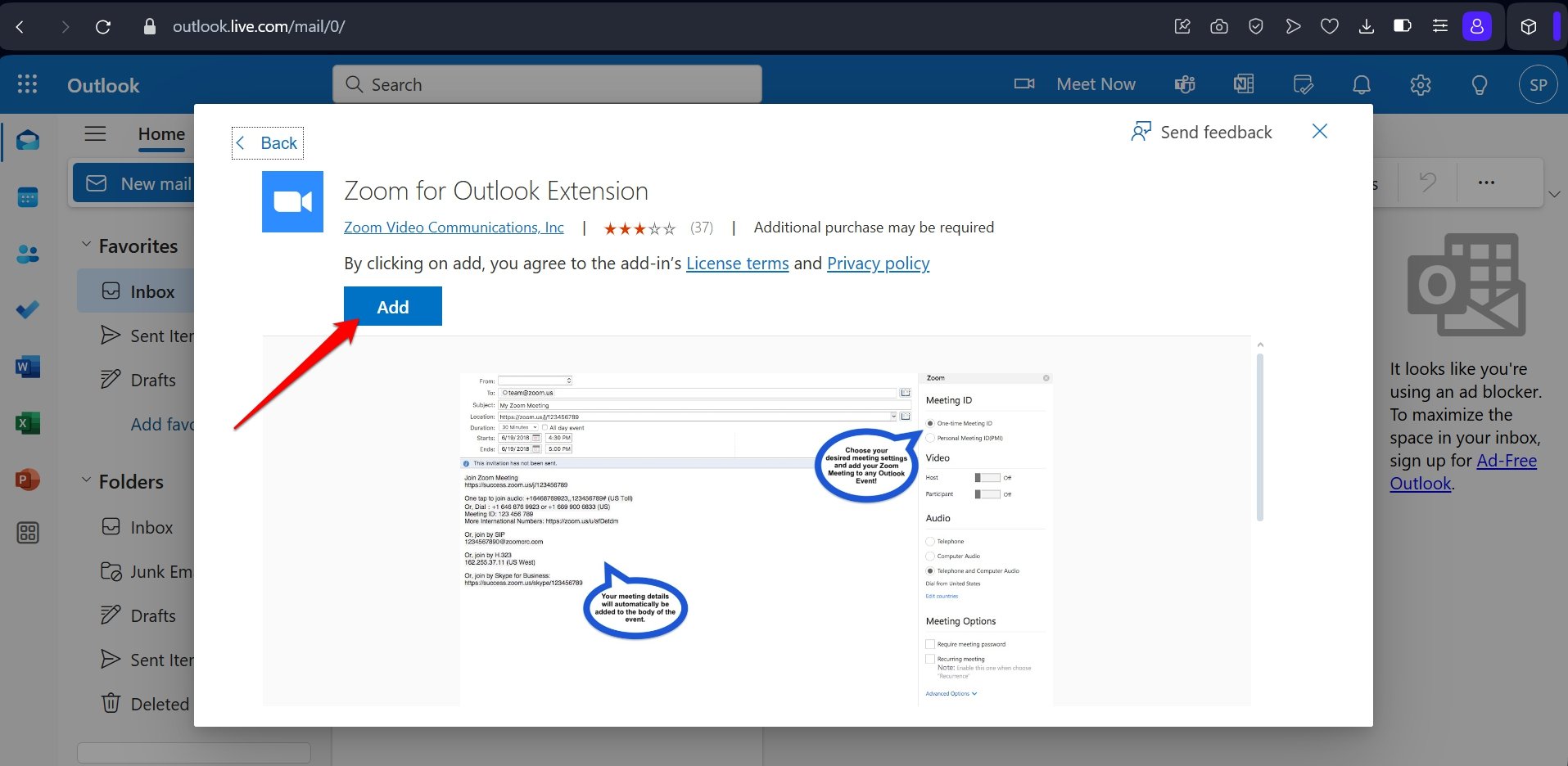
With the latest Zoom for Outlook plugin installed, you can now edit your meetings on Outlook without encountering Error code 4502.
2. Force Close Zoom
Random errors on the app often get resolved by force closing it. Close the Zoom app from the Task Manager on your PC and relaunch.
- Press Ctrl +Shift +Esc to access the Task Manager.
- Go to Zoom, right-click on it, and select End Task.
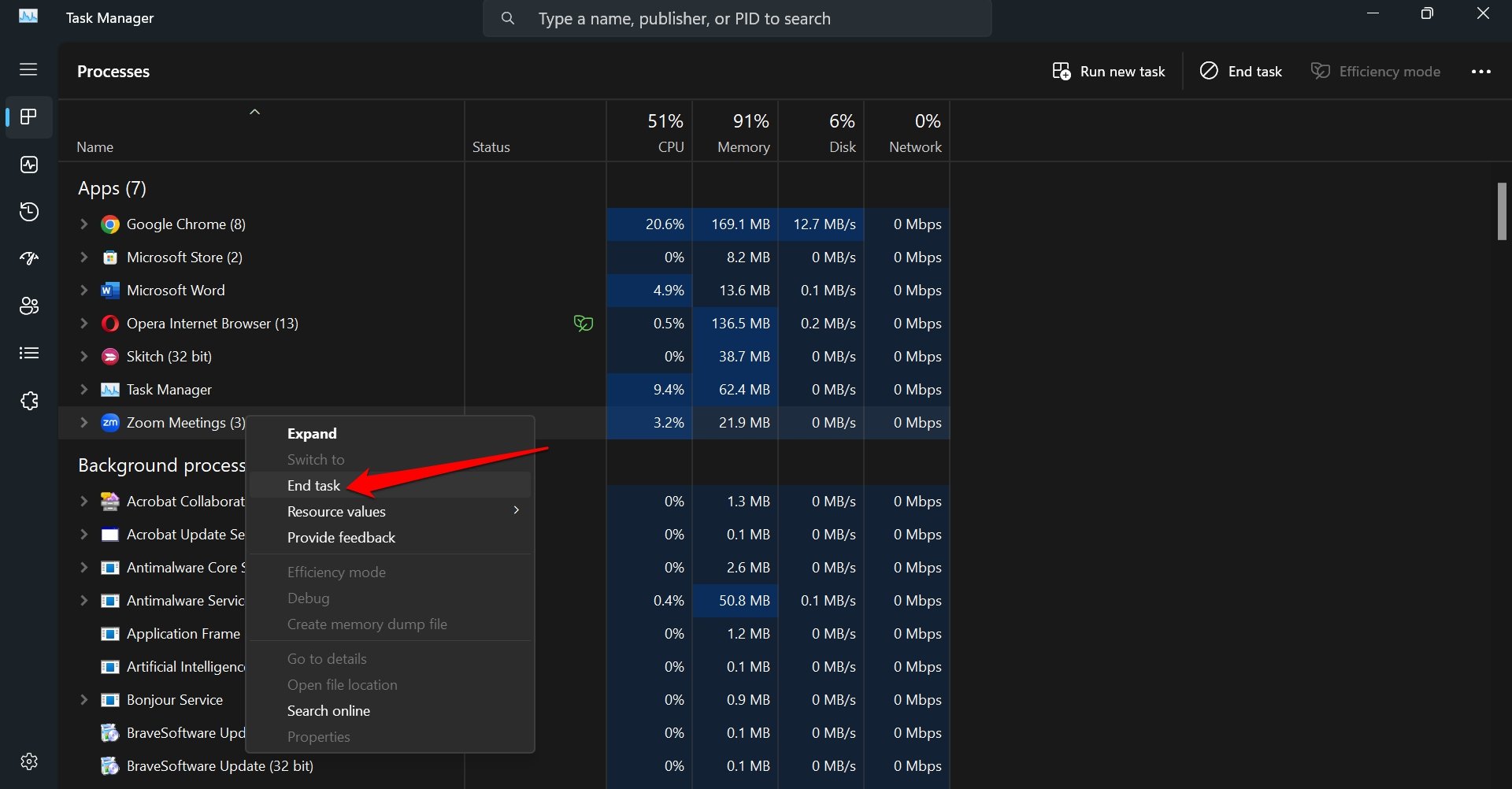
- Press Windows + S to launch the Windows search.
- Type Zoom and click Open when the app shows up in the search result.
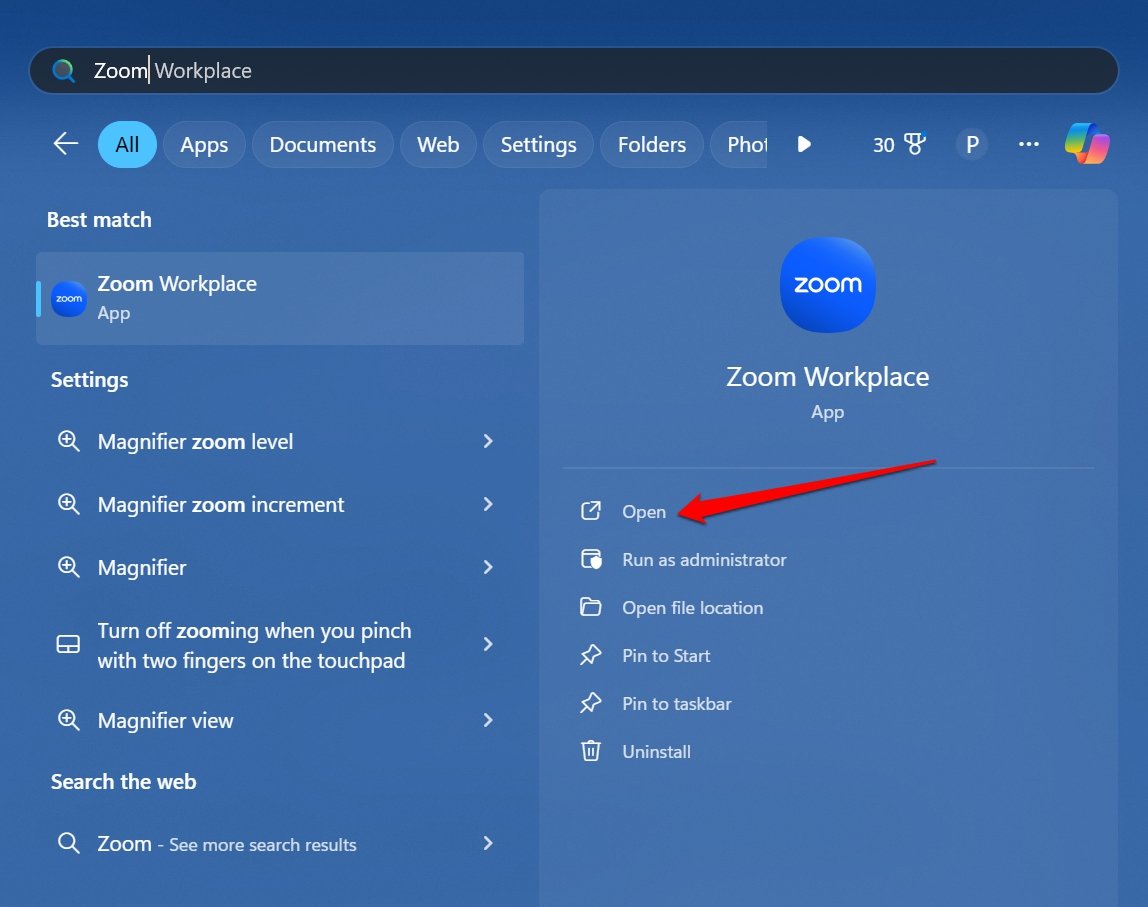
3. Install App Update for Zoom
When was the last time you checked for an app update rolled out for Zoom? People often use an application every day but forget to install the timely updates on it. These software upgrades patch the bugs in the app, add better optimization, and introduce new features.
To install Zoom update,
- Launch Zoom client.
- Click your account avatar to view a dropdown menu.
- Select Check for Updates.
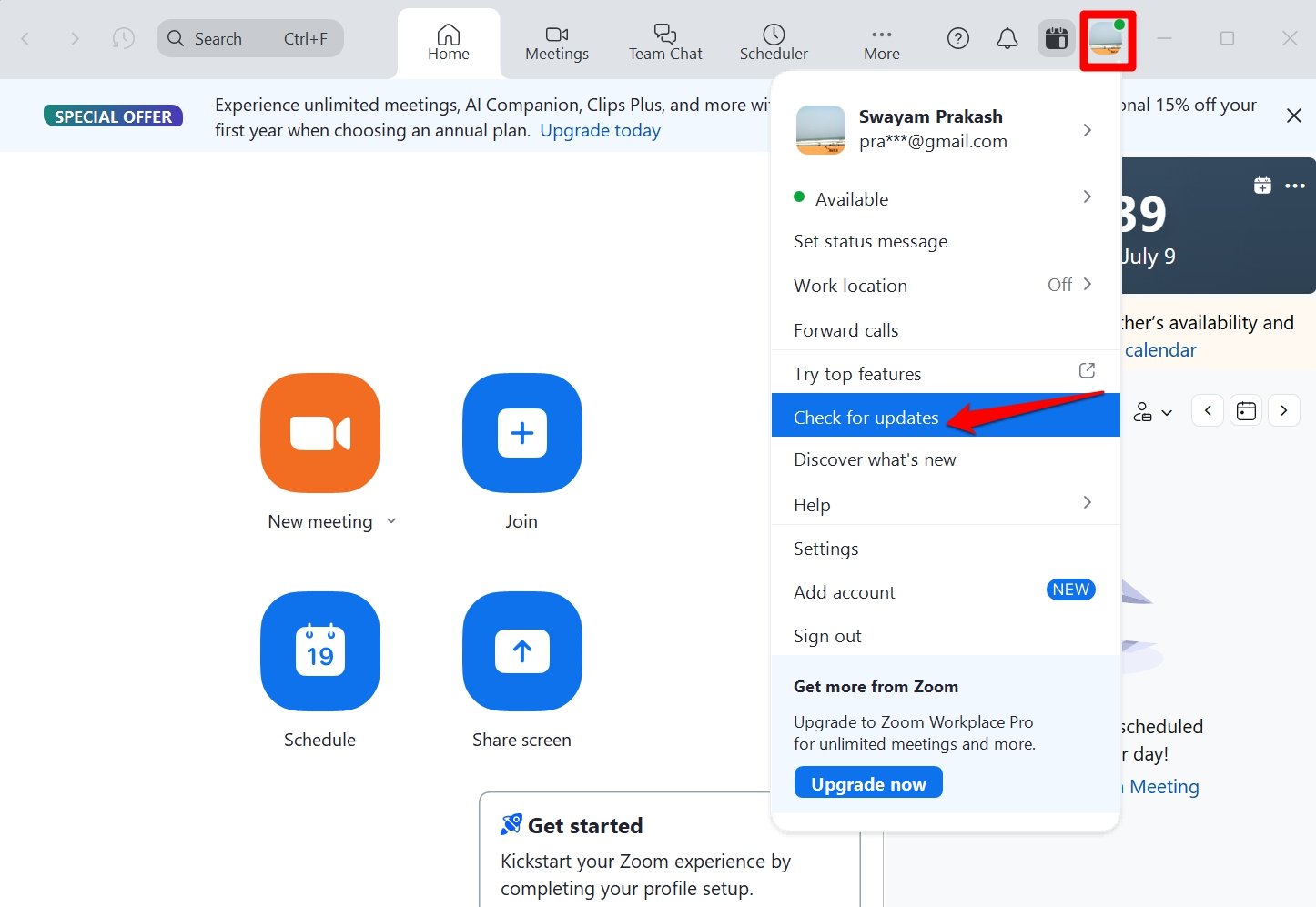
If a new update is available, it will start installing or if you are using the latest version of Zoom, it will be notified to you.

4. Clear the Zoom App Cache
Remove the junk data in the Zoom app cache and relaunch the app. Check if it fixes the error code 4502 and allows you to edit the meeting.
- Press Windows + E to launch the File Explorer.
- In the File Explorer Home, type the following path
C:/Users/Username/AppData/Roaming/Zoom.
- Within the Zoom folder, select the folder named Data and press the Shift + Delete keys to remove it.
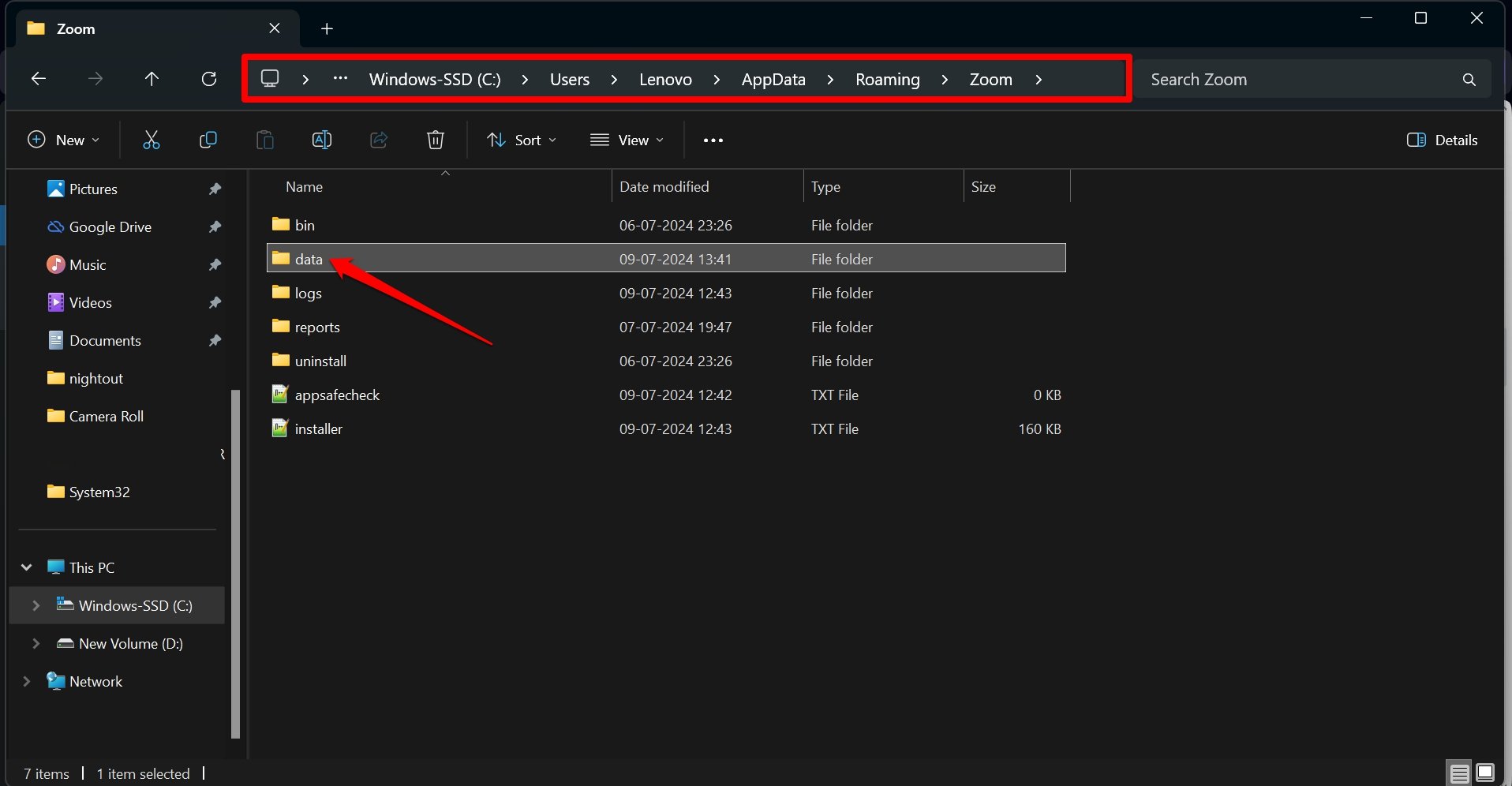
NOTE: While describing the path replace the “username” with the actual username designated for your PC. For example, my PC username is Lenovo thus making the path C:/Users/Lenovo/AppData/Roaming/Zoom.
5. Fix the Internet Connection
While error code 4502 on Zoom is not associated with faulty internet, it is wise to throw a glance at how the network at your workplace is functioning. Online meetings are highly dependent on stable network connectivity. The Zoom app and its features will be unusable if your PC is disconnected from the WiFi. Zoom might throw an error code at you.
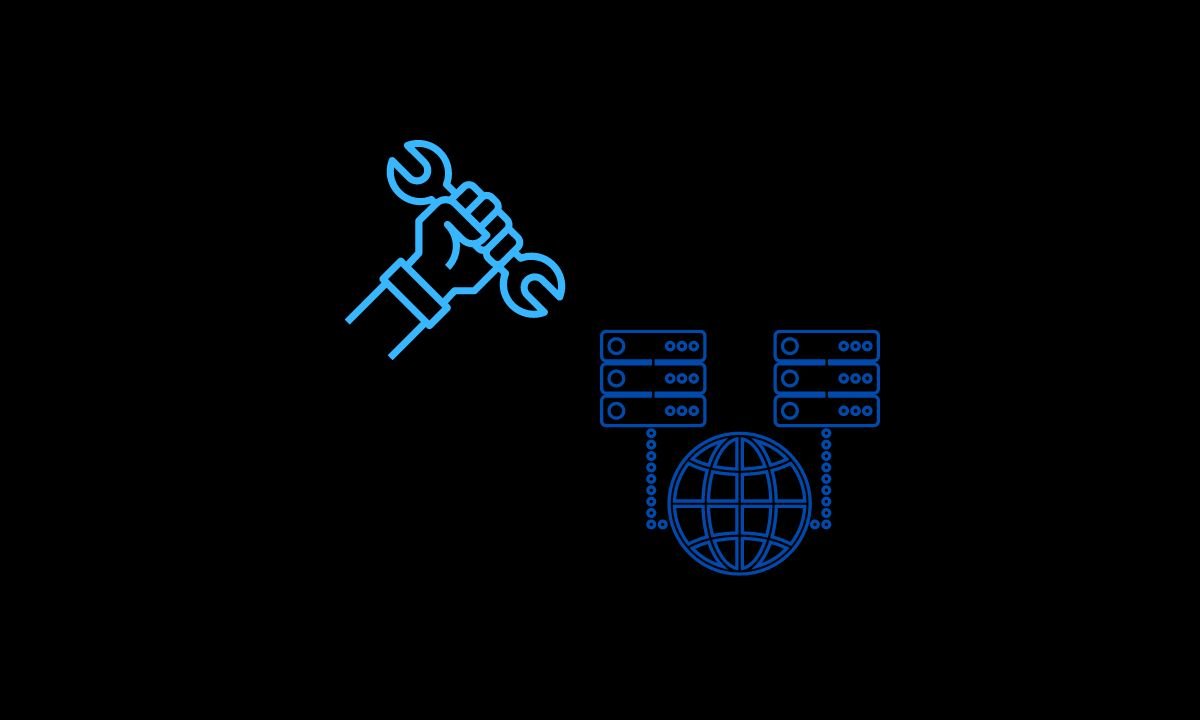
Ensure that the WiFi at your place is up and running. Try doing a speed test to determine the network stability and performance. If you face frequent network disconnection, reach out to your service provider and seek technical support.
6. Check the Status of Zoom Servers
Zoom may be encountering a surge in users which may stress out its servers. So, servers may be down. Sometimes, to address any major error and perform maintenance, servers are taken down temporarily.
Check if Zoom servers are currently down. Go to the Official Zoom Status page to know if various features and contact centers are functional at the moment.
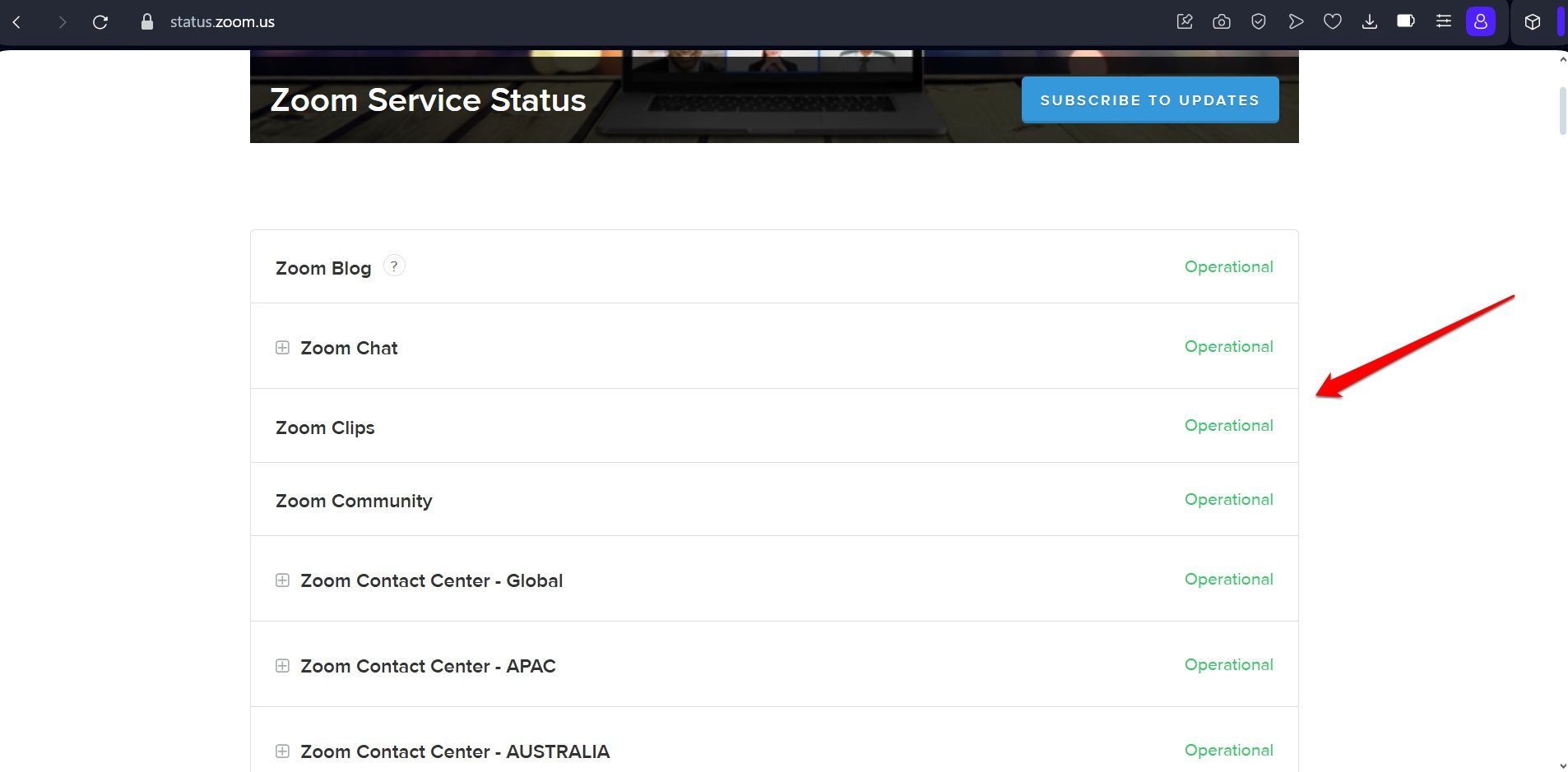
7. Uninstall and Reinstall Zoom Client
If the error code 4502 persists, uninstall the Zoom client installed on your PC.
- Press Windows + R to launch the run box.
- Type appwiz.cpl and press enter to access the installed apps on the Control Panel.
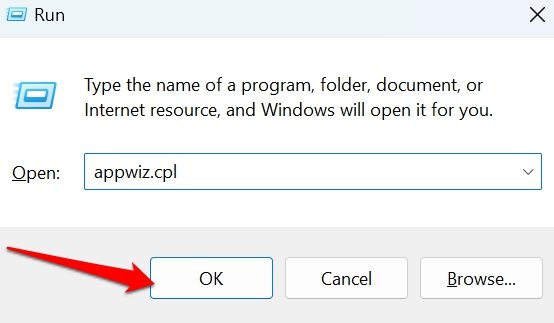
- Go to Zoom, right-click on it, and select Uninstall.
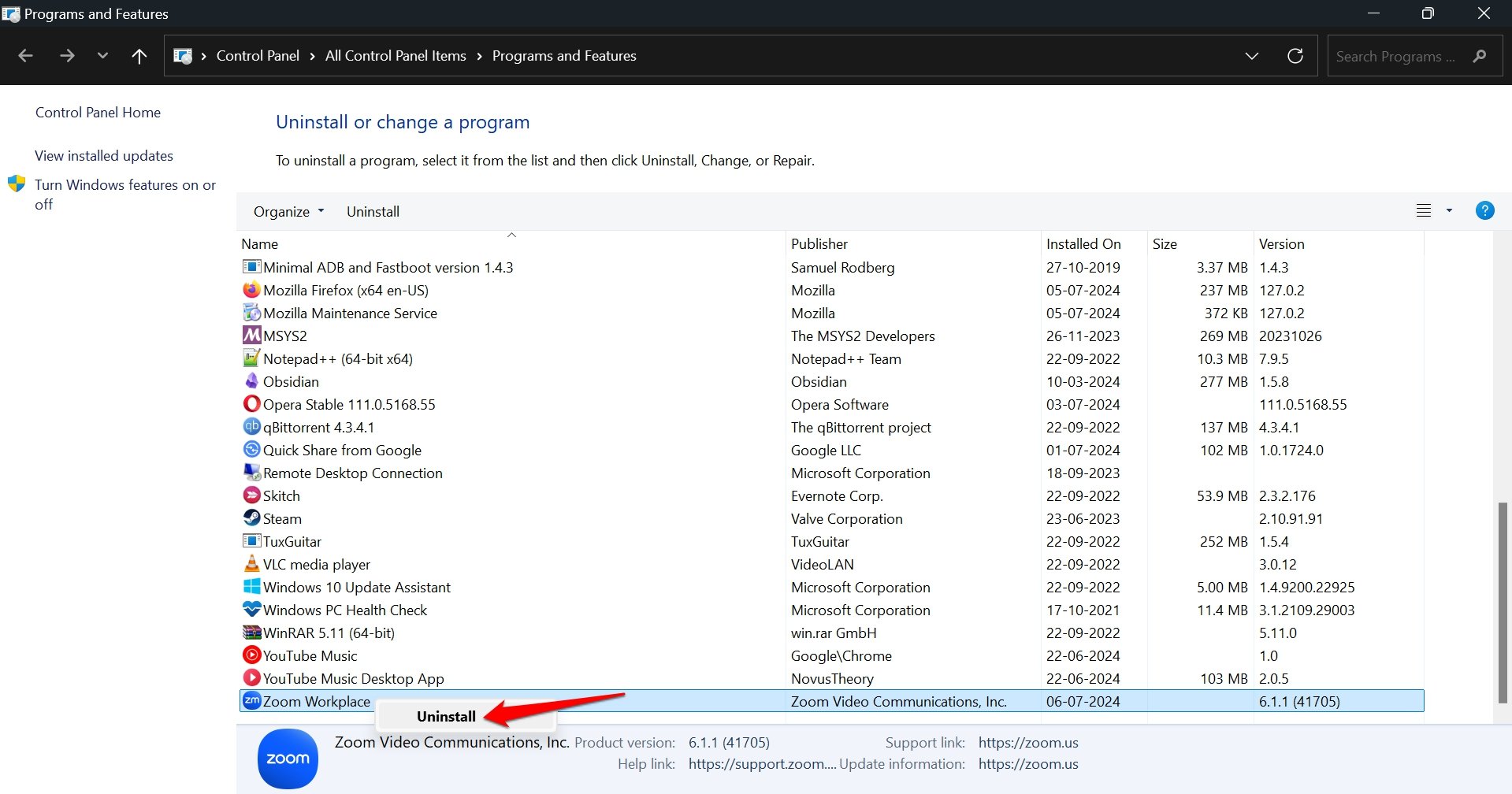
- Follow the instructions to completely uninstall the app.
- Launch Microsoft Store.
- Search for Zoom and install the app.
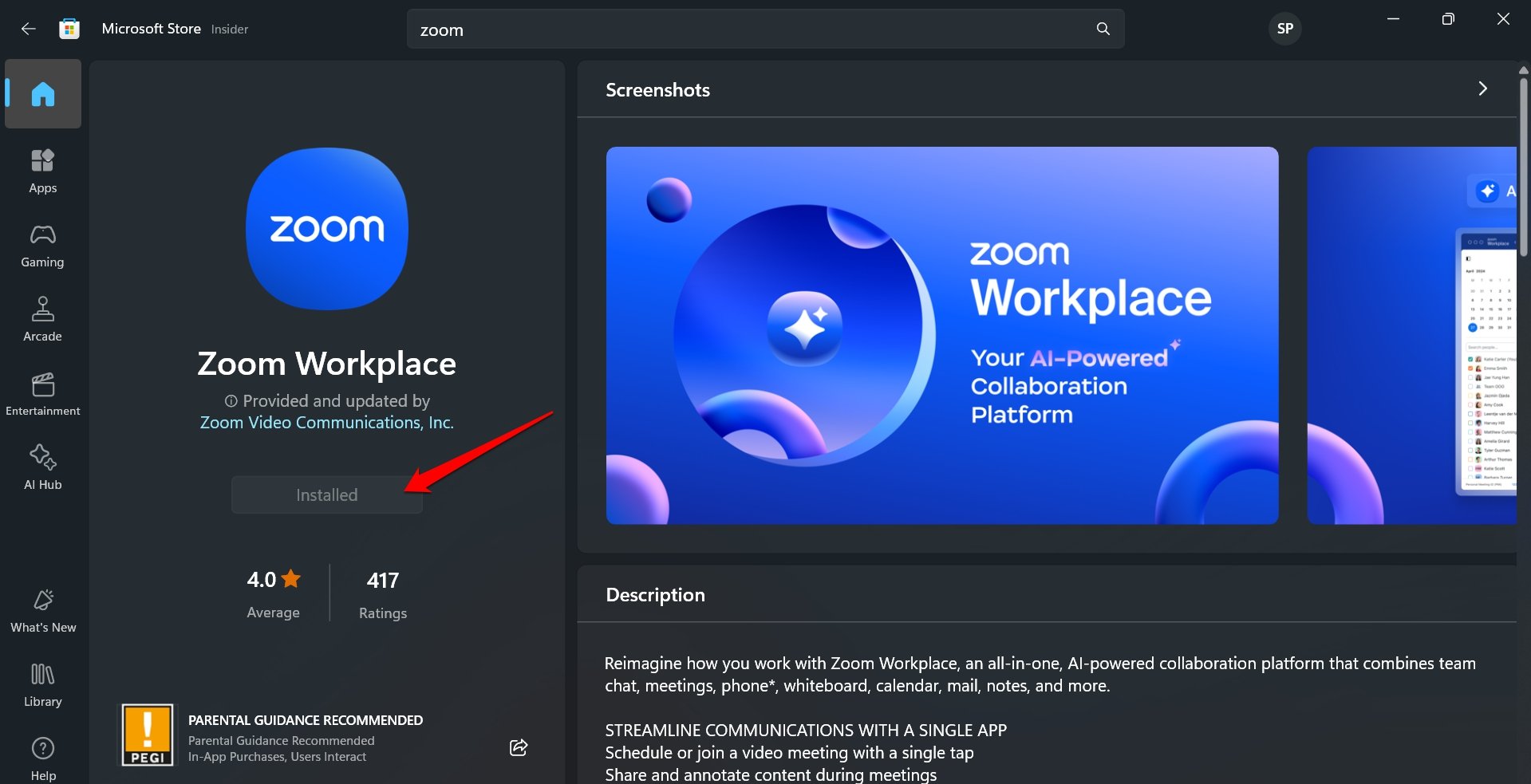
Bottom Line
Online office meetings can be crucial and a delay or cancellation can result in loss of clients and business. As an organizer of the video conference, if you cannot edit your scheduled meetings due to technical issues, promptly tackle the associated error codes using the tips shared in this guide. If none of the above tips helped resolve Zoom Error 4502, contact Zoom customer support.
If you've any thoughts on How to Fix Zoom Error 4502, then feel free to drop in below comment box. Also, please subscribe to our DigitBin YouTube channel for videos tutorials. Cheers!