
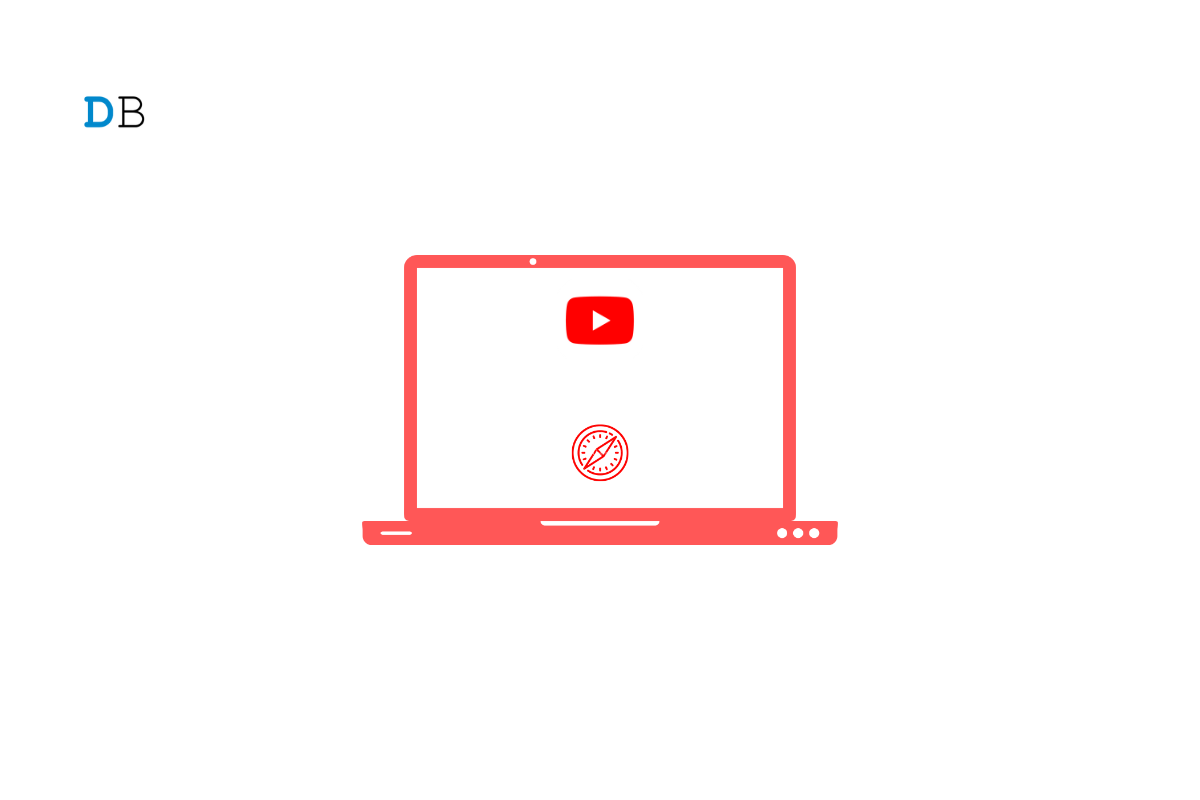
Safari browser is the default browser by Apple and comes pre-installed on all Apple devices. The Safari browser uses its own WebKit engine to render the pages and load websites. Safari is the second most popular browser after Chrome and is widely used by Mac and Apple users due to its enhanced security and privacy features.
Safari is the default browser for Mac OS. Recently, a few complementary features were introduced into Safari, making the browsing experience better and faster, which is the reason why it is among the top recommended browsers for Mac. Though the browser loads all the websites without any issues, if YouTube is not loading or videos are not streaming on Safari browser on Mac, below are some of the best solutions to fix YouTube not working on Safari browser on a MacBook PC.
The best solution for most Mac issues is to reboot your computer. A PC is a complex machine, and sometimes the issue may be with any of the background processes that may cause the app or network not to work properly. Rebooting the device will give your PC a fresh start and clear up RAM and stop other unwanted processes.
The browser uses DNS to connect with YouTube to collect the data and load the videos on your Safari Browser. If the host is not able to resolve the connectivity with server DNS, then YouTube videos may not load on your Safari browser. The best solution is to change the DNS. By default, the Mac network will automatically set the DNS provided by your ISP. Changing DNS will not affect your net speeds, and it is completely safe.
The below steps are for Mac Ventura 13 and above. The steps may vary for your macOS; for older macOS, you can try the steps provided in this guide.
Extensions are browser add-ons that help increase browsers’ productivity. The extensions scan the webpage to see if there is any action to perform. Though the extensions are safe, but sometimes code injecting or content blocking extensions can cause site loading issues. It is good to disable or remove the Safari extension on Mac to see if add-ons are the ones that is causing the issue.
Huge Cache Buildup may be the main culprit in causing server issues. The cache is data that stores the site’s data and other web information. It helps speed up the page load and fix any connectivity issues with YouTube. Clearing the Cache can help fix the server issue on Safari,
JavaScript is a programming language that helps in website design. Though disabling the JS does not have any effect on the website speed, but some websites, like YouTube, may look broken. Therefore, it is good to enable JavaScript.
You can clear YouTube Cache, Cookie Data, local storage, and other network preferences on Mac. This will fix any connectivity issues with the app.
That’s it; this simple guide lets you fix YouTube loading issues on Mac PC. If you have any other queries, please comment below.
This post was last modified on March 20, 2023 1:39 pm