
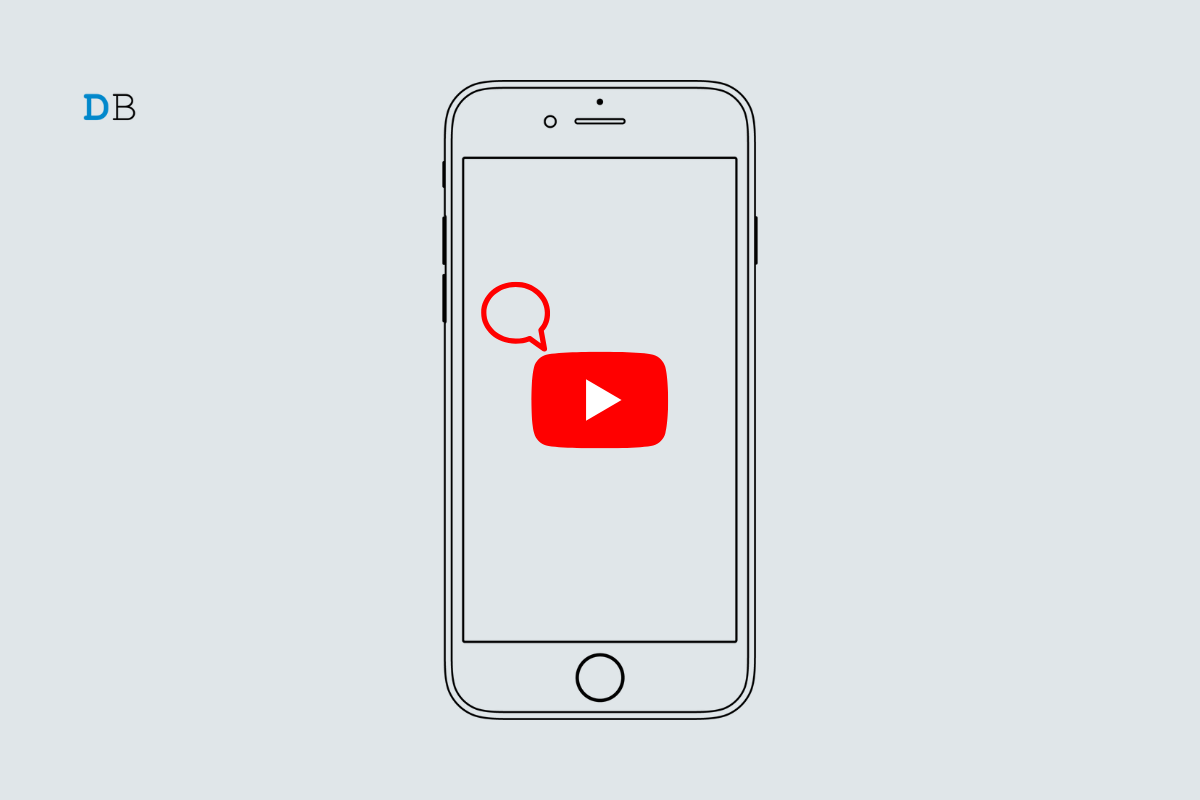
In this guide, let us check out some troubleshooting tips to fix YouTube comments showing on iPhone and Android. When you start to play a YouTube video either on iOS or Android, it would load, but the comment section would not. Sometimes, you may see a message in the comment section that asks you to reload the video.
YouTube comments are a great way of communicating with fellow YouTube users. Also, if you have a channel on YouTube, you can check out and manage the comments on your videos. Primarily, due to a bad internet connection, YouTube comments may not be showing on iPhone and Android devices. YouTube servers, when down due to bug issues, can cause the YouTube comment section to not load as it should.
Talking of bugs, the YouTube app installed on your Android or iOS device may be buggy. That causes the comment section to not show up while playing a video. If the cache of the YouTube app (on Android OS) is filled with a lot of temporary data, that can lead the app to misbehave. Even using VPN apps may cause the busy remote servers to fail to load the comment section of a YouTube video.
Now, we know the possible reasons why you are not able to view or post comments on YouTube. Let’s resolve that with the fixes mentioned below.
To resolve any minor glitches, you may restart your Android and iOS devices.
Here is how to reboot an Android device.
To restart the iPhone,
To fix any bug issues on YouTube, update the app on your Android and iOS devices.
On iOS,
On Android,
You can close the YouTube app and re-launch it.
Android,
iOS,
If your current WiFi network is down, try to connect your Android and iPhone devices to other available WiFi networks. Reset the WiFi router by taking help from ISP support. You may also toggle between flight mode enable & disable to reset the network on your devices.
You can visit the Downdetector website to check if the YouTube servers are down. The issue may be happening in other parts of the world with other users. You may also get information regarding why YouTube is down and when you may expect it to become stable.
Android device users can clear the cache of the YouTube app. This, most of the time, fixes the glitches occurring on the features of the app.
When you use VPN, the servers of that country/region you have set get into action to provide access to a webpage or website. Well, the same VPN app may be used by thousands of people all around the globe. Most of that may have set the same region on their VPN.
Now, when the user request load is high, the server of that VPN may black out. That’s why you encounter slow website loading, and certain sections of the website not showing up. The same can happen with the YouTube comment section not showing. To fix that, you have to disable the VPN app on your Android and iOS devices.
On iPhones,
On Android devices,
If nothing works, then uninstall the YouTube app from your iOS and Android OS devices. Then reinstall them from App Store and Play Store, respectively. Uninstalling the app won’t affect your YouTube account or its content in any way.
To remove YouTube from iPhone,
To uninstall YouTube from Android,
If YouTube comments are not showing on iPhone and Android, follow these troubleshooting tips. I hope with these fixes you will find your way back into the YouTube comment section.