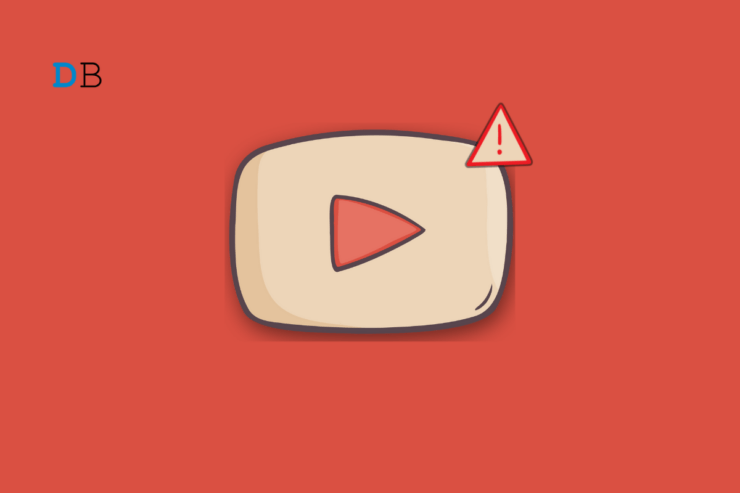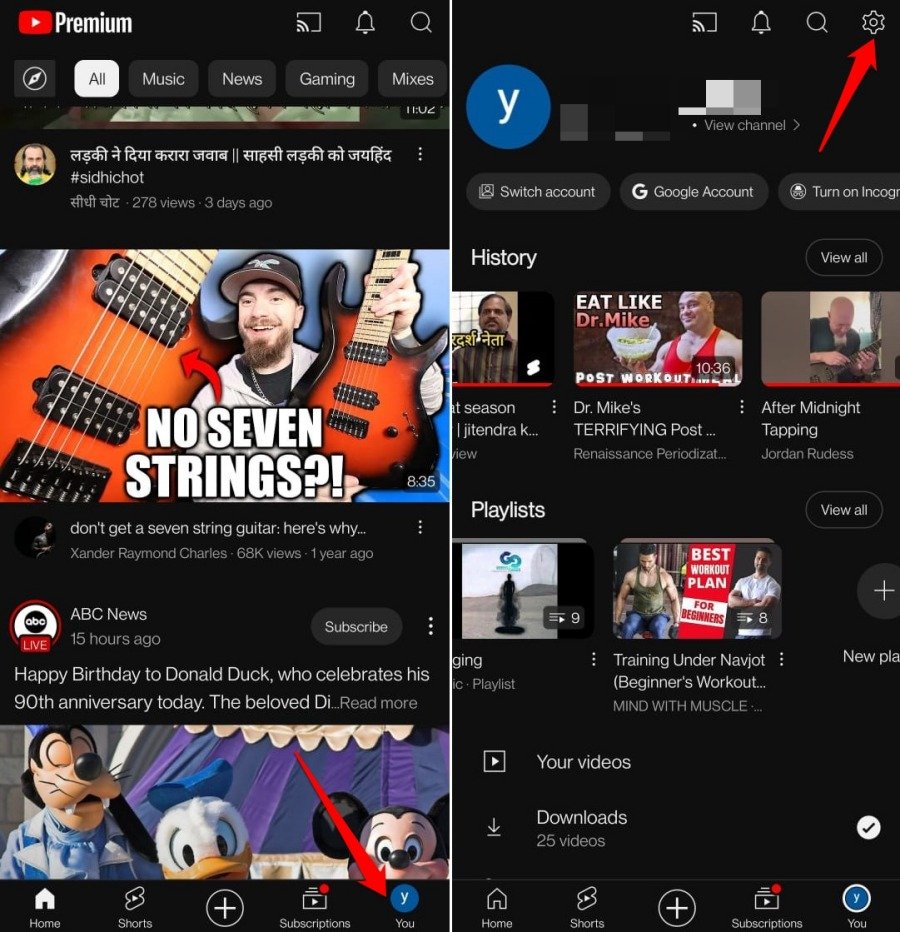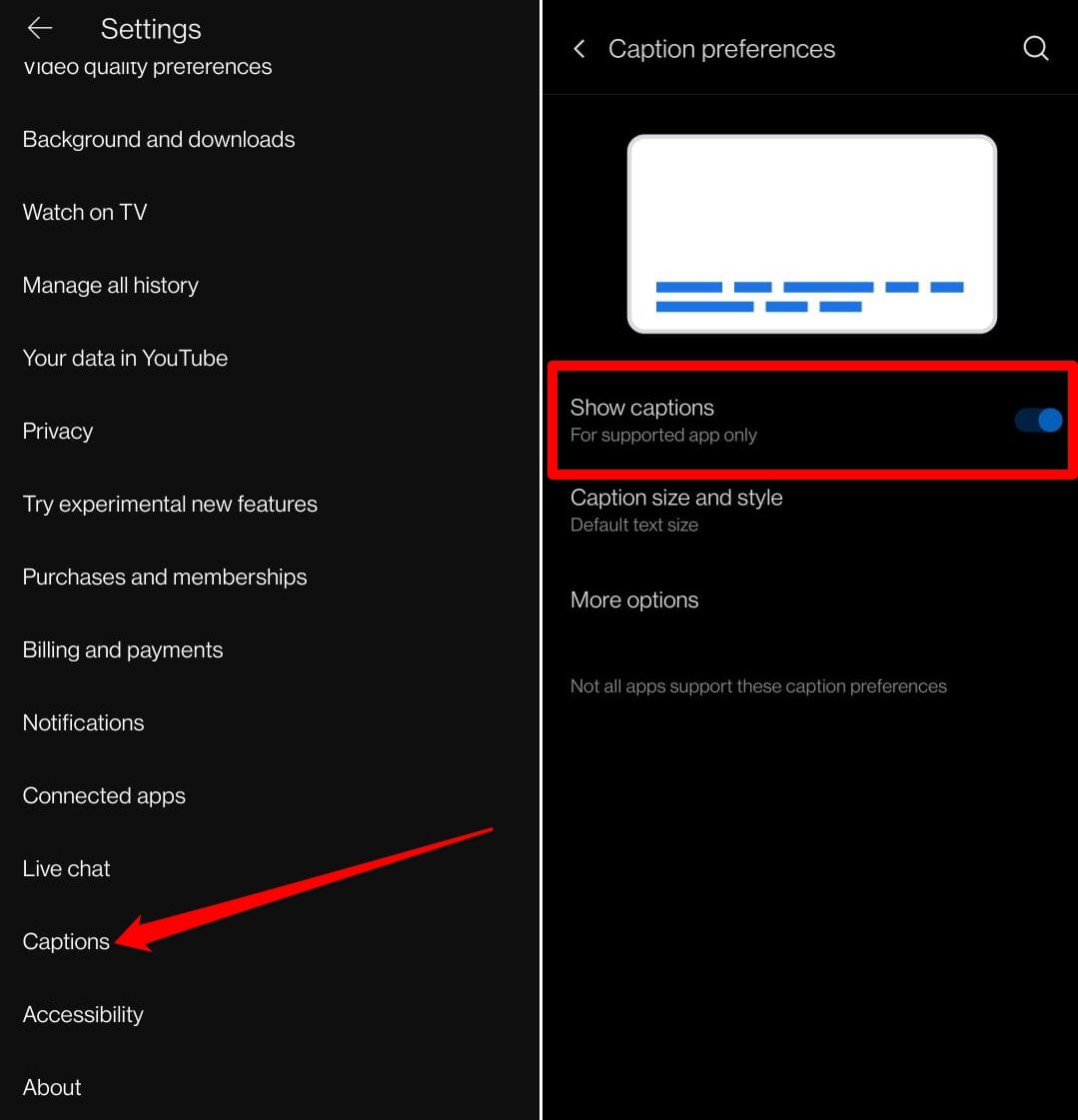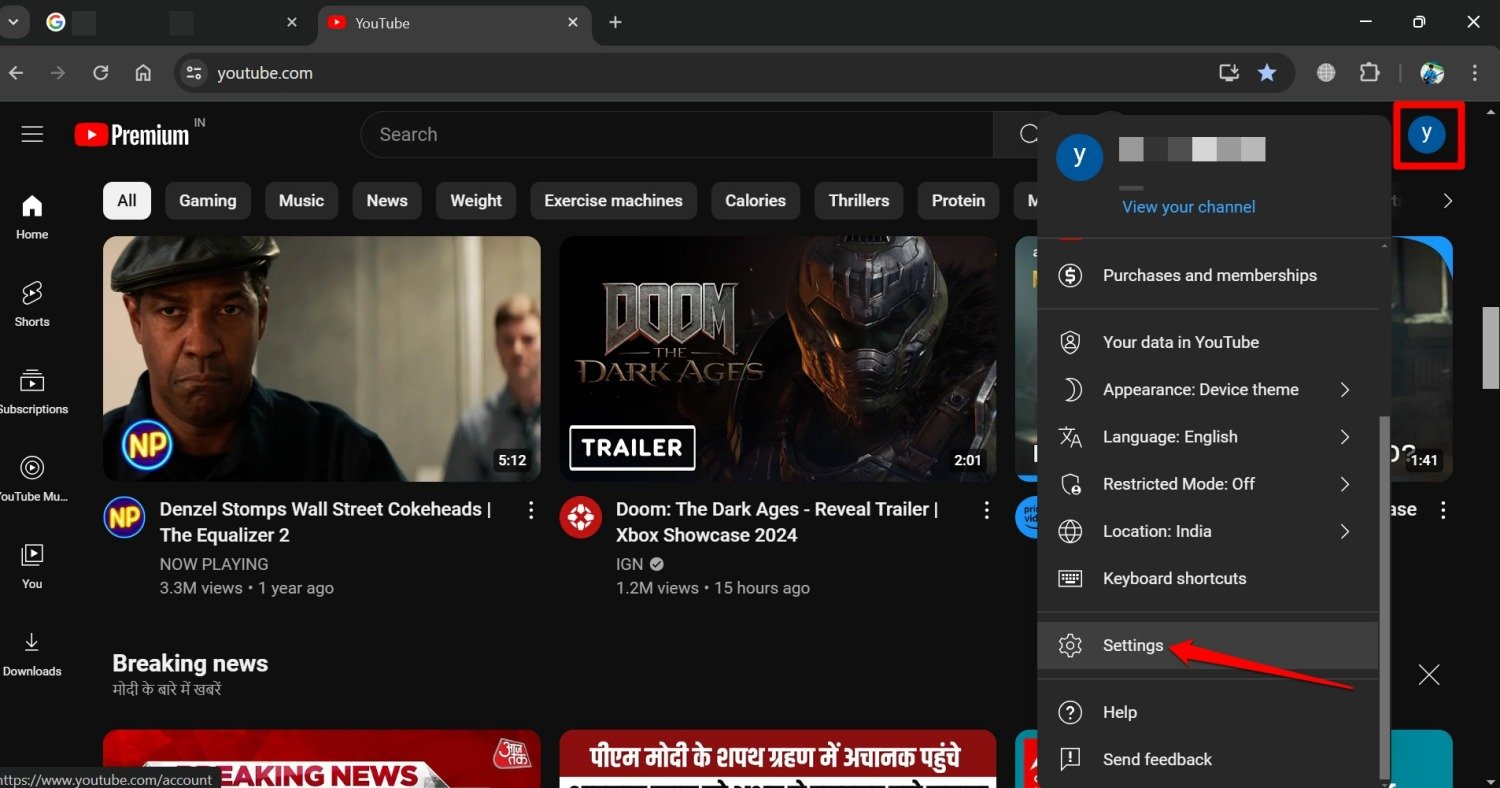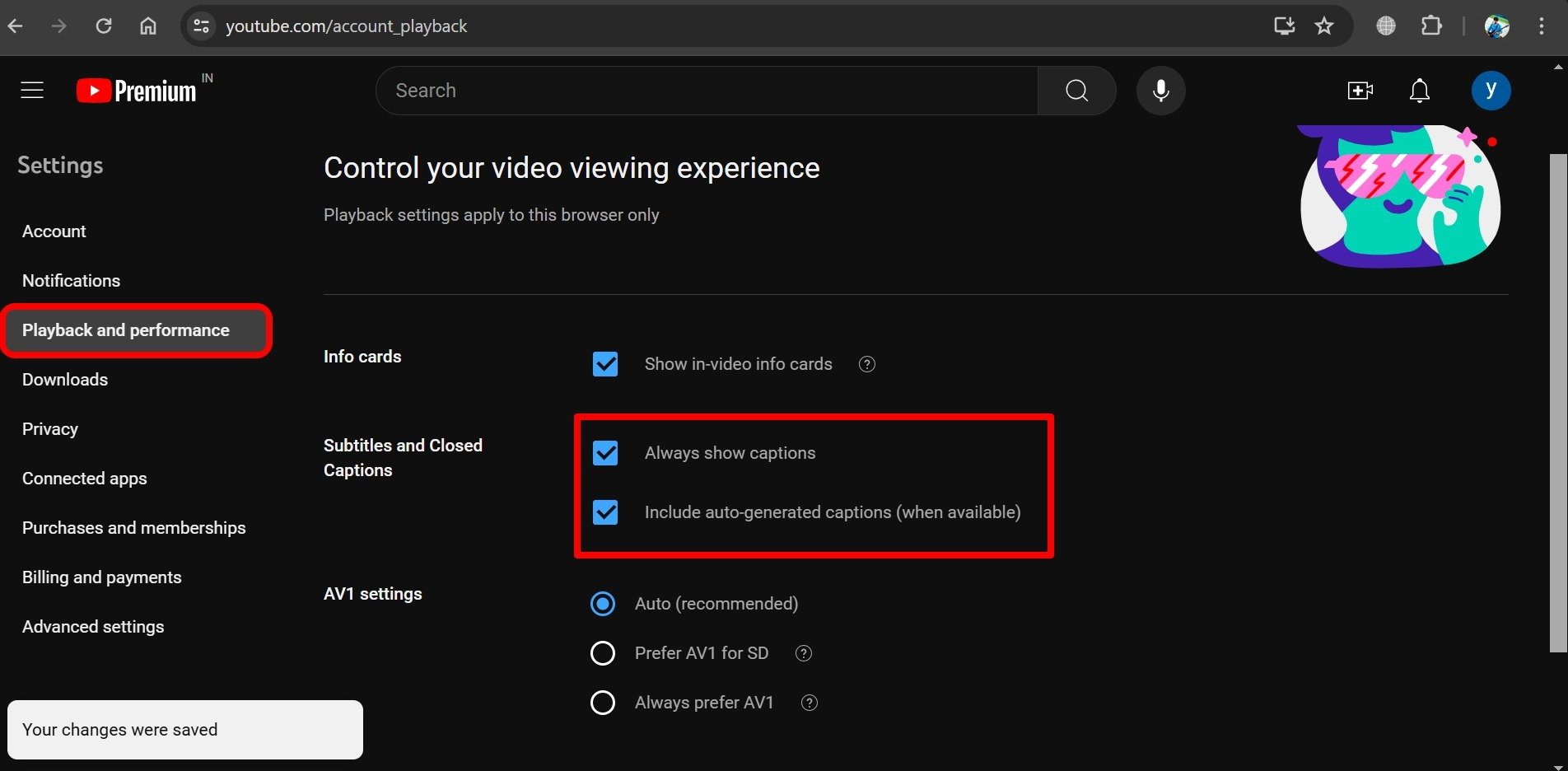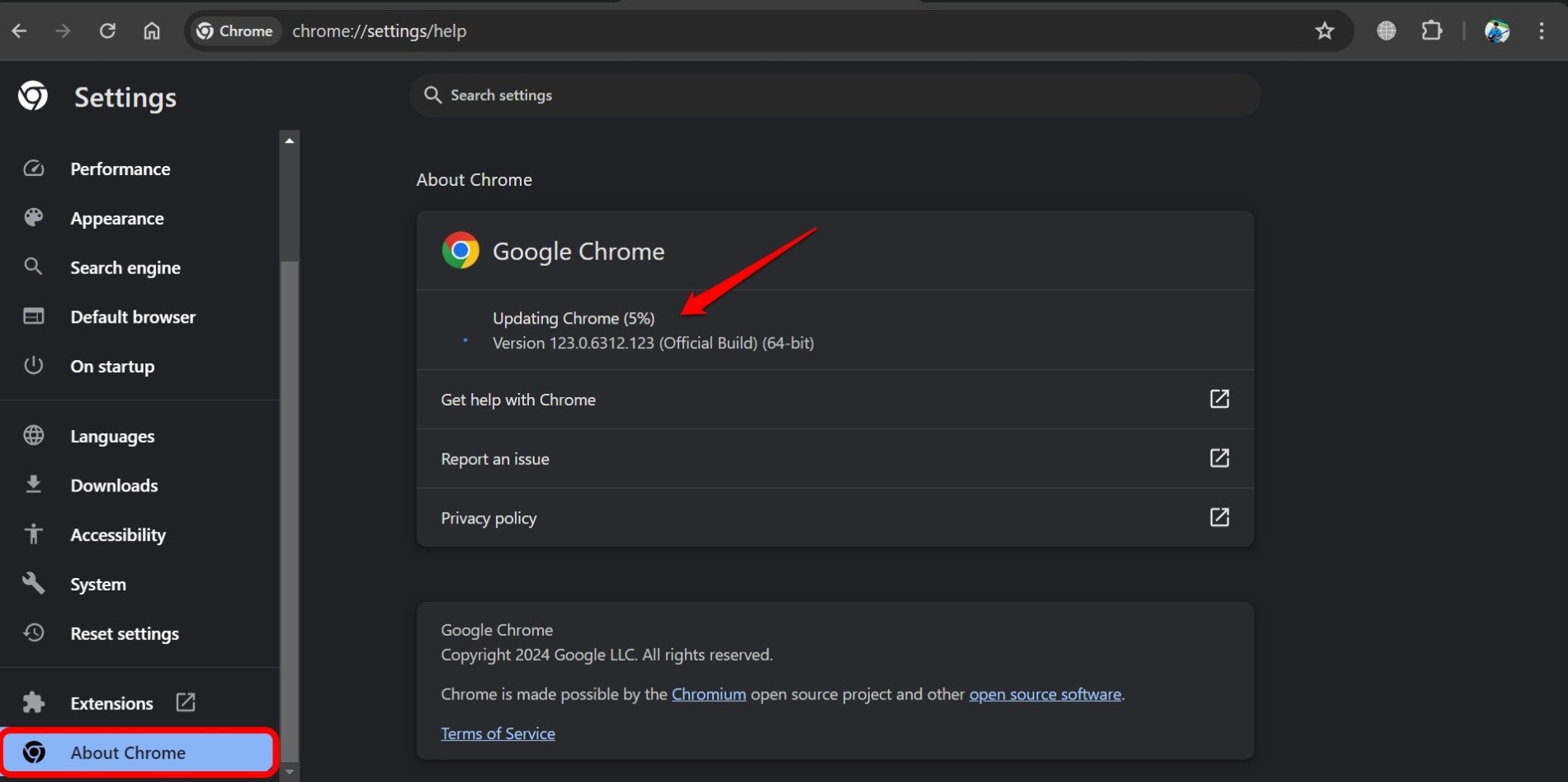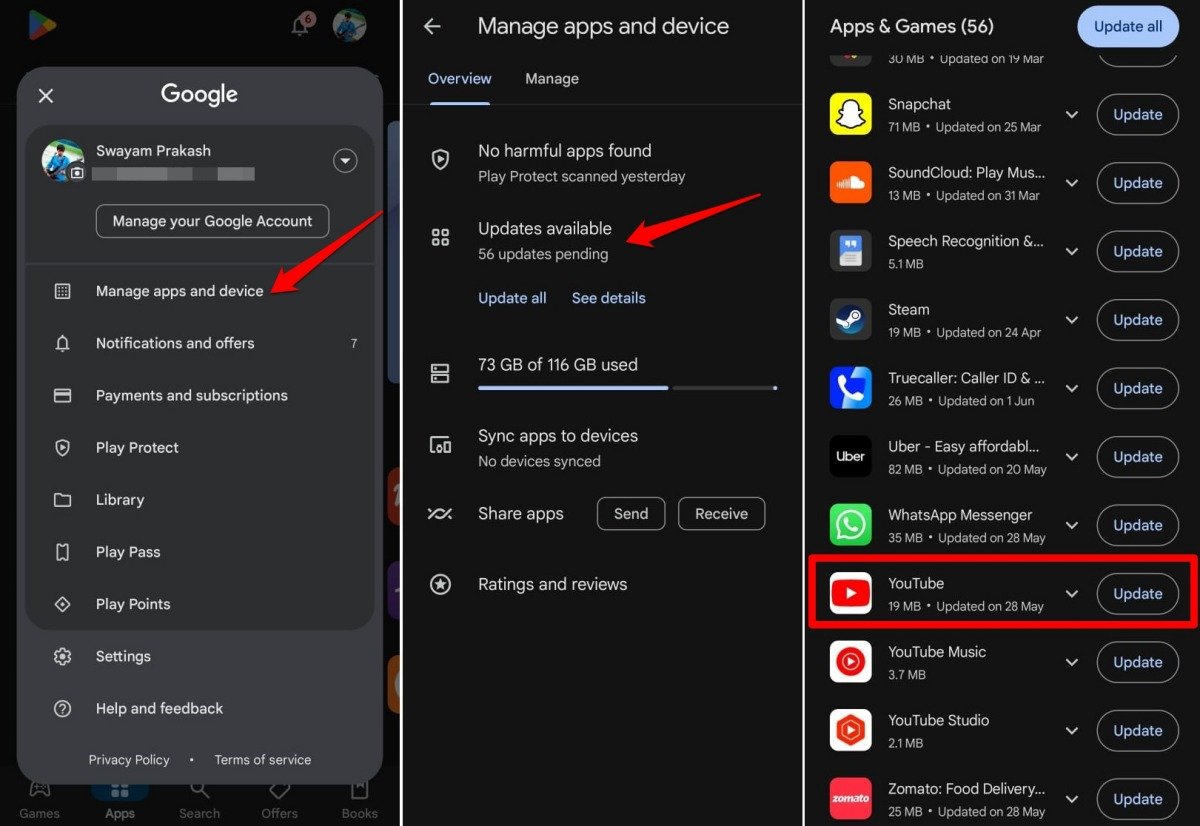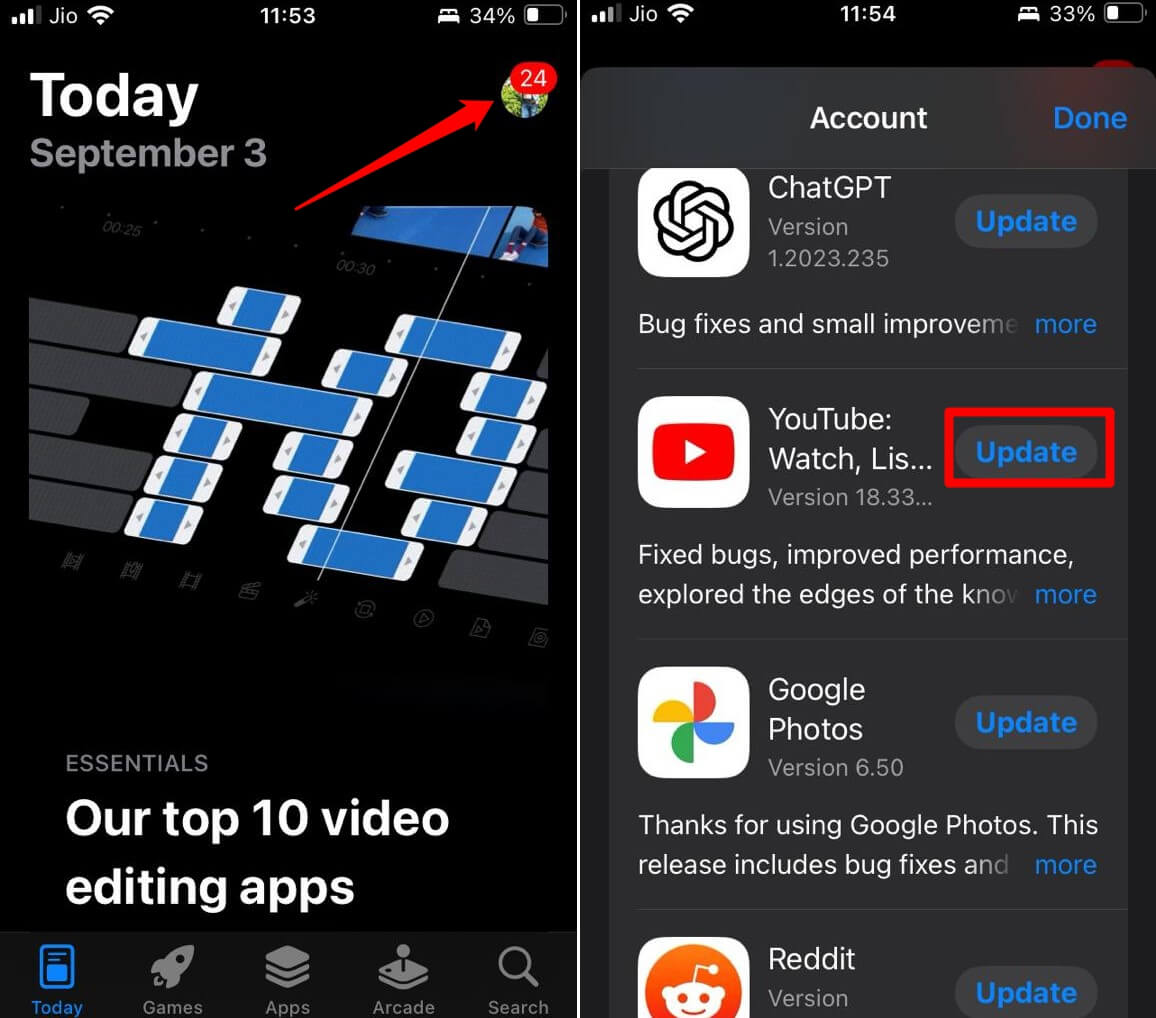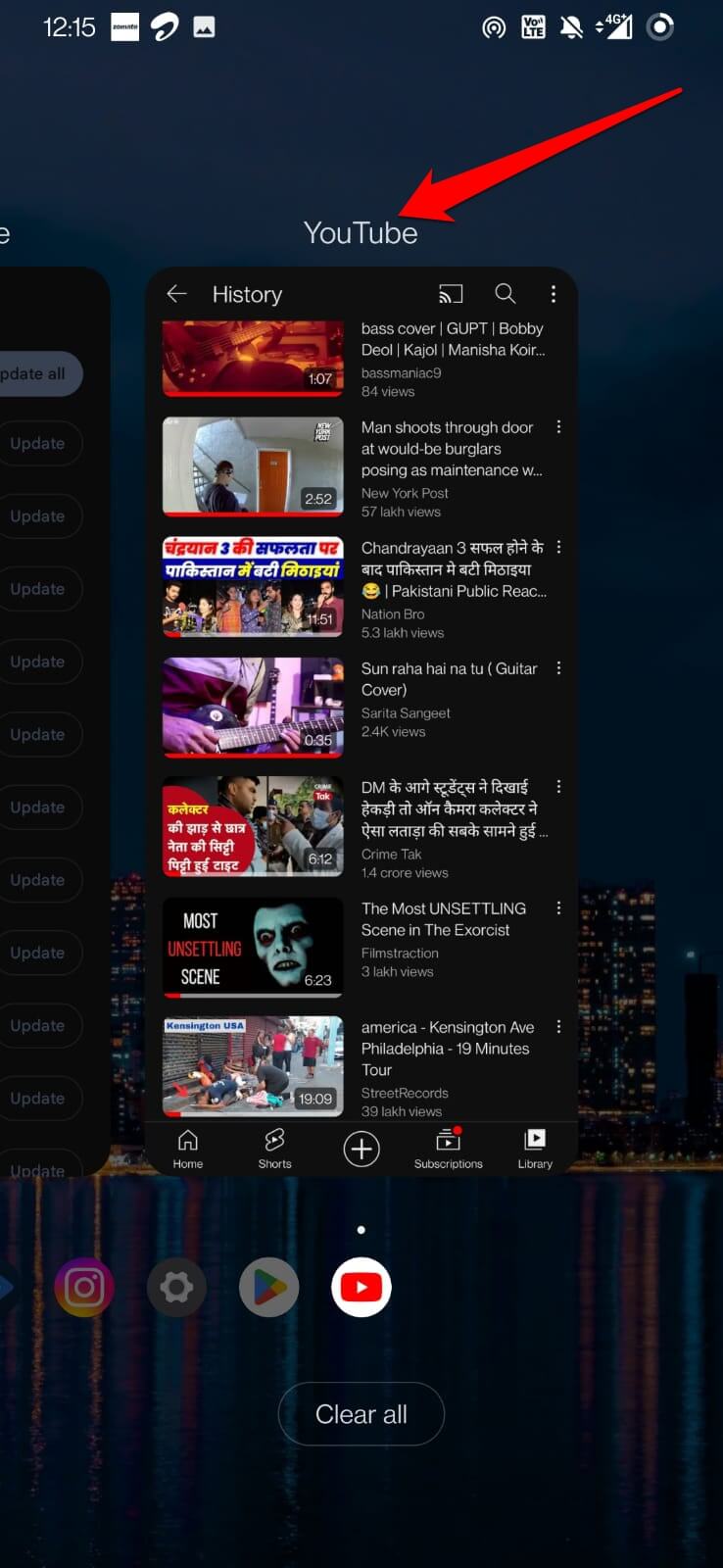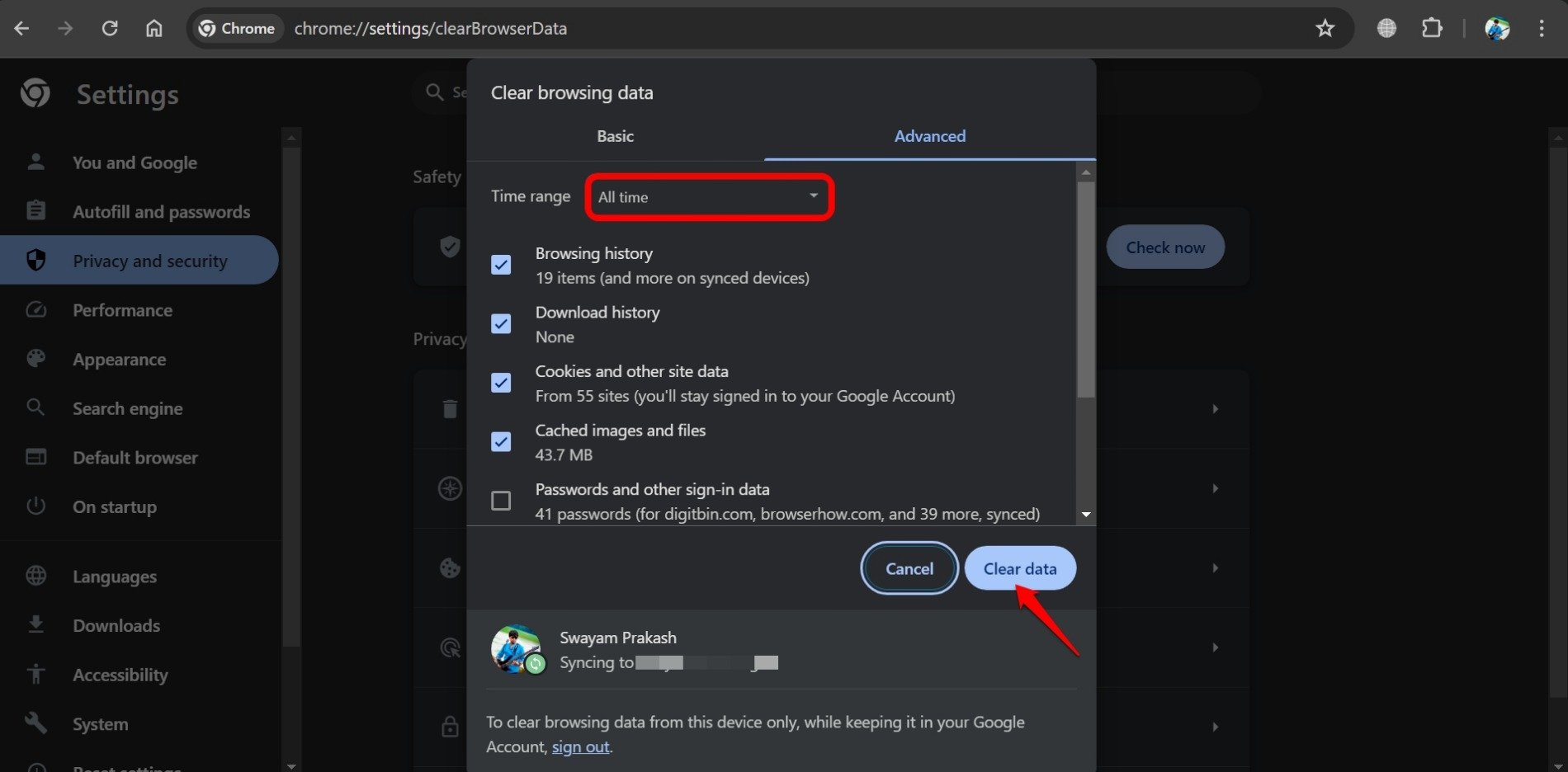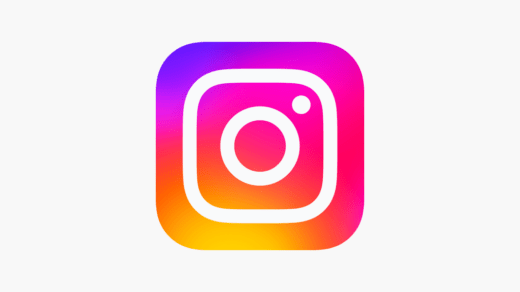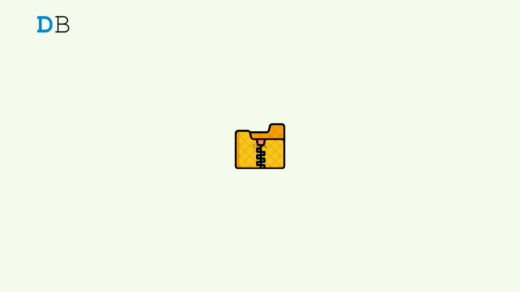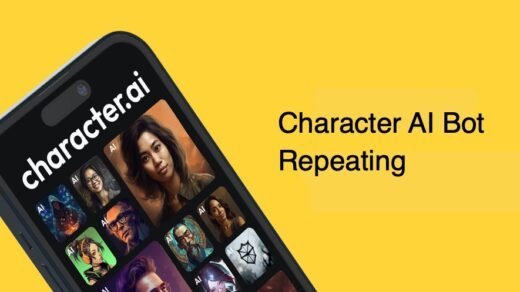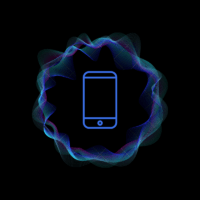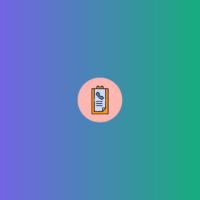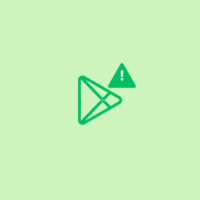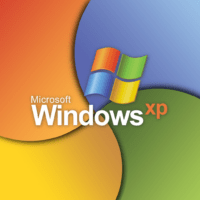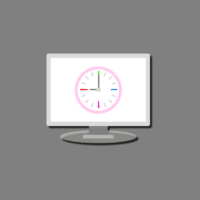The video streaming platform YouTube has a feature named Closed Captions. You have to click the “cc” button on the YouTube video player to enable real-time captions. It displays the words spoken in a video as text on the screen.
Not everyone is fluent in all forms of language in which YouTube videos are published. Viewing the captions with the video allows you to understand the context of the videos you are watching.
Sometimes, the captions don’t load when watching a YouTube video. The “cc” button acts unresponsive when you click it. The captions may stop generating while playing a video. Users may encounter a greyed-out closed captions button. This guide offers some troubleshooting tips to fix the error that prevents YouTube from loading captions.
Why YouTube Captions Are Not Available?
If your internet connection is unstable, YouTube captions may not load in sync with the video. Not updating the YouTube app on your Android or iOS device may lead to bugs and errors on the app. That can restrict features like closed captions.
A majority of YouTube users run the video platform from web browsers. If the browser has some issues with faulty extensions installed on it, that can interfere with the features of YouTube. Using an older browser version may cause issues in using YouTube captions.
Sometimes, the video uploader may not have attached captions for the video. So, pressing the “cc” button will return a pop-up saying “Captions not available for this video”. You can enable auto-generated captions in the YouTube account settings. However, if captions for a video are unavailable, it won’t display on your device screen.
Tips to Fix Closed Captions Not Working on YouTube
Now, let’s get into the troubleshooting section. Follow these tips depending on whichever platform you use to fix the problem with loading YouTube video subtitles.
1. Enable the Feature “Always Show Captions”
If manual captions are not working, turning on the auto-generated captions will make it easier to understand a video you watch on YouTube.
To enable auto-generated captions on the YouTube app,
- Launch the YouTube app and sign into your account.
- Tap on your profile.
- Press the cogwheel icon to go to Settings.

- Scroll to Captions and tap on it.
- Tap the toggle next to Show Captions.

To turn on auto-generated captions when using YouTube on a PC browser,
- Go to YouTube.com
- Click the account avatar at the top-right corner.
- Select Settings from the menu.

- Within the Settings page, click on Playback and Performance.
- Click the checkboxes next to Always Show Captions and Include Auto-generated Captions(when available).

NOTE: Auto-generated captions may not work for all videos you find on YouTube.
2. Update the Browser
For YouTube users on PC browsers, I suggest updating your preferred browser to its latest version. Normally, if your computer is connected to WiFi, launching a browser should update it automatically to the newest build available.
You can manually check for browser version updates as well.
- Launch the browser [Chrome browser in this example]
- In the URL bar, type chrome://settings/help
- Press enter.

If the browser is running the latest build, you will see the message “Chrome is up to date “.
For other browsers such as Edge or Firefox, you can update it by going to its Settings section. The steps are fairly similar to the example described above.
3. Install YouTube App Update [Android/iOS]
Always update to the latest version of YouTube available on the Play Store or App Store. It will most likely patch the errors and bugs on the previous version of the app.
For Android,
- Launch the Play Store.
- Tap on the profile image.
- Go to Manage Apps & Device > Tap on Updates Available.
- Press the Update button if YouTube has a new build available.

For iOS,
- Launch the App Store.
- Tap on Apple ID.
- If YouTube has a new update available, tap Update.

Launch YouTube after updating and check if the captions load on videos.
4. Force Close YouTube App
If accessing YouTube from your phone, force close the app temporarily. Sometimes, everything could be fine and YouTube will show random errors. That may cause the closed captions to stop appearing on the screen.
On Android,
- Swipe up on the screen to access the active apps.
- Hold and swipe up the YouTube app card to force close.

On iOS,
- Either double-tap the home button or swipe up on the screen to go to Recent Apps.
- Hold and swipe the YouTube app card to close it.

Relaunch YouTube on your Android or iOS device to check if the video subtitles are generating.
5. Clear Browser Cache
Do you use YouTube on your PC browser? Clearing the browser cache can fix the problem and you can view closed captions on a video.
- Launch the Chrome browser.
- Press the Ctrl +Shift +Delete hotkeys to load the clear cache prompt.
- Set the time range and select the cookies, cached files, and other elements you want to clear from the browser.
- Click on Clear Data.

- Relaunch the browser.
6. Turn off/Remove Browser Extensions
Faulty browser extensions can meddle with the functions of a site and cripple its important features. You can remove browser extensions that you don’t use.
- Open the browser.
- Type chrome://extensions in the address bar.
- Click Remove to dismantle a specific extension from Chrome.

Maybe a particular buggy extension is the reason behind closed captions not loading on a YouTube video. You may delete the browser plugins one after the other while checking if YouTube captions are displaying.
7. Fix the Network Issues
Check the network performance of your ISP using an online speed test. Disconnect your devices from the WiFi and reconnect if you find the network slow to play videos or access other sites.
Connect your phone/PC to other stable WiFi networks to seamlessly stream YouTube videos with closed captions.
8. Check if YouTube is Down
If the network at your end is performing well, maybe YouTube servers are down. Normally, to facilitate any major bug fix servers are taken down temporarily. Use the Downdetector website to check the status of YouTube servers.
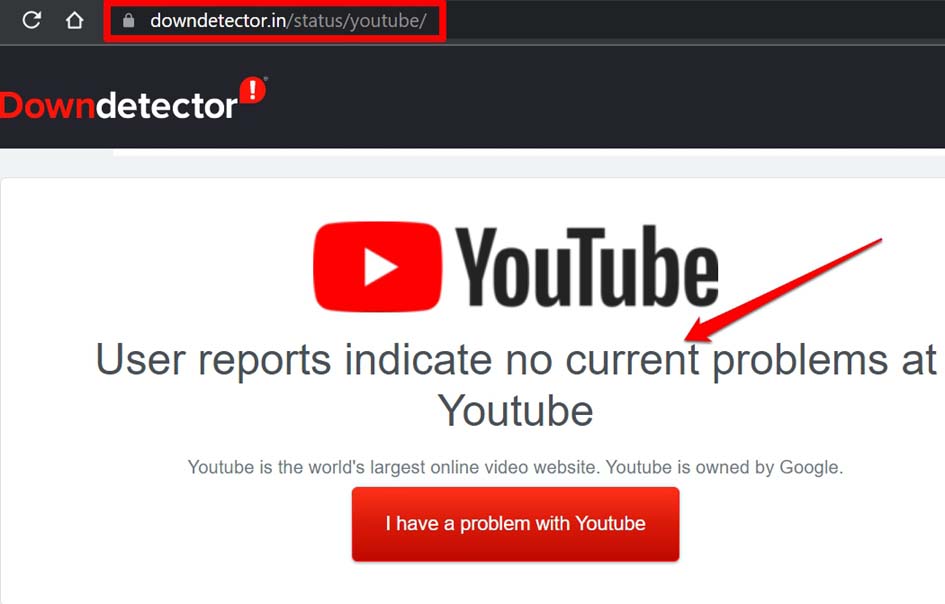
You may also check on social media apps to know if other YouTube users from different regions of the world are facing a similar issue. Usually, YouTube fixes the problem with its servers quickly. So, wait it out while the servers are down.
Bottom Line
These tips and tricks should fix the issues stopping you from viewing closed captions on YouTube. Even after following these troubleshooting methods, if you cannot view YouTube video subtitles, contact YouTube Support. Captions make it easier to watch and enjoy a video on YouTube. If you are always dependent on YouTube subtitles to watch videos, fix the caption loading error now.
If you've any thoughts on How to Fix YouTube Captions Not Working, then feel free to drop in below comment box. Also, please subscribe to our DigitBin YouTube channel for videos tutorials. Cheers!