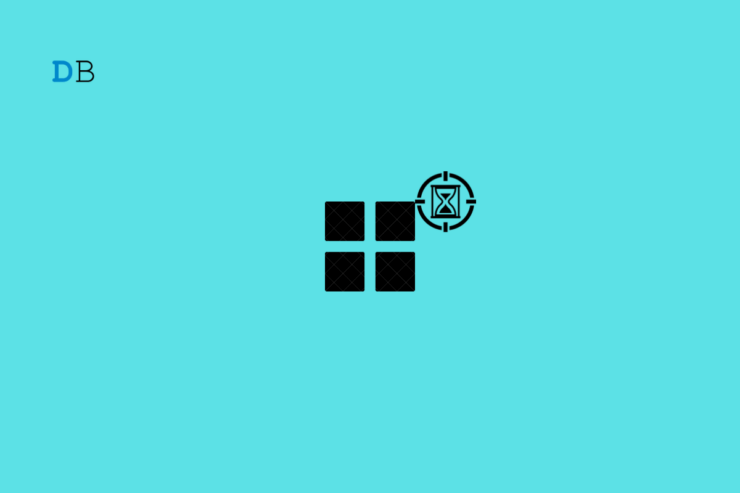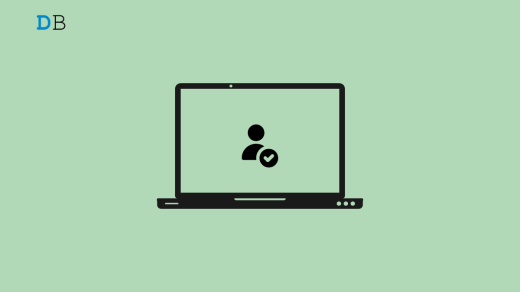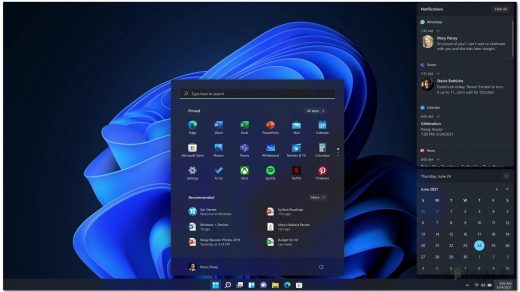Have you been annoyed by seeing the constant notification “Your Windows License will Expire Soon” on your PC? This guide explains some useful tips to fix that problem.
Windows 11 or any copy of the software is not available for free. You have to purchase a license to use the operating system and activate it using an exclusive product key.
When you buy a Windows laptop, the full version of Windows 10/11 comes pre-installed. If the computer has Windows 10 installed, you will likely have a free upgrade to Windows 11, provided the hardware configuration supports Windows 11.
I remember almost a decade and a half back when desktop PCs were the norm, you could install a free trial copy or full version of Windows XP/7/8 from a CD. It would cost an extra few grand to install the full version of Windows or upgrade from the trial copy of the software.
Why Does the “Your Windows License Will Expire Soon” Error Appear?
The Windows license expiration warning appears when you have not activated the full software version on your PC.
Not using the licensed copy limits your ability to utilize all the features of Windows 11. Also, the “Your Windows License will Expire Soon” message is accompanied by a watermark on your PC screen asking you to “Activate Windows.”
Even when you attempt to activate a Windows copy on the PC, it can be hindered by corrupt system files on the machine, a downed Microsoft server, or missing activation token files.
Top Ways to Fix Windows License Expire Notification
Here are a few tips to retry the activation of Windows 11 or retrieve the necessary activation keys and token files to register your Windows copy completely. That easily fixes the “Your Windows License will Expire Soon” error.
1. Retrieve the Correct Product Key and Activate the Windows OS
You may have purchased a license for the Windows 11 you are using but don’t have the product key to activate it.
Use the Windows Terminal to fetch the product key. Register the Windows OS using the key you retrieved.
- Press the Windows key to launch the search.
- Type Terminal and click Open.
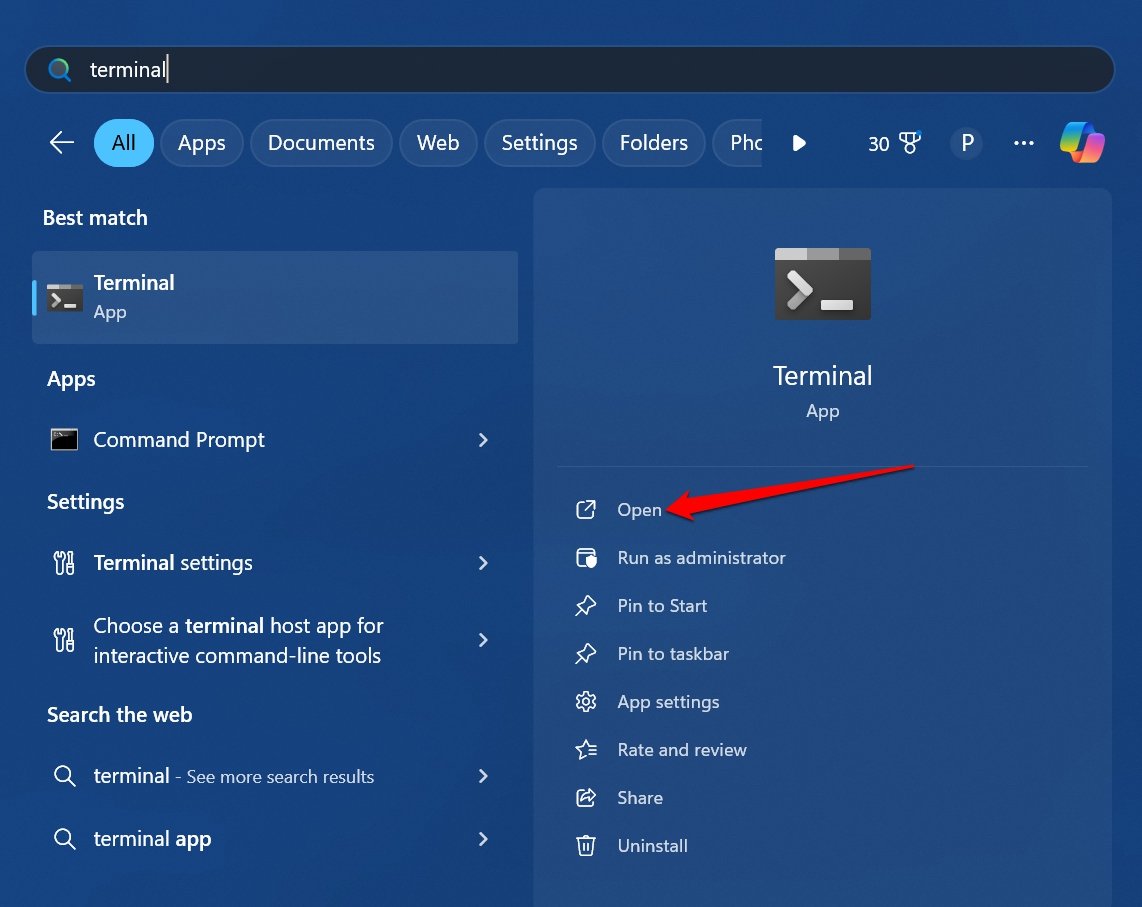
- Enter the command
wmic path SoftwareLicensingService get OA3xOriginalProductKey
- Press enter to run the above command.
Once the product key appears on the screen, note it down.
To activate Windows OS using the above product key,
- Press Windows + I to launch the Settings.
- Go to System > Activation.

- Press the Change button beside the Change Product Key.
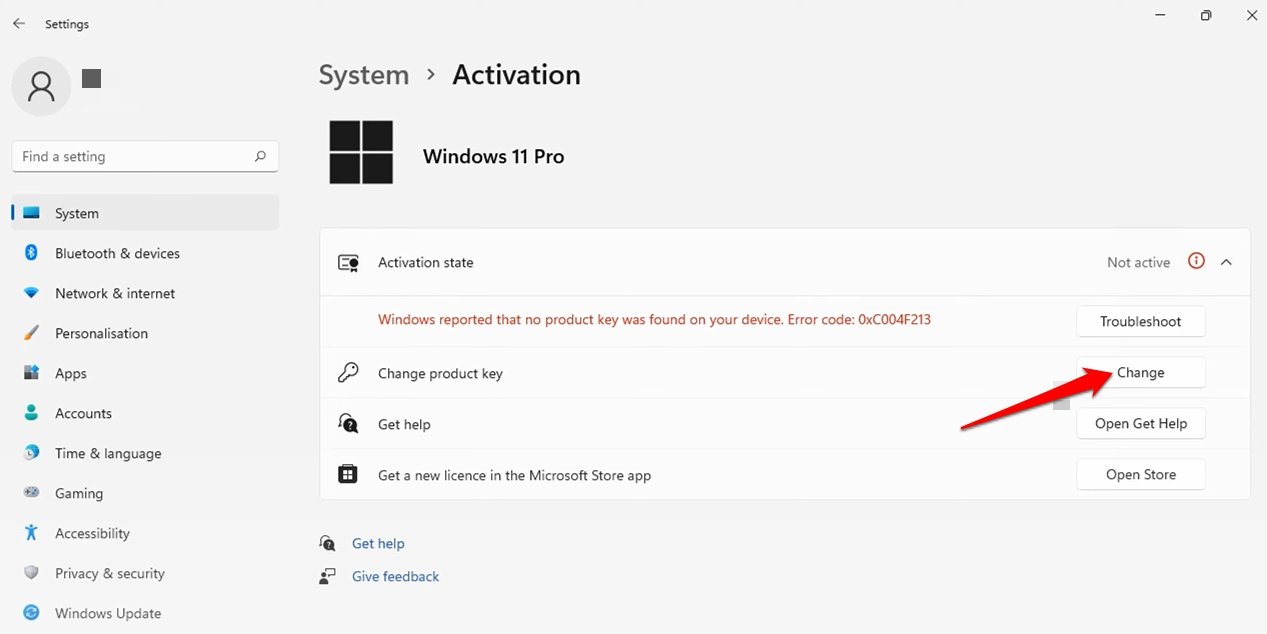
- Click Next and follow the instructions on the screen to complete the registration.
If using the command prompt method did not fetch the product key, you can reach out to Microsoft Support.
In your query cite that you have purchased your copy of Windows but do not know the product key to complete the activation process.
2. Activate Windows 11 from the Command Prompt
There is a neat little trick you can use through Command Prompt to activate Windows OS.
- Press Windows + R to launch the Run box.
- Type cmd and press the enter key.

- Insert this command and press the enter key.
slmgr / ato

A message should pop up stating that Windows has been successfully activated.
3. Use the Windows Activation Troubleshooter
Launch the Windows Activation Troubleshooter to check for problems in activating your copy of Windows 11.
- Open the Windows settings by pressing the hotkeys Windows + I.
- Go to System > Activation.

- Check if the Activation State is marked as “Not Active”.
- Press the Troubleshoot button to launch the Activation Troubleshooter.
Follow the instructions issued by the troubleshooting tool to manage the activation of your Windows OS.
NOTE: If Windows OS on your PC is activated with a license connected to your Microsoft Account, you won’t see the option for the activation Troubleshooter tool.
4. Fix the Corrupt Activation Token File
There is a file named token.dat associated with the Windows activation. If that file is corrupted, you cannot activate your Windows 11 copy and most likely encounter the “Your Windows License will Expire Soon” warning.
Use the Command Prompt to rebuild the file.
- Press Windows + R to access the Run box.
- Type cmd and press Enter.

- Enter these commands in this exact order as specified below.
net stop sppsvc
cd %windir%\system32\spp\store\2.0
ren tokens.dat tokens.bar
net start sppsvc
cscript.exe %windir%\system32\slmgr.vbs /rilc
- Restart your PC after executing the commands.
NOTE: Modifying the system file on your PC may cause one or more functions to glitch. Proceed at your risk. DigitBin won’t be responsible for any technical errors on your system.
5. Scan for Corrupt System Files
Use the SFC and DISM scans to spot any corrupt system files and fix them to get rid of the “Your Windows License will Expire Soon” error notification.
- Press Windows + S to open the search.
- Type cmd and press Open to launch the Command Prompt.
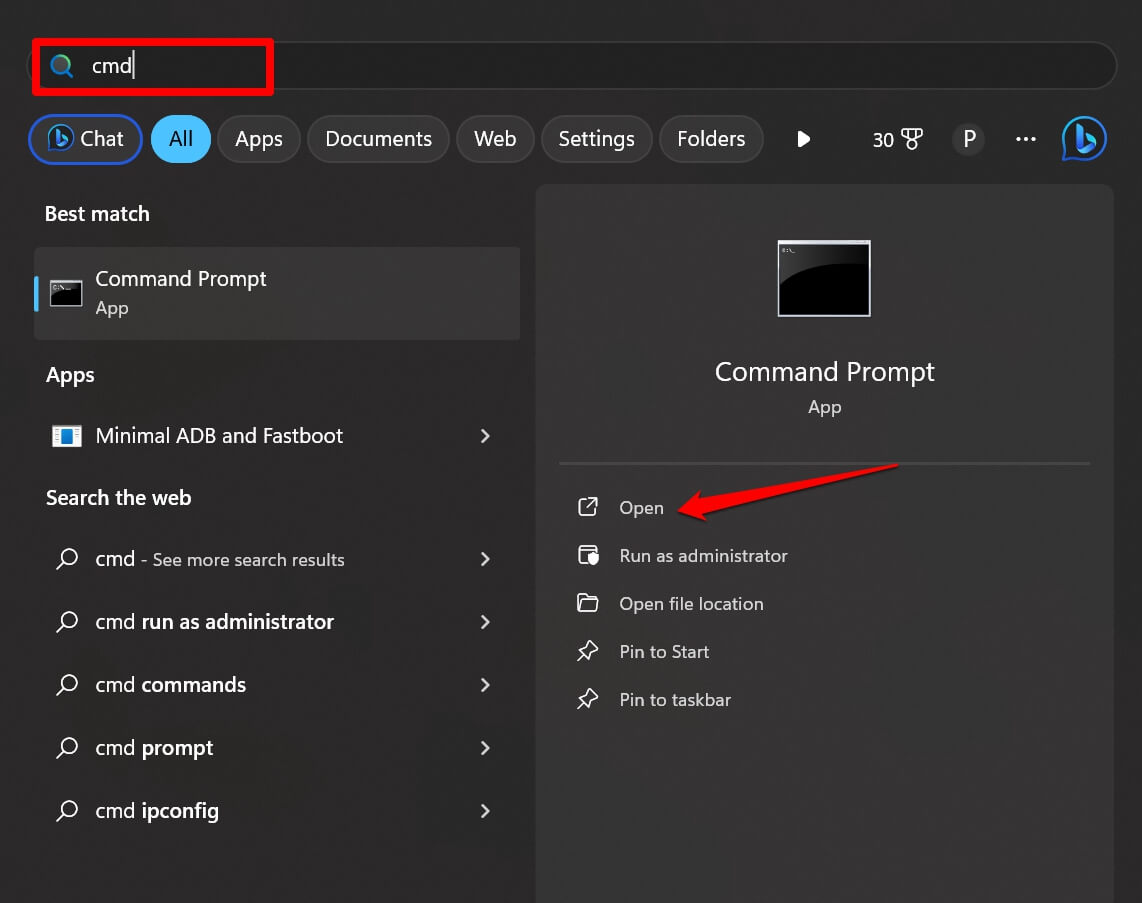
- Enter this command to run the SFC scan.
sfc/scannow

- If the above command cannot find any corrupt system files, implement the DISM scan. Type these commands.
DISM /Online /Cleanup-Image /CheckHealth DISM /Online /Cleanup-Image /ScanHealth DISM /Online /Cleanup-Image /RestoreHealth

If with any of these commands, a broken system file is found, the system will replace or repair it.
6. Check for Malware on the PC
Viruses and malware on your PC can meddle with the activation status of Windows OS on your PC. Normally, Windows Security is good enough to catch hold of possible malware trying to sneak into your PC.
Still, it is a good practice to scan for malware on your own and get rid of infected files or folders that may have been lying around on your system causing issues with Windows activation status and triggering the “Your Windows License will Expire Soon” error.
- Press the Windows key to launch the search panel.
- Type Virus and Threat Protection and click Open.
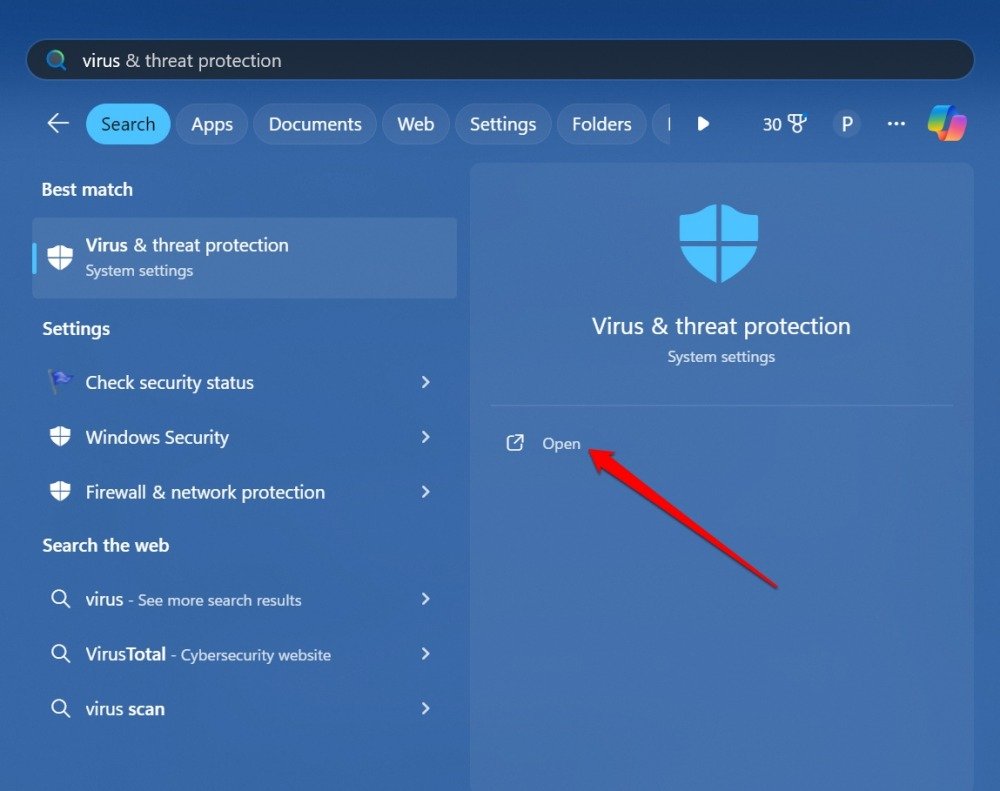
- Click on Scan Options.
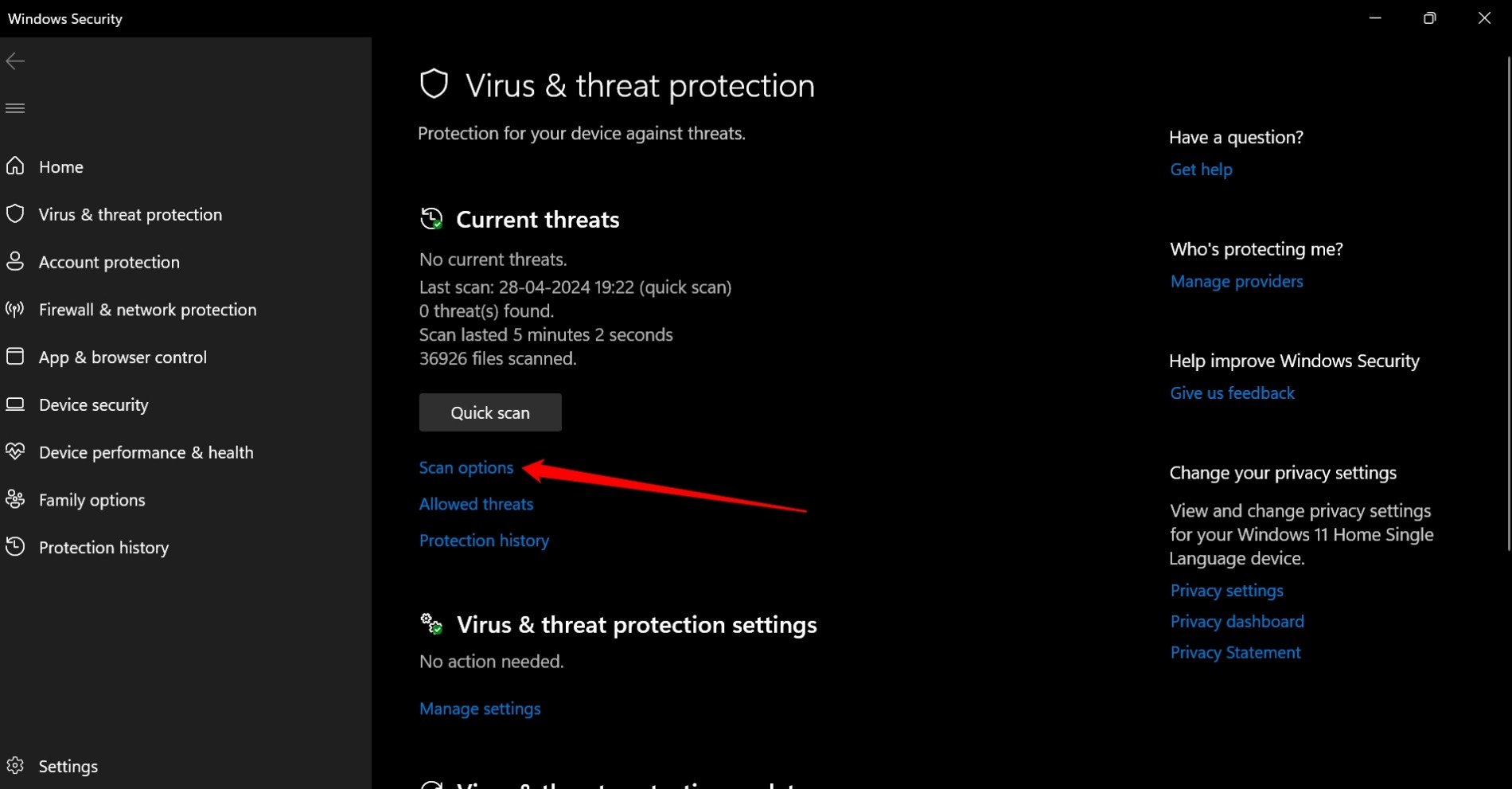
- Choose Full Scan and press Scan Now.
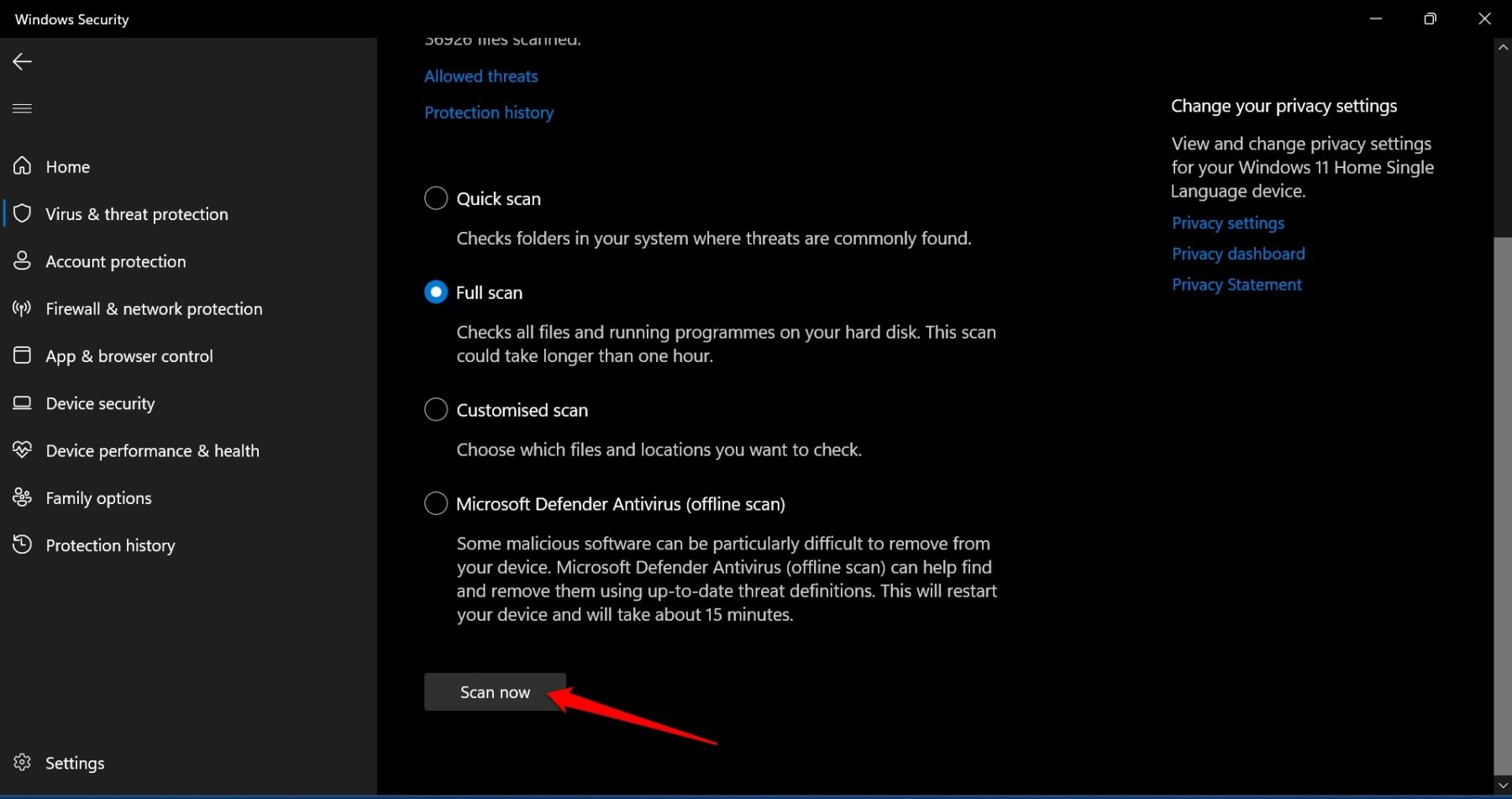
If any anomalous file or folder is flagged to hold malware by Windows Security, follow the instructions on the screen to remove or quarantine the file.
Restart the PC and check if the removal of malware fixed the license expiration error.
7. Relaunch Windows Explorer
Sometimes, even though you have activated your Windows 11 copy, some glitch on the system may not integrate the changes on your PC. It has been observed that restarting the Windows Explorer can fix this issue marking your Windows 11 as activated.
- Press Ctrl + Shift + Esc to launch the Task Manager.
- Click on Windows Explorer to highlight it.
- Press Restart Task at the top.

Bottom Line
Following the above tips should necessarily fix the “Your Windows License will Expire Soon” error on your PC. Activating Windows OS allows you to use all of its features and services. When you buy a PC make sure that a full version of Windows 11 is pre-installed on it.
Otherwise, manually upgrade to a fully activated Windows 11 by purchasing the correct product key from Microsoft. You can get more information about Windows activation from Microsoft Support or your OEM.
If you've any thoughts on How to Fix ‘Your Windows License will Expire Soon’ Error on Windows 11, then feel free to drop in below comment box. Also, please subscribe to our DigitBin YouTube channel for videos tutorials. Cheers!