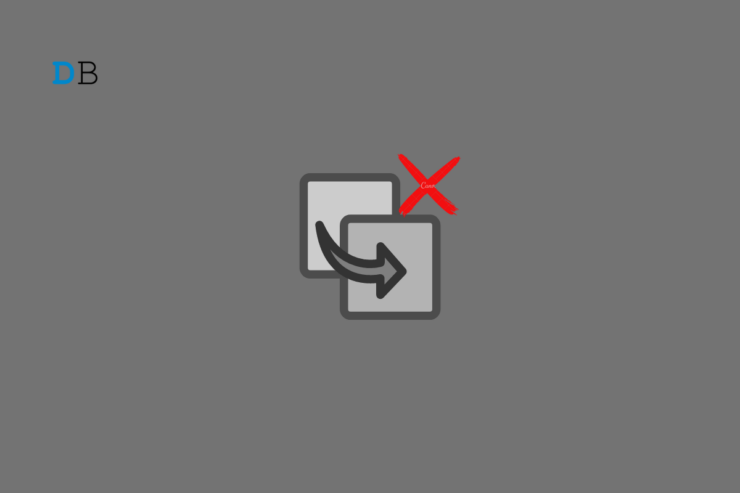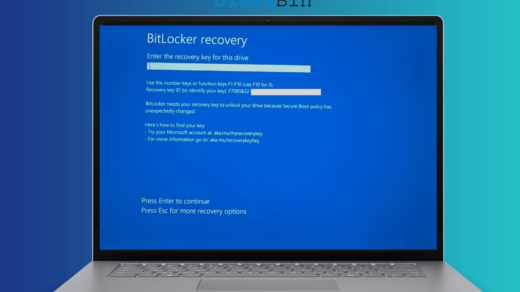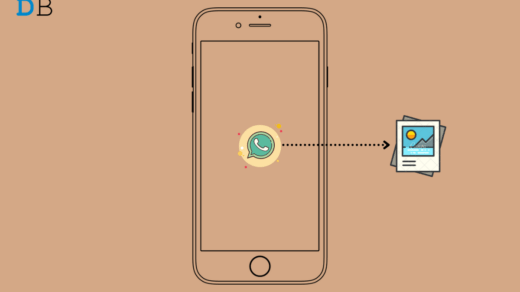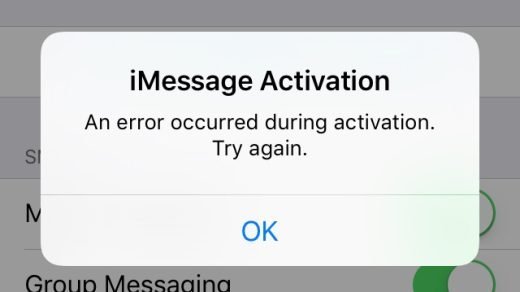If you have recently started using Microsoft Outlook, you should know about a common issue you may come across while using the app. When you want to copy some content from an email you received on Outlook to another app, the action will be denied. You will also see a message that says “Your Organization’s Data Cannot Be Pasted Here“.
While a user may perceive this as a problem, it is Microsoft’s way of preventing sensitive data from being copied to unauthorized apps. Normally, the error occurs while exchanging emails with a corporate body. The emails sent from corporate portals are exclusively to be accessed by the intended recipient. The organization prohibits any modification, copying, or sharing of data contained in it
To keep the mail and attached content private between the sender and receiver, Microsoft enforces the Microsoft Intune Policy Management (MIPM). This policy prevents you from copying data from Outlook to other apps. When you try doing the forbidden action, you encounter the “Your Organization’s Data Cannot Be Pasted Here”.
Reasons for Organization’s Data Cannot Be Pasted Here Error
Apart from the Intune Policy Management by Microsoft, you may experience the “Your Organization’s Data Cannot Be Pasted Here” error if the Microsoft Office version has bugs. If the MS Office has not been updated in a while, compatibility and performance optimization issues may arise.
There is a variant of this error that you may encounter which is not due to the restriction imposed by Microsoft Intune Policy Management. It would read “Your organization’s data cannot be pasted here. Only 25 characters are allowed”.
While pasting the data from a specific email received on Outlook may be allowed, if you try pasting more than 25 characters, it will prevent the action. Thus, it triggers the error.
When you download an attachment from an email and open it on a text editor such as MS Word, you cannot edit the file as it would be in read-only mode. You must enable editing for that file before you can copy any content from it to another app.
Top Ways to Fix ‘Your Organization’s Data Cannot Be Pasted Here’
Follow these troubleshooting tips to copy data from Microsoft Outlook to other apps without facing any hassle.
1. Restart the PC
Restarting the computer is a simple troubleshooting that can deal with random glitches showing up out of nowhere on Windows.
- Press the Windows key.
- Click the Power icon on the search panel.
- Select Restart.

- Access Microsoft Outlook after the PC reboots.
Try copying the data from Outlook and see if you can proceed with it.
2. Update Microsoft Office Suite
Always keep the apps on your PC updated to prevent bugs or other technical issues that may lead to different errors making the app or its features dysfunctional.
If you believe the “Your Organization’s Data Cannot Be Pasted Here” error may happen due to an outdated Microsoft Office Suite, update it immediately.
- Open any Office Suite app such as MS Word.
- Click on File.
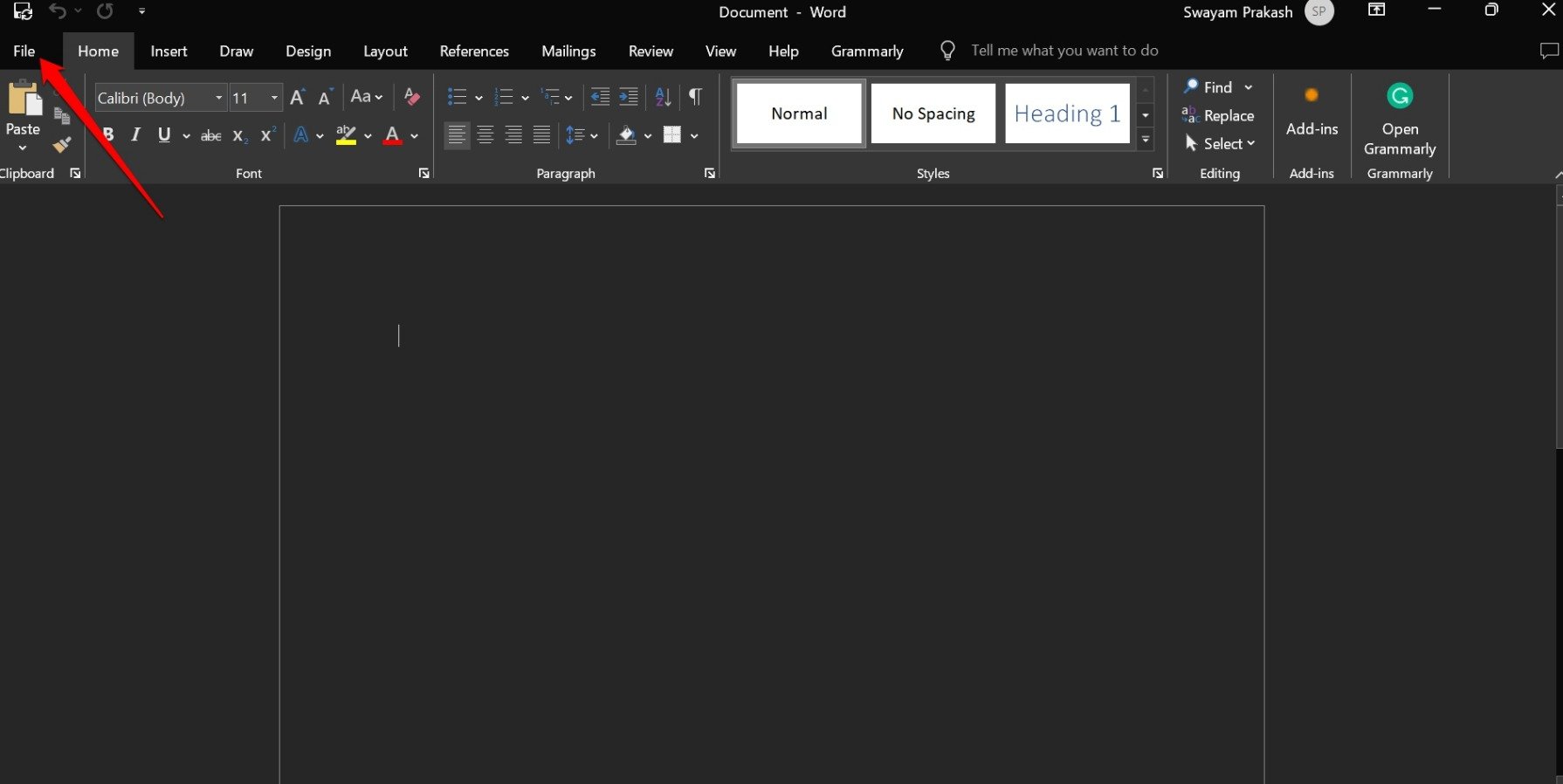
- Go to More > Account and click on it.
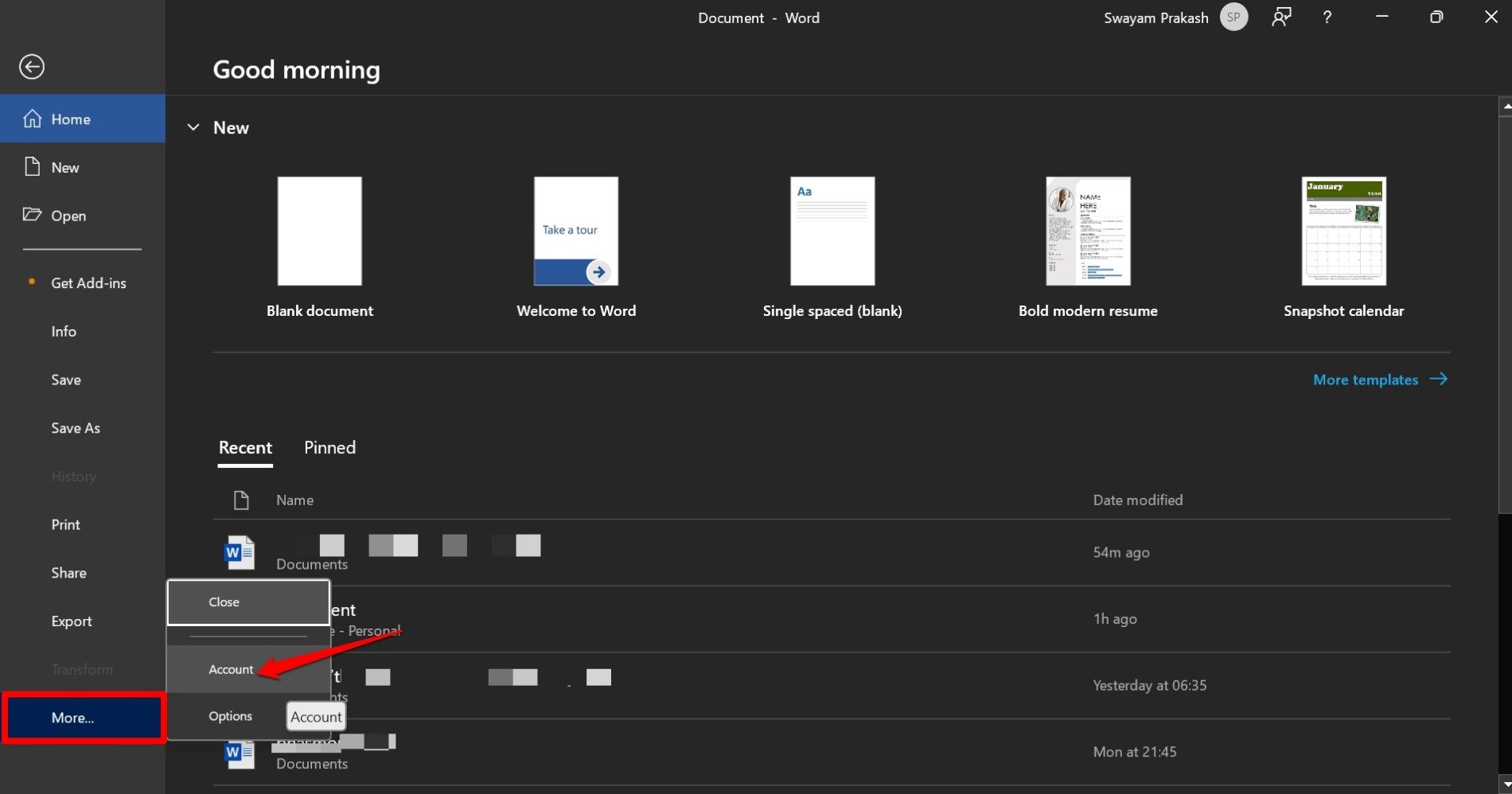
- Click Update Options and select Update Now.
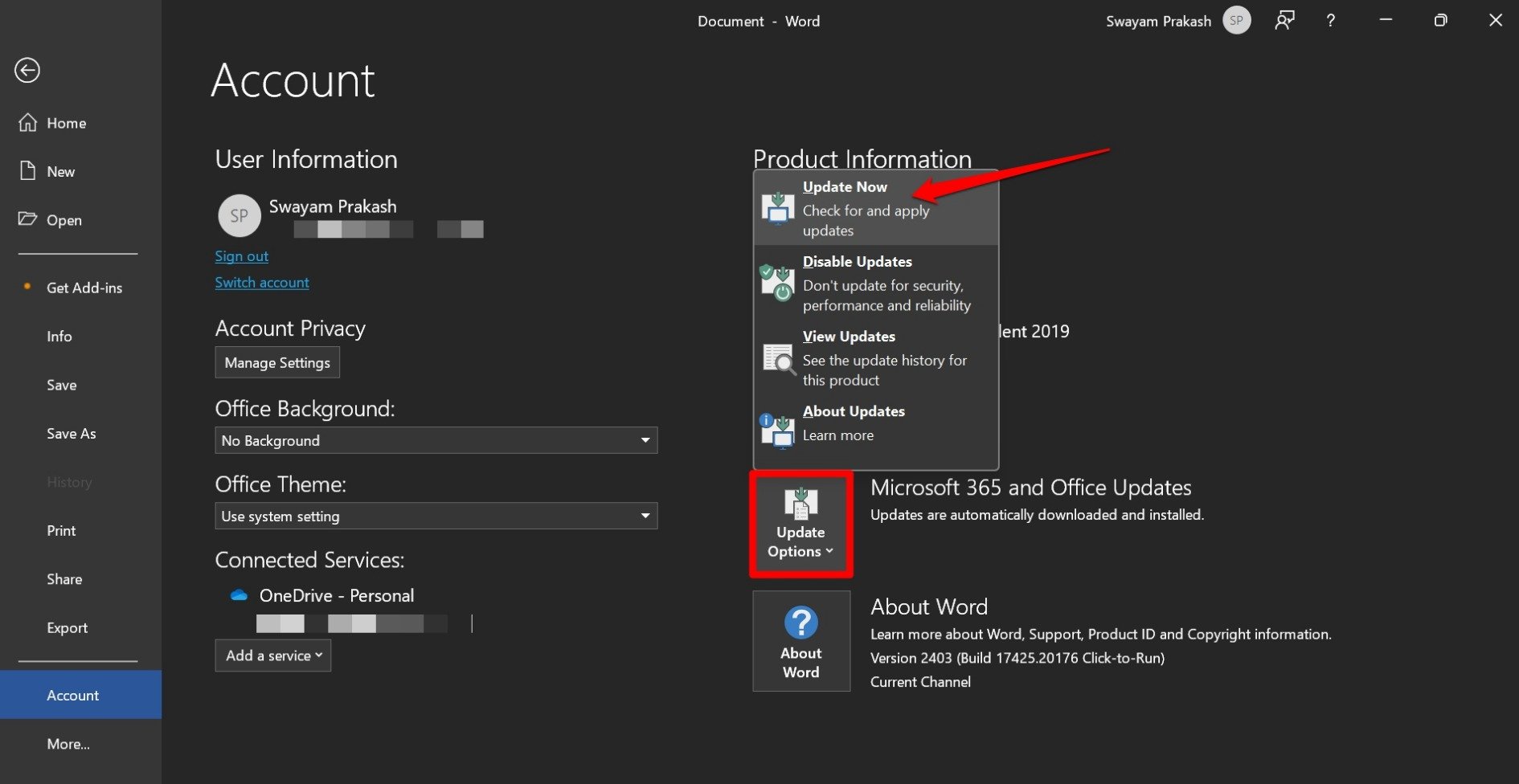
Follow the instructions on the screen to complete the update installation. After that, launch Outlook and other apps to which you want to copy text from Outlook. Try copying and pasting the data.
If you continue seeing the “Your Organization’s Data Cannot Be Pasted Here” message, probably, there was no issue with Office Suite. Move on to the next troubleshooting method.
NOTE: You may also launch the Microsoft Store app and update Office Suite from the Library.
3. Modify Microsoft Intune Policy
Corporate bodies have the legal right to safeguard the information they share with a recipient meant to be seen or used by the latter. It is the reason why most corporate emails use Microsoft Outlook.
Microsoft Intune protection policy is used to prevent unauthorized modification of email content. You can bypass the restrictions by creating a new policy on your PC that allows copying data from Outlook emails.
- Log in to the Microsoft Intune of your company.
- Access the App Protection Policies.
- Select the policy.
- Go to Data Transfer.
- Change the status of “Restrict cut, copy, and paste between other apps” to Any App.
Alternatively, you may create a new policy if no policy exists under the App Protection Policies. Here are the steps for that.
- Log in to the Microsoft Intune dashboard.
- Go to App > App Protection Policies.
- Click on Create Policy.
- Go to Settings > Data Protection > Data Transfer.
- Set “Restrict cut, copy and paste between other apps” to Any App allowing transfer of information.
- Click OK to confirm the changes.
4. Enable Editing on the File
Let us assume you received a file in the attachment within an Outlook email. You download the file and open it. Next, you want to copy some data from it and paste it into a text editor such as MS Word but you cannot copy anything.
This happens when the file you downloaded, is set to Read-Only mode or is in Protected View. You have to switch to editing mode to copy text from it or perform other modifications to the existing data.
- When you open the file after downloading, go to Enable Editing and click on it.
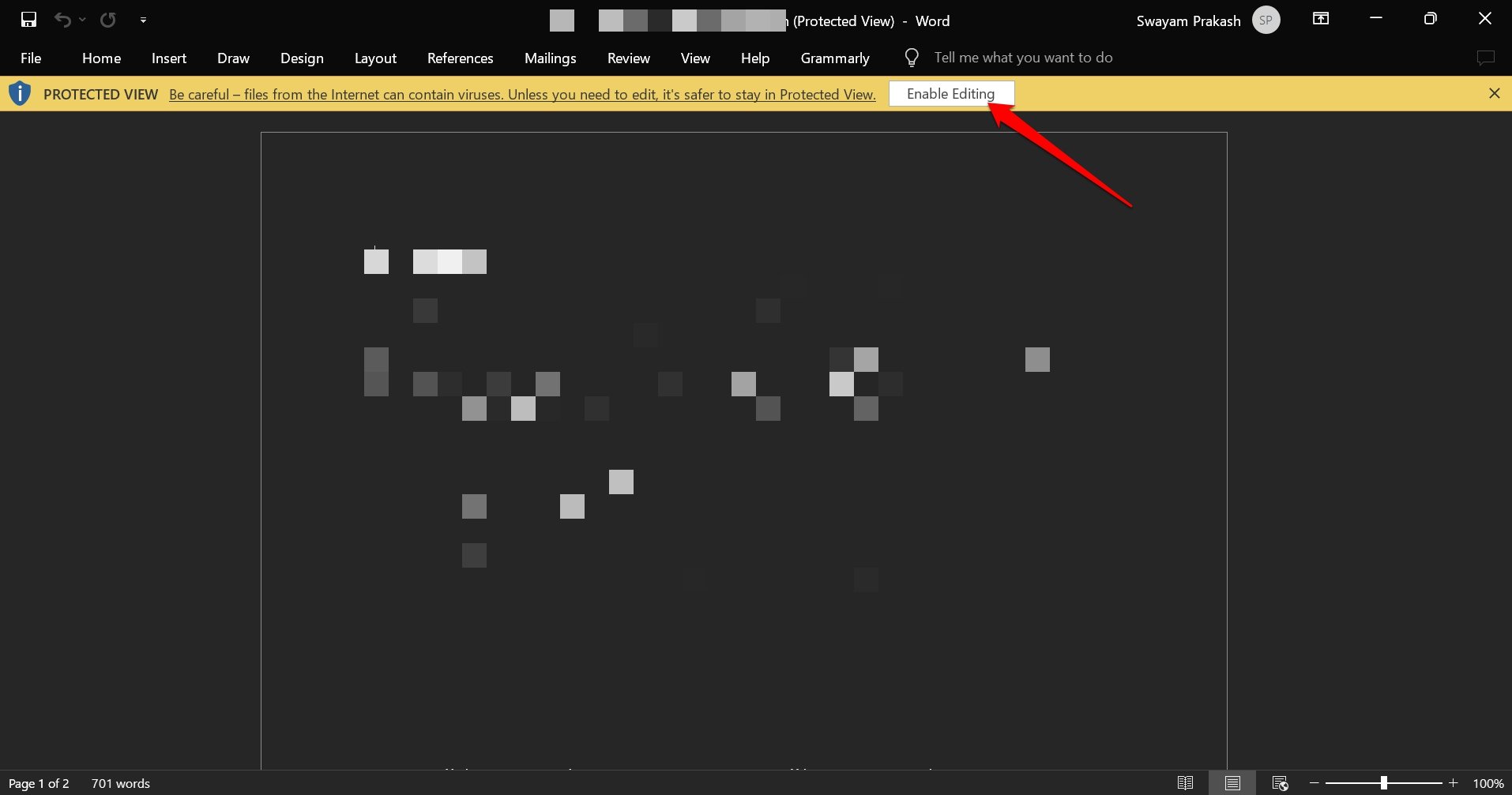
- Now, try copying the data from the file as the Protected View has been turned off.
Although the fix is not associated with getting the “Your Organization’s Data Cannot Be Pasted Here” error, it addresses the same problem. You cannot copy the content of the file shared with you via email due to the protected view which you override using this trick.
5. Take a Screenshot of the Text
Finally, when other tips and tricks fail to help you copy and paste data from Outlook to other apps, you can take a screenshot of the content.
- Open the email on Outlook and view the content.
- Press Windows + Shift + S or PrtSc key to capture the screen.
- Paste the screenshot on any image editing app and save the image.
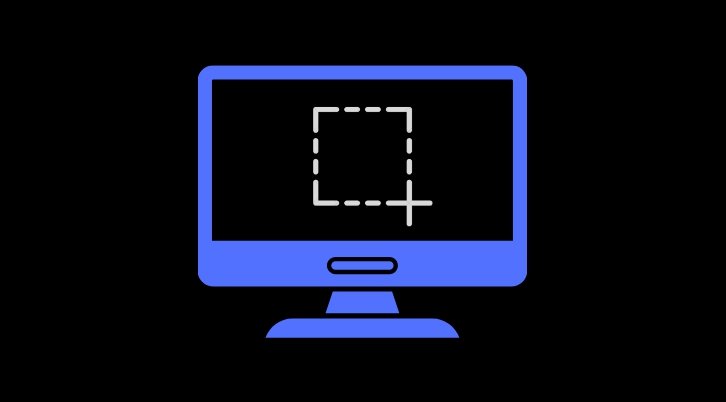
Later, you can manually note the data from the screenshot on other text apps such as Word or Notepad.
TIP: Alternatively, you may also record the screen and capture the content on Outlook mail.
Bottom Line
Corporate firms have ways of protecting the data they share with an email recipient. We never encourage you to break their rules. However, it may be urgent to copy the data in an email for certain educational or legal purposes.
You cannot copy or paste the data from Outlook due to the “Your Organization’s Data Cannot Be Pasted Here” error. Try using the troubleshooting tips shared in the guide. That will most likely solve the problem.
If you've any thoughts on How to Fix “Your Organization’s Data Cannot Be Pasted Here” Error on Windows 11, then feel free to drop in below comment box. Also, please subscribe to our DigitBin YouTube channel for videos tutorials. Cheers!