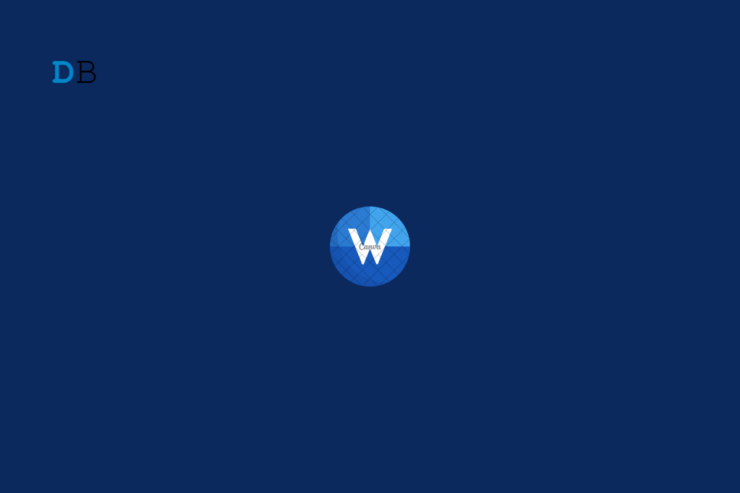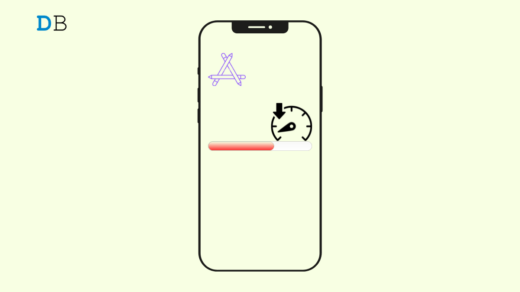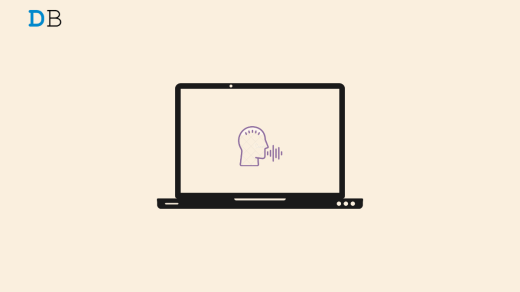Have you frequently been encountering the “Microsoft Word Found Unreadable Content” error while trying to open a Word file to edit a draft? This error shows up when a document file has encoding issues or is corrupted due to some technical issues. In this guide, I have explained various tips and tricks to fix the “Microsoft Word Found Unreadable Content” error in Windows 11.
At times, while working on a Word file, the system may crash. The MS Word itself may crash. Although you have saved the file, when you reopen it due to some error, you come across a ‘Word Found Unreadable Content’ error. The content of the file would show up with strange garbled symbols instead of the regular text form.
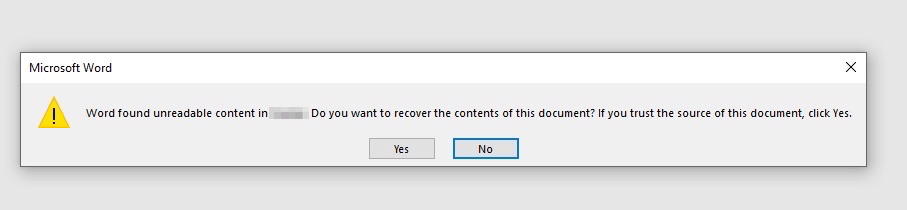
Top Ways to Fix Word Found Unreadable Content Error
Here are the common fixes that are always advised to carry out to fix the MS Word unreadable content error in Windows 11.
1. Restore the Last Non-corrupted Version of the File
As you work on an MS Word file, the system will automatically save your documents at regular intervals. If the document gets corrupted out of nowhere, you can restore the last saved, non-corrupted version of the file.
- Go to the File menu and click on it.

- Then in the context menu, click on Info.
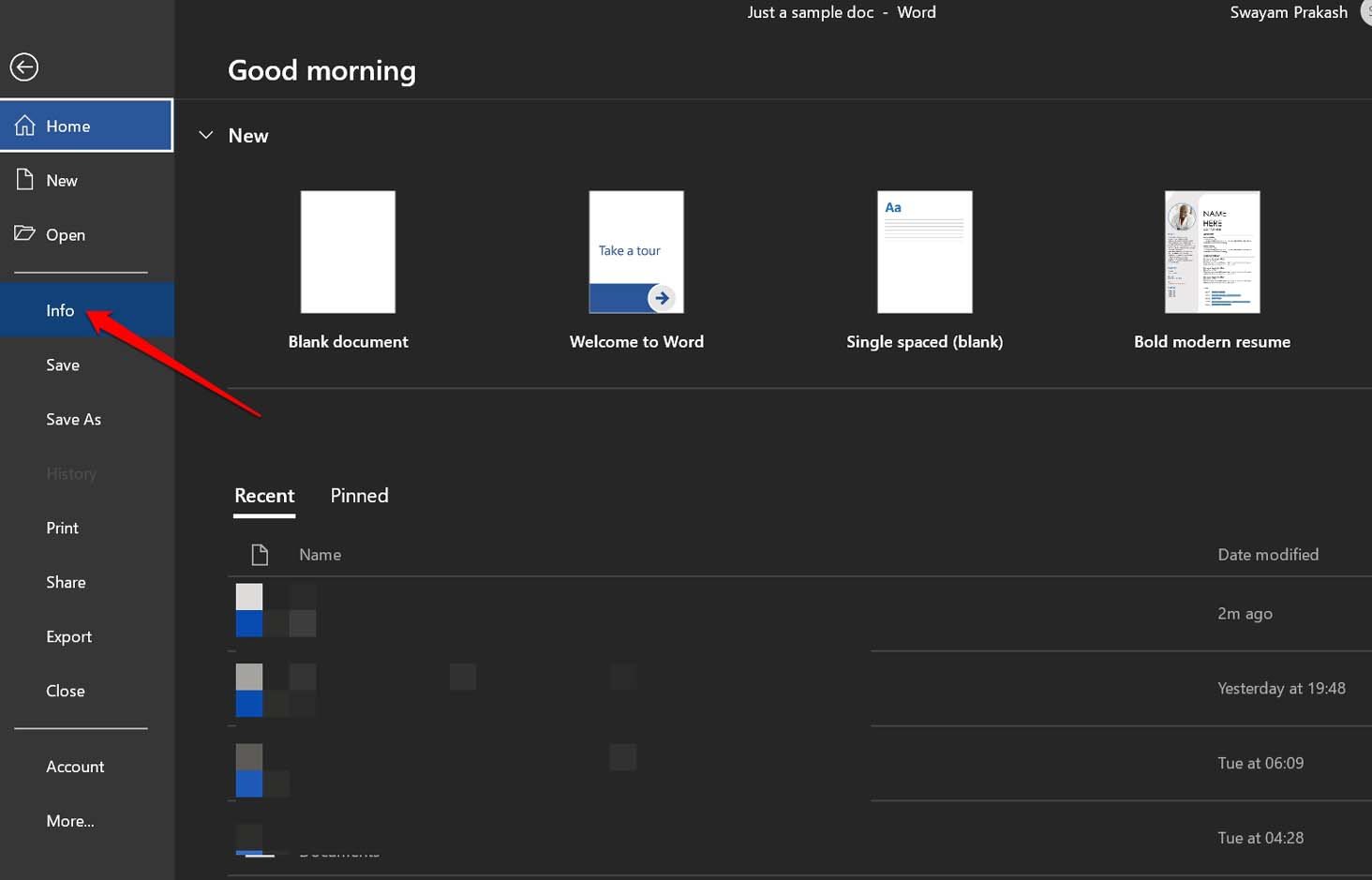
- Navigate to Manage Document and click on it.
- Click on Recover Unsaved Documents.
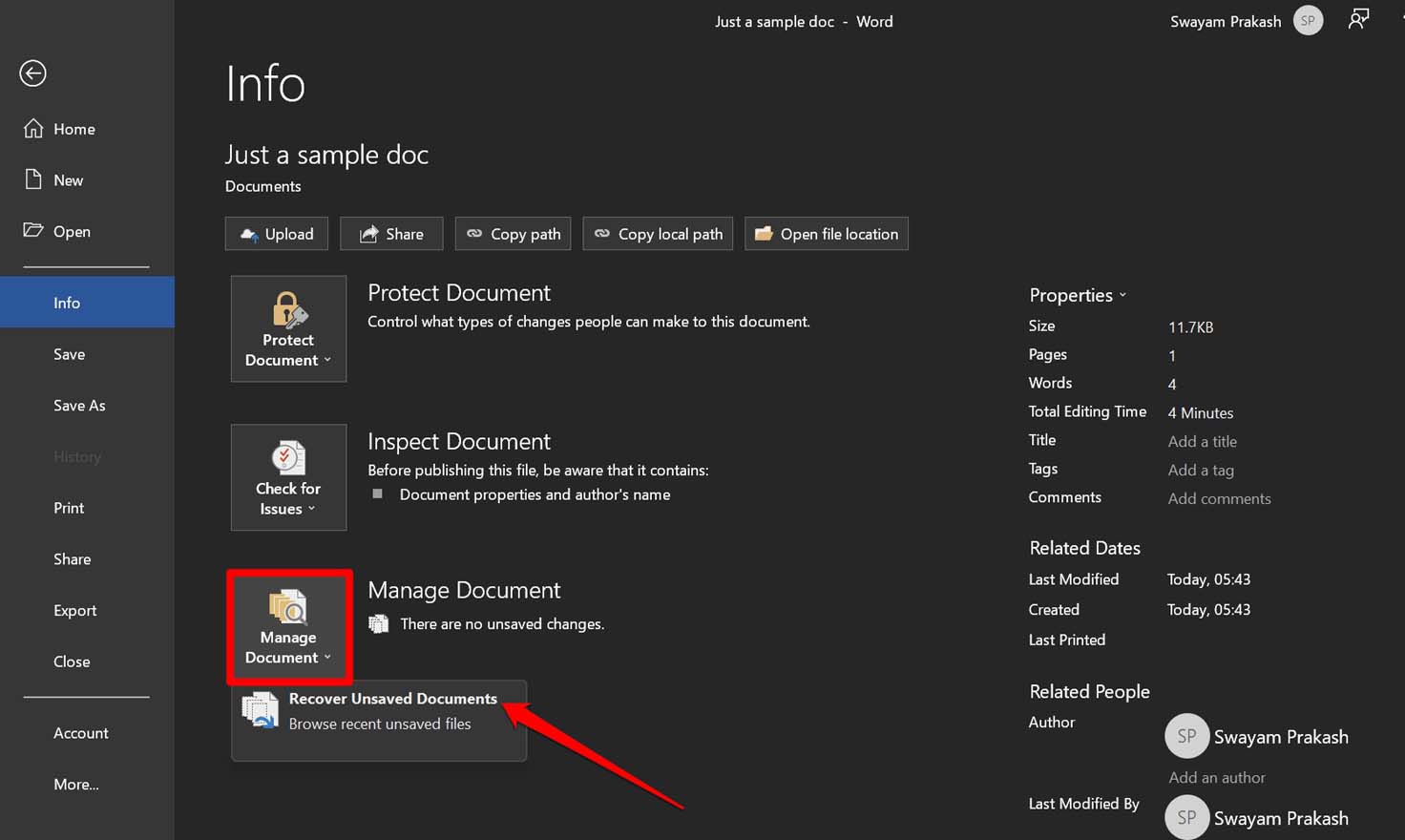
This will open the Office version history, which lists previous versions of the concerned file which became corrupted leading to the “Word Found Unreadable Content” error. Select the most recent version before the file got corrupted and use the instructions to restore it.
2. Fix the Encoding Issues
At times encoding issues in the document can result in an unreadable content error on Microsoft Word. Here are the steps to fix that.
- Go to the File > Choose Options.
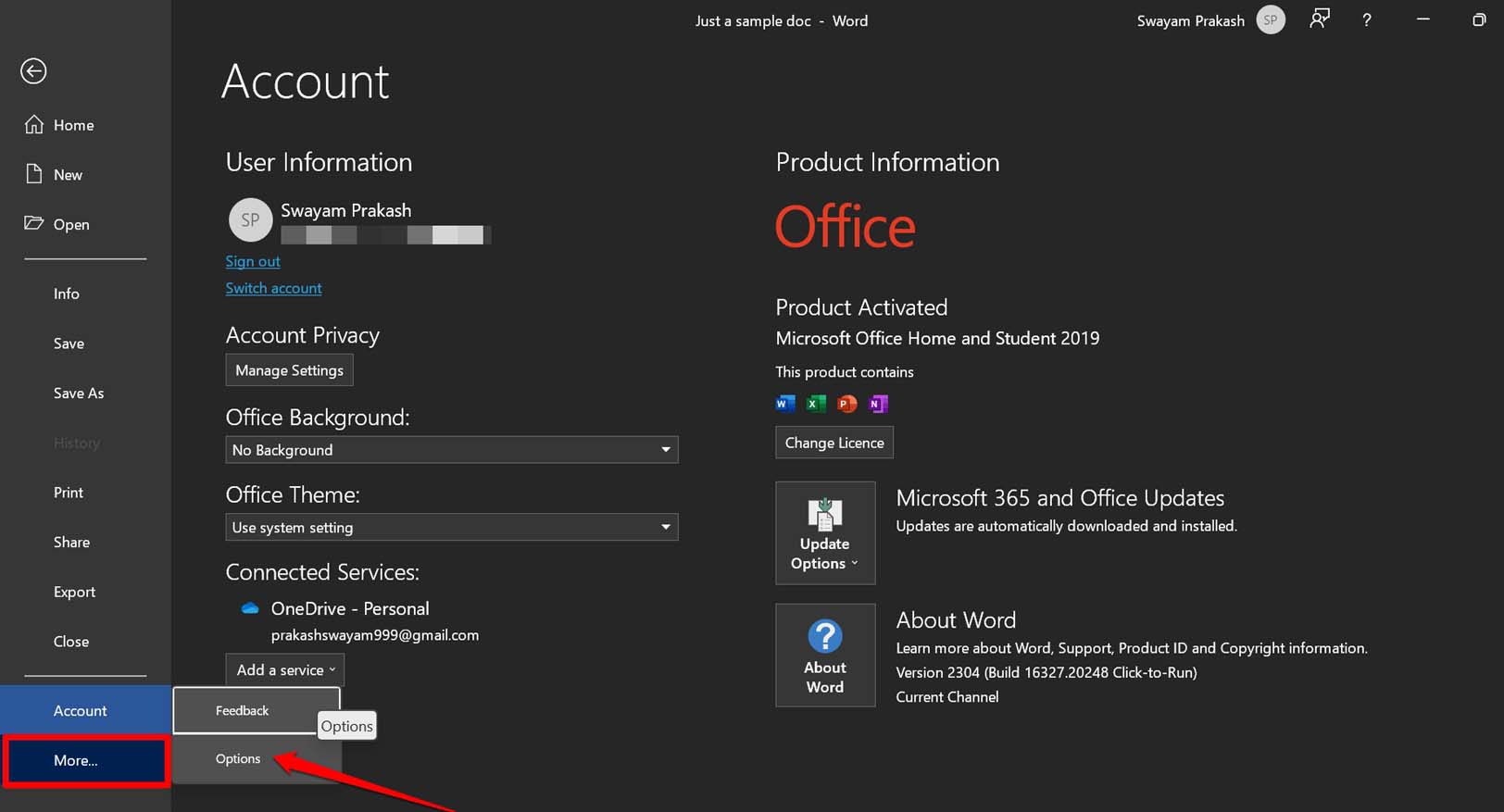
- On the Advanced tab, scroll to the General section,
- Select the “Confirm file format conversion on open“ check box.
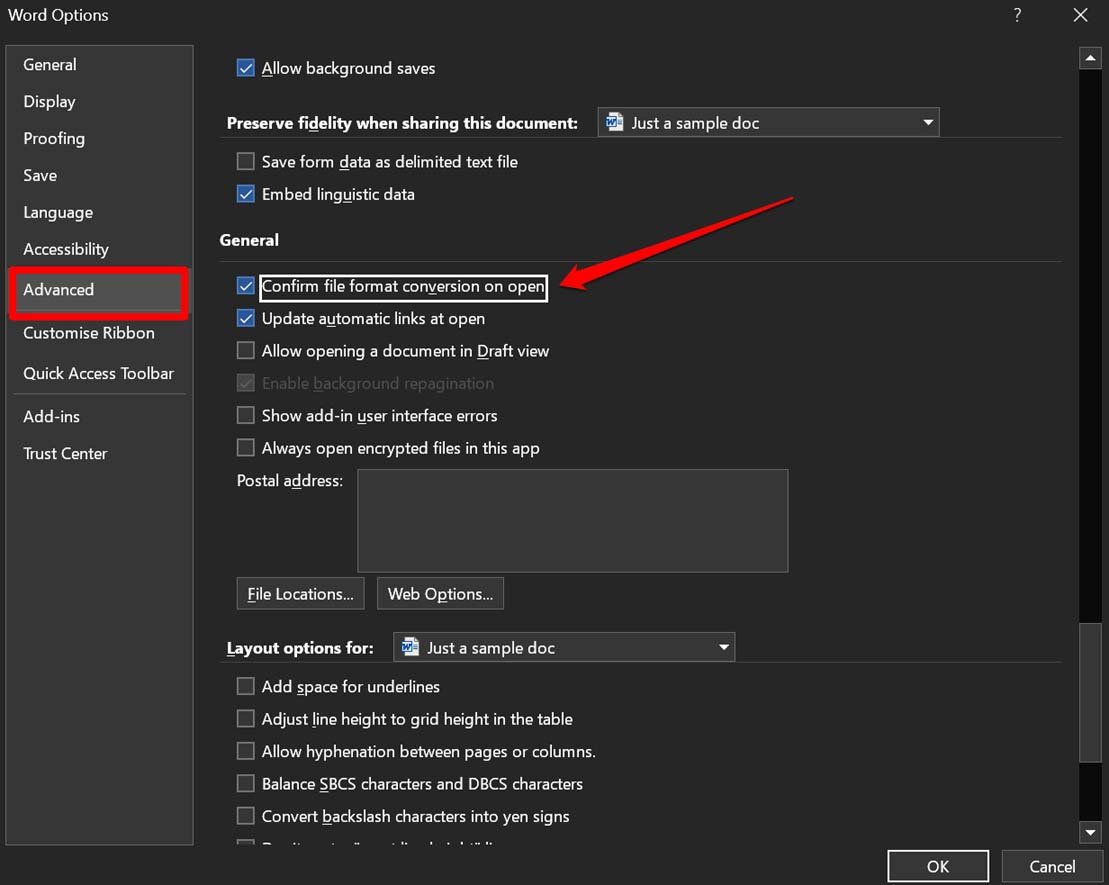
- Close and reopen the file. You will come across a dialog box that will prompt you to convert the unreadable content into meaningful format by converting the encoding.
- In the Convert File dialog box, select Encoded Text.
- Under the File Conversion dialog box, select the option Other encoding.
- Select the encoding system UTF-8.
Now, you can view the contents of the Word file and continue editing it.
3. Use the MS Office Repair Tool
To fix any glitch or bug on the Microsoft 365 Office Suite, you can repair the app. It may be affecting the data associated with MS Word, causing the unreadable content error.
- Press Windows + X.
- From the power user menu, select Installed Apps.
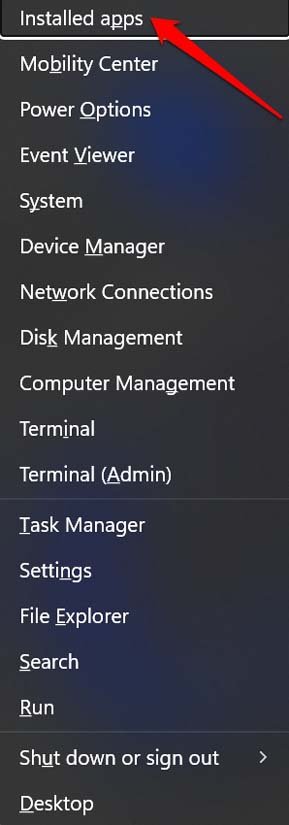
- Scroll to Microsoft 365(Office) and click the 3-dot button next to it.
- From the pop-up, select Advanced options.
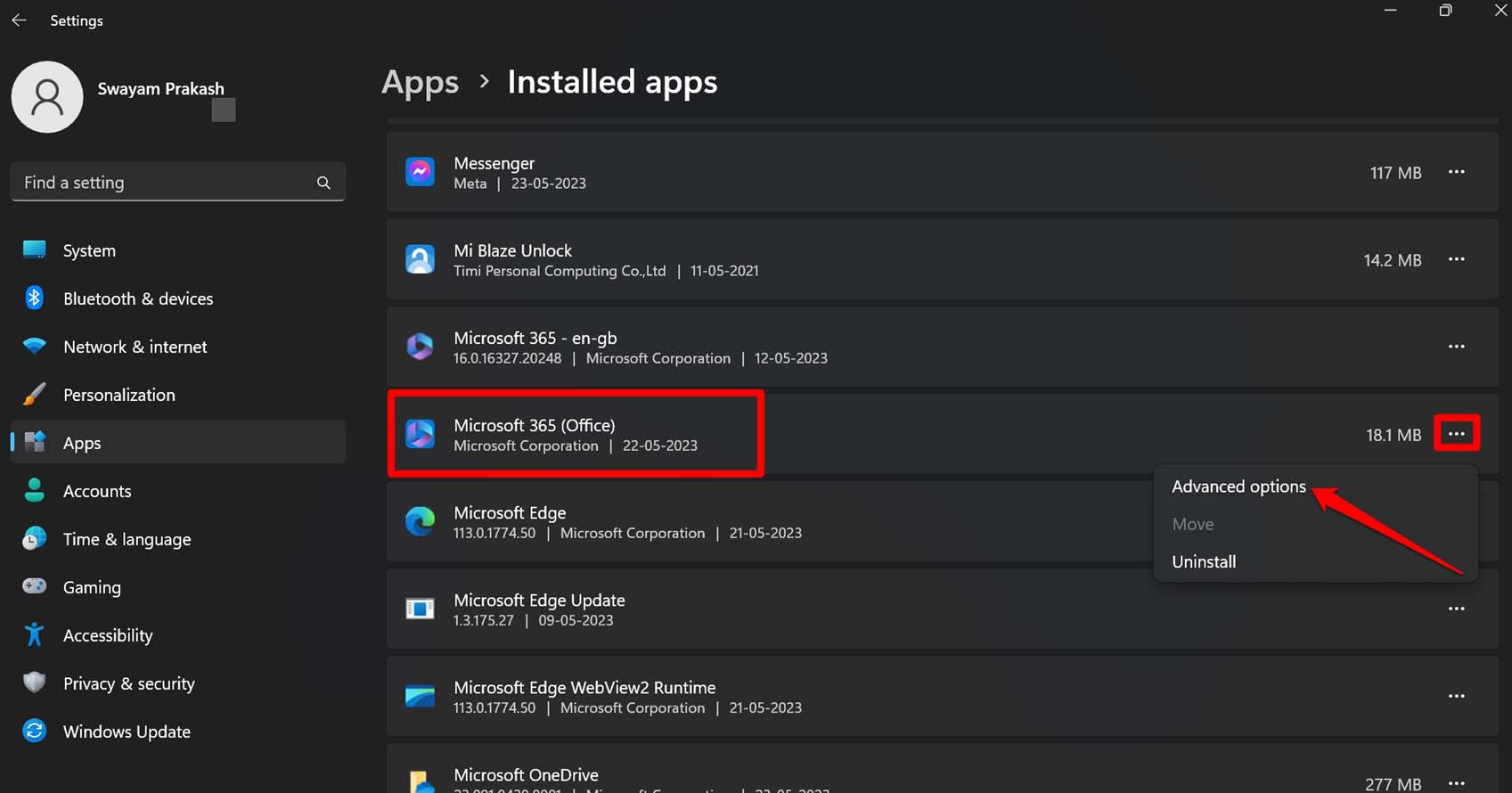
- Next, scroll to the Repair button and click on it.

Once you are finished repairing, launch the problematic Word file on Microsoft Word. The content on the file should now display in the usual readable format.
4. Update Microsoft Word
Microsoft regularly releases updates for Microsoft Word to fix bugs and optimize the performance. To upgrade to the latest version of Microsoft Word,
- Open Microsoft Word.
- Click on File.
- Next, click on Account.
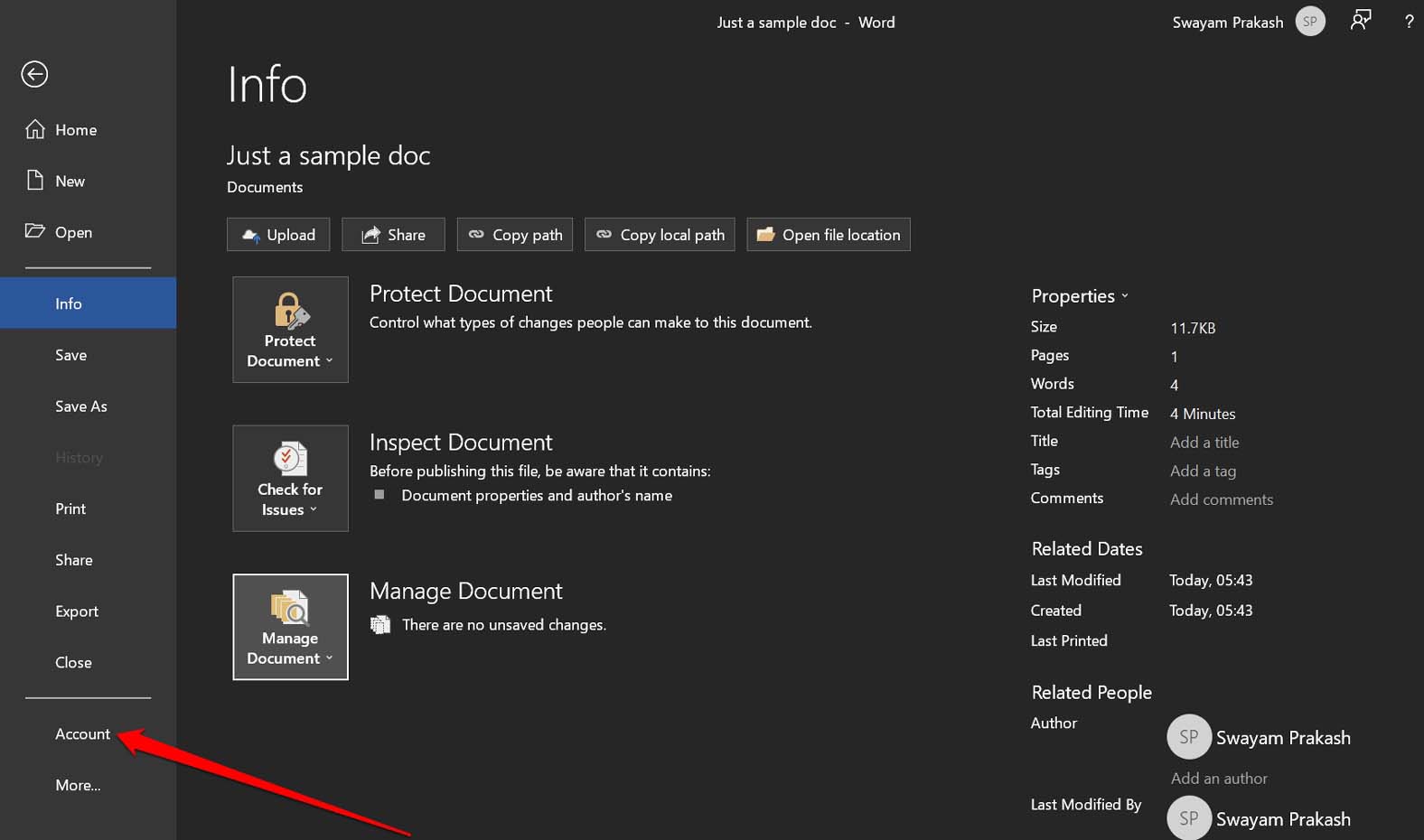
- Under the Product Information tab, click on Update options.
- Select Update Now. [Make sure your PC is connected to the internet]
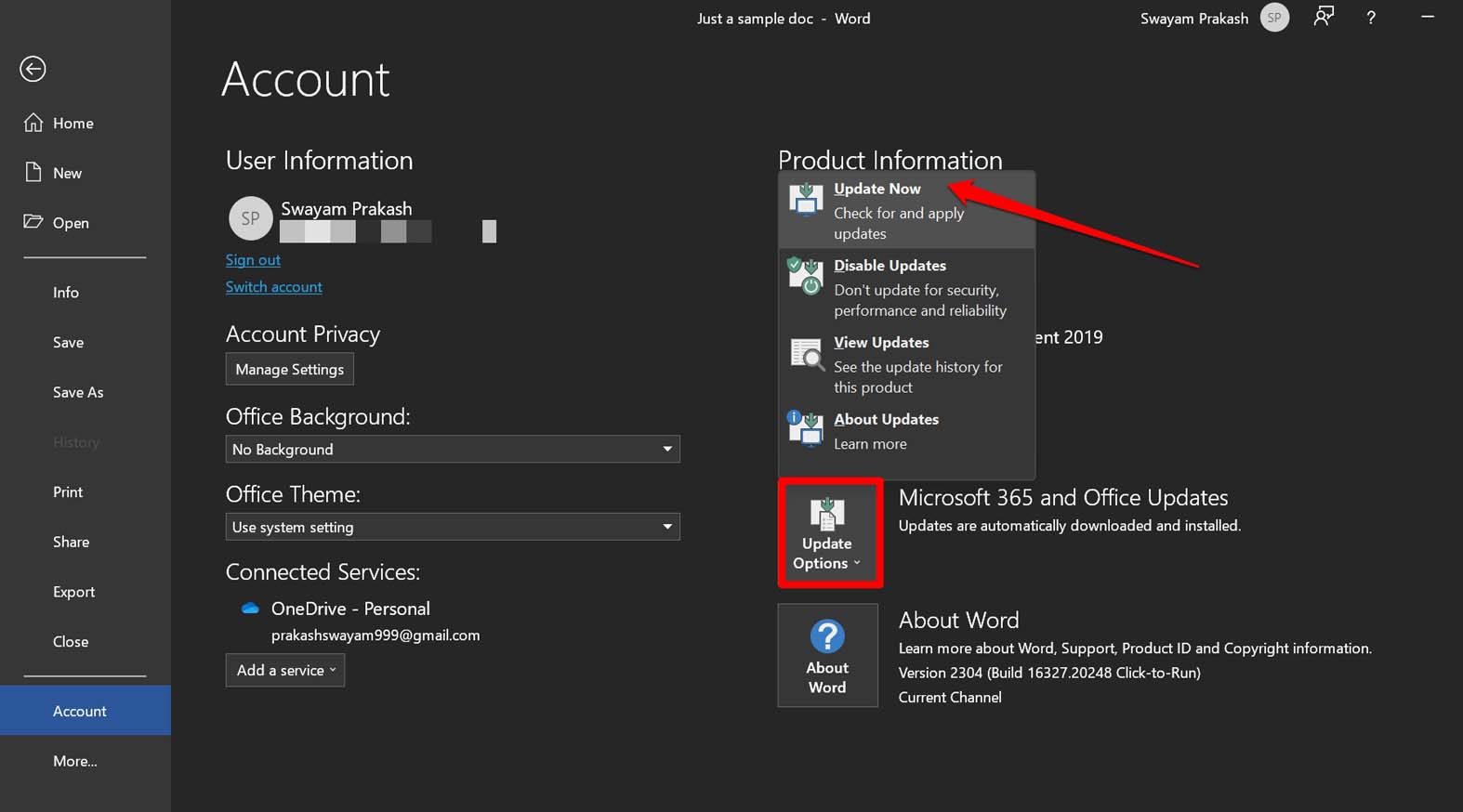
Once the update is over, relaunch MS Word. Had it been the bug causing the “Word Found Unreadable Content” error, it should be resolved now. You can continue working.
5. Remove the Read-Only Attribute from the Word File
Changing the attribute of the Word file from Read-Only status has reportedly helped various users in fixing the “Word Found Unreadable Content” error.
- Right-click on the Word file displaying the unreadable content error.
- Select Properties.
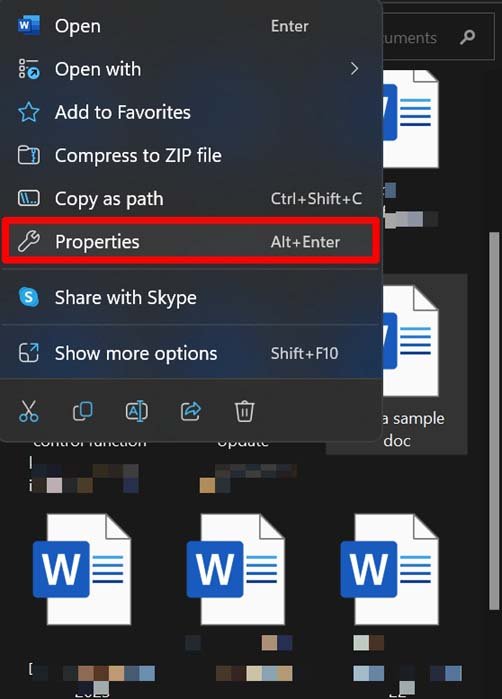
- In the Properties dialog box, click on the General tab.
- Uncheck the Read-only checkbox.
- To save the changes, click on Apply > OK.
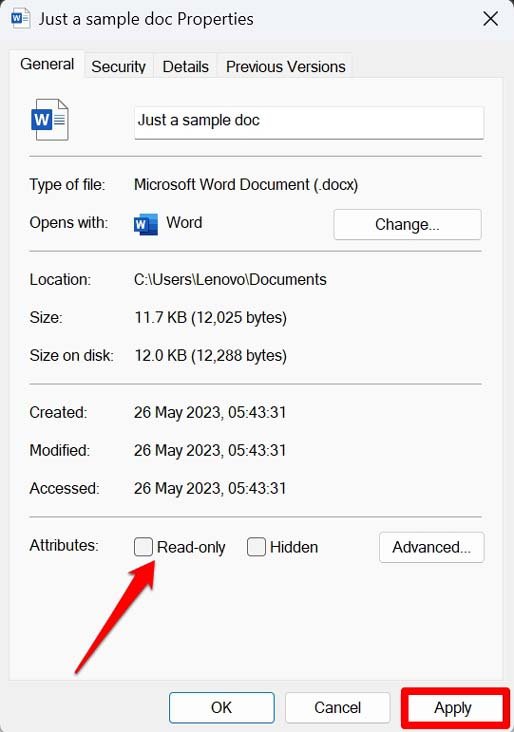
6. Restore the document
If you still can’t open the document after trying the above steps, you can try restoring the document from a backup. This is possible if you have backed up the concerned Word file into another folder than the usual target folder [Word files are saved to C://Documents on most computers].
Saving the Word file to a cloud drive or external storage such as a USB drive will help you recover the file. When you open it, you won’t face any error message as this particular copy of the file was never subjected to any system crash or similar issues. Hence, I suggest saving the file in more than one location. In case of the original file in the Documents section gets corrupted, you can still access the file from the other location/storage.
7. Create a New Document
When nothing else works, and you continue to see the “Word Found Unreadable Content” error, it is better to create a new document. It is going to take a substantial amount of effort to begin the whole work again from scratch. Go for this only after you have tried the other methods, but none of which fixed the error.
- Open Microsoft Word.
- Go to the File menu and click on it.
- Choose New to open a blank document.
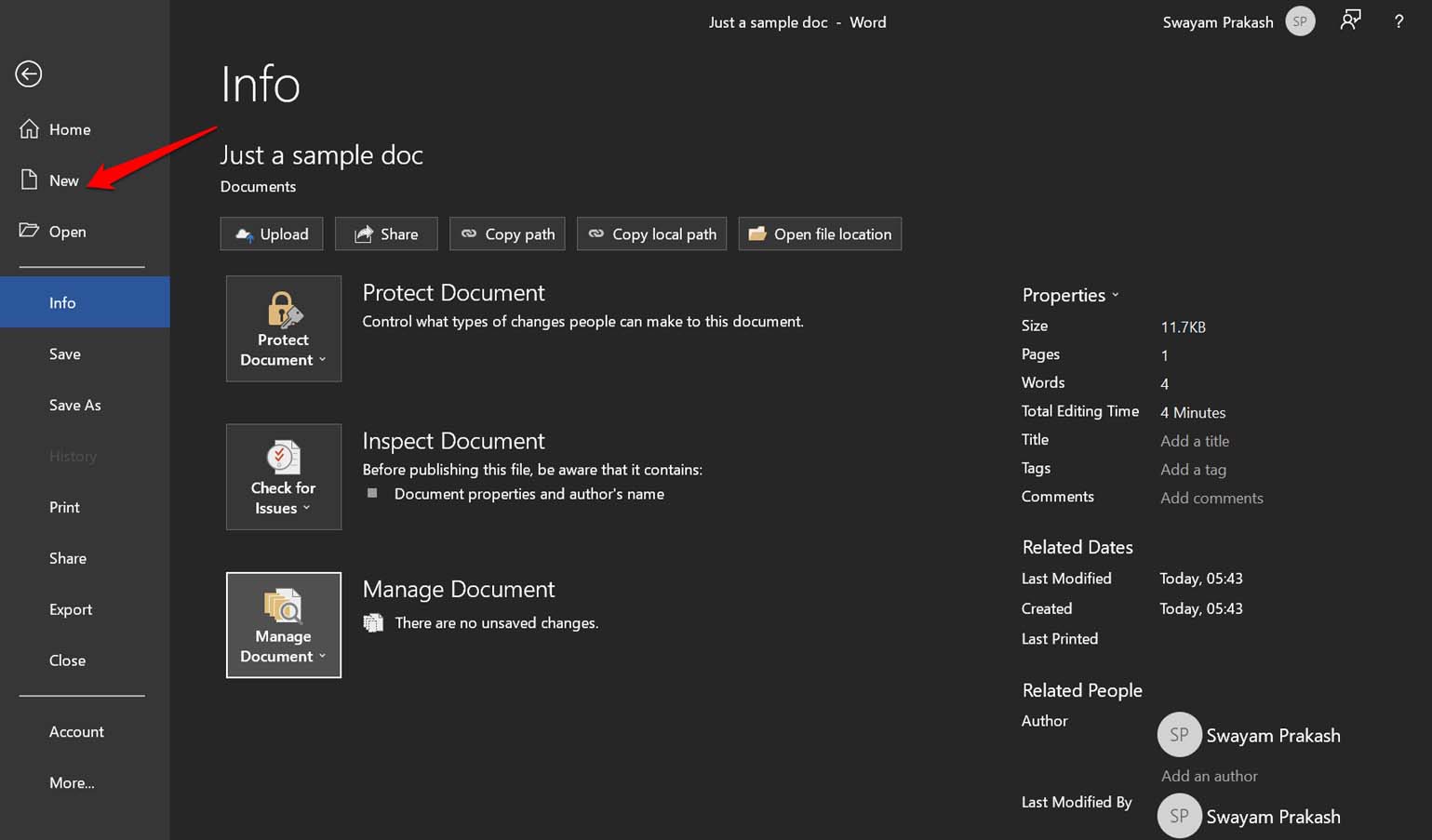
- Start your work and save it as you progress.
Do Not Lose Your Work on Microsoft Word
It can be quite demotivating when you lose the hard work you did in creating or editing a Word file to a “Word Found Unreadable Content” error. These tips mentioned above should help you retrieve the readable format of the content on your file again and continue drafting on Microsoft Word.
If you've any thoughts on How to Fix ‘Word Found Unreadable Content’ Error?, then feel free to drop in below comment box. Also, please subscribe to our DigitBin YouTube channel for videos tutorials. Cheers!