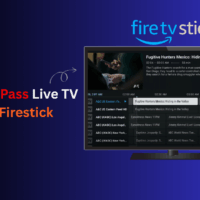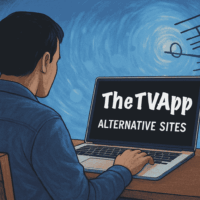The Winload.efi missing or damaged error is another one of the common Windows 10 boot errors. This Winload.efi missing error occurs after cloning to HDD SSD, after sysprep, or even after a Windows update. FYI, Windows.efi is the boot loader file to boot system correctly in UEFI systems. Just like we have Windows.exe boot loader file in EFI (Extensible Firmware Interface) systems, we have Windows.efi in UEFI systems.
Errors such as 0xc000000e, Winload.efi error code 0xc000000f, 0xc0000428, 0xc0000001 are all related to damaged Winload.efi file. The error will not let you boot your Windows PC, or it will be stuck on the blue screen. If you are looking for solutions to fix this issue, you are in the right place. Because, in this post, we will give you some tips to fix this error. Let us check them out.
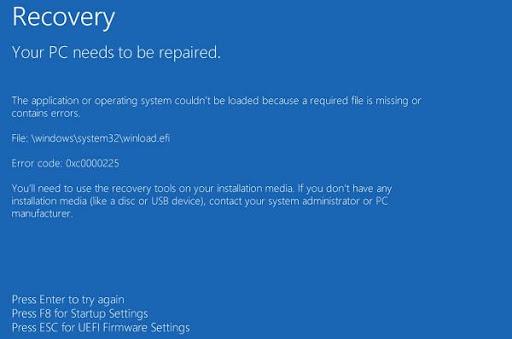
What Causes Winload.efi Missing Error?
There are multiple reasons for getting this error. Notably, I managed to jot down some of the important symptoms that are the main reason for Winload.efi missing error.
- Due to incorrect registry key: If the source and target disk have different volume IDs and drive letters, you must change the registry key after cloning.
- Fail to install Windows update: If you fail to install a system update containing vital system files, especially service pack installations and Winload.efi files, you will come across this Winload.efi error.
- Damaged HDD: This error also creeps up when your hard disk drive is damaged or corrupted. This can happen due to power outages, disk write errors, viruses or malware attacks, etc.
- Cloning the OS to another HD: If you have cloned the operating system onto another hard disk, this error will also show up, which is the topic in our case.
- Incorrect UEFI settings: If you set up incorrect UEFI settings for UEFI and Legacy modes on your PC, this error will show up due to different boot files and algorithms.
5 Ways to Fix Winload.efi missing error
Here are some of the best methods, following which you would be able to fix Winload.efi missing error on your Windows PC:
1. Use Automatic Startup Repair
You can make use of the Windows Automatic Startup Repair tool.
- Insert the bootable Windows 10 install media.
- On the home screen, press the “Repair your computer” link.
- Now, you need to head over to Troubleshoot >> Advanced options >> Startup repair.
- Follow the on-screen instruction and let the Startup Repair tool do its job.
If you do not have a Windows 10 installation USB or disk, you can go to Settings >> Update & Security >> Recovery. Under the “Advanced Startup” option, hit the “Restart now” button.
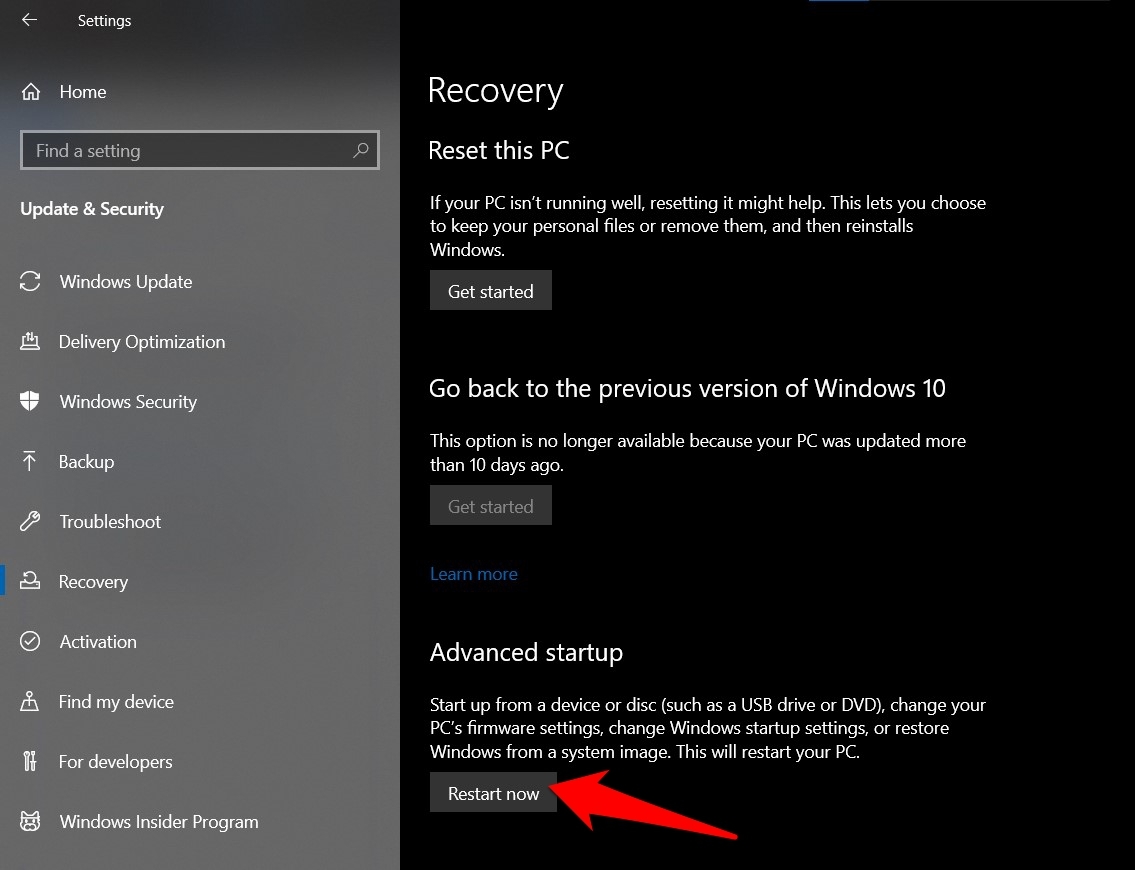
2. Repair BCD and Winload.efi File
If your Windows 10 version is installed in UEFI mode, you can follow the below instructions to repair BCD and Winload.efi files.
- Boot your Windows machine from an install media or recovery and open the command prompt.
- Type in the following command: diskpart
- To list the partitions on the disk, type the following: list volume
- Now, you need to find the partition with the label ESP or EFI. Do note that the name of the partition will vary depending on the version of Windows. However, the file system will always be FAT32.
- To select the partition: select volume 2
- Assign a drive letter to this new partition: assign letter=Z
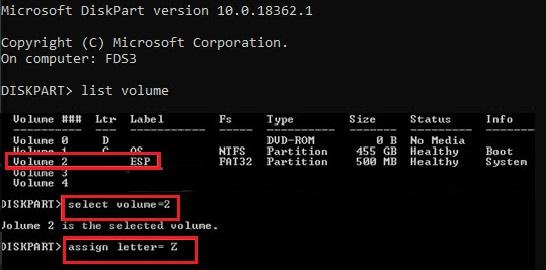
- Finally, enter: exit
- Once you are done with the above steps, you have to copy boot files from the Windows directory: bcdboot c:\Windows /s Z: /f ALL
(Note that you have to replace the “c:\” with the drive letter where you have installed the Windows OS) - After everything is successfully done, you will be shown a “Boot files successfully created” message.
- Reboot your machine and see if this fixed the Winload.efi error or not.
3. Repair using Bootrec and Bcdedit
If you have installed Windows OS in Legacy BIOS mode and not in UEFI mode, you can use the Bootrec tool to rebuild boot records and the bootloader.
- Go to Settings >> Update & Security >> Recovery. Under the “Advanced Startup” option, hit the “Restart now” button.
- It would help if you headed over to Troubleshoot >> Advanced options >> Command Prompt.
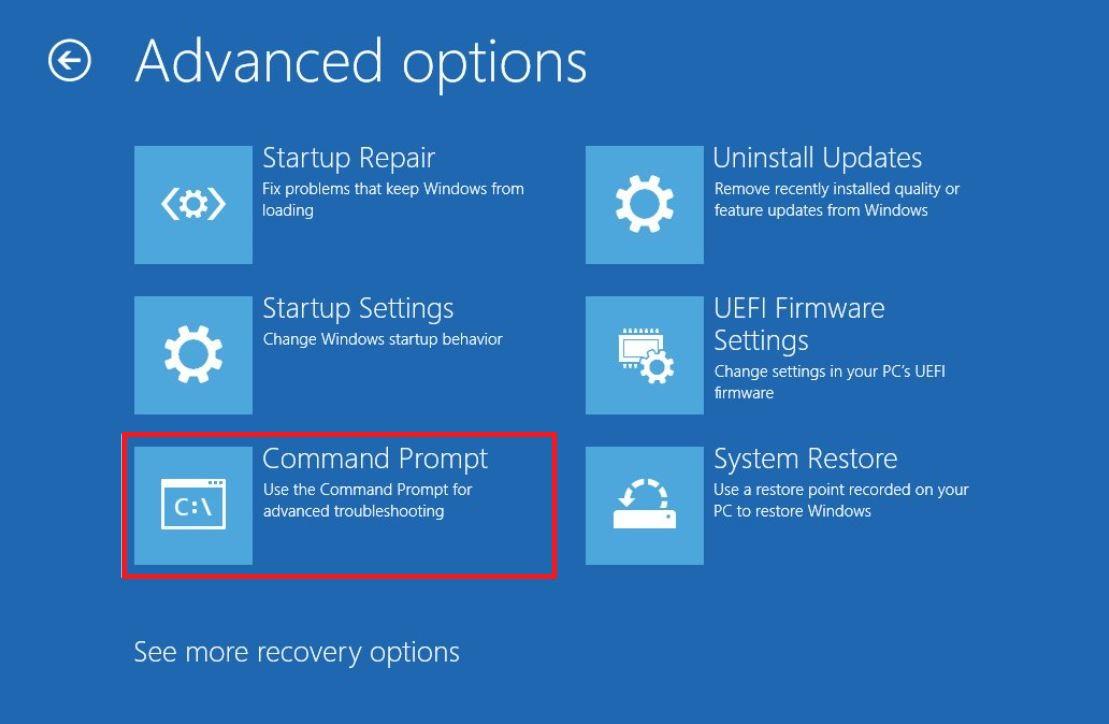
- You have the run the below commands, one after the another:
Write MBR to the system partition: bootrec /FixMbr
Overwrite a new boot sector on the system partition: bootrec /FixBoot
Scans the disk for the installed OSs: bootrec /ScanOs
Rebuild bootloader: bootrec /RebuildBcd - Close the command prompt by entering the below command: exit
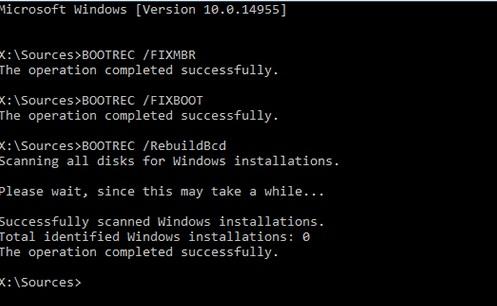
4. Run System File Checker
SFC Scan or system file checker can also scan for corrupt or damaged Windows system files and other changes. It can also automatically fix any errors if it detects one.
- Press Windows Key + S and then look for Command Prompt or CMD to open as administrator.

- Type “sfc /scannow” and hit enter to start the process.

- Give a minimum of ten minutes to the tool to look for corrupted Windows system files.

- The inbuilt tool will seek out corrupted system files and fix them automatically.

The entire scanning process consumes less than ten minutes, but if there are corrupted files, it will take twenty minutes. Please do not close the Command Prompt or force shut down the machine because it is worth it.
5. Disable Secure Boot
The best thing about using Secure Boot is that it will disable your Windows machine from accessing winload.efi file while booting up if you have a UEFI-based computer.
- Boot into the BIOS or UEFI menu by pressing the appropriate button while restarting your PC. Generally, the buttons are F2, F8, F12, ESC, or DEL keys. But you should check the key for the bootloader menu for your PC manufacturer.
- Find the Secure Boot option and then Disable it.
If you've any thoughts on Fix Winload.efi is Missing or Contains Errors in Windows PC, then feel free to drop in below comment box. Also, please subscribe to our DigitBin YouTube channel for videos tutorials. Cheers!
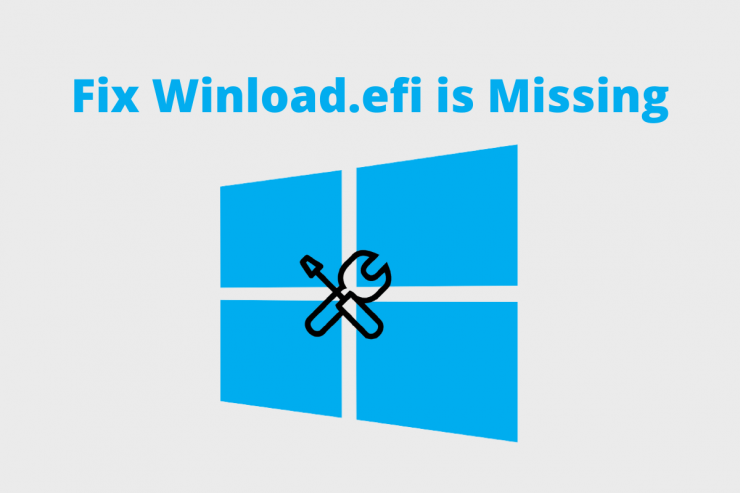
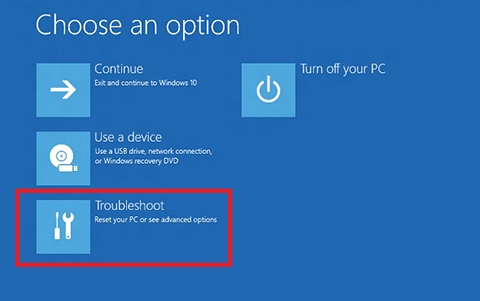
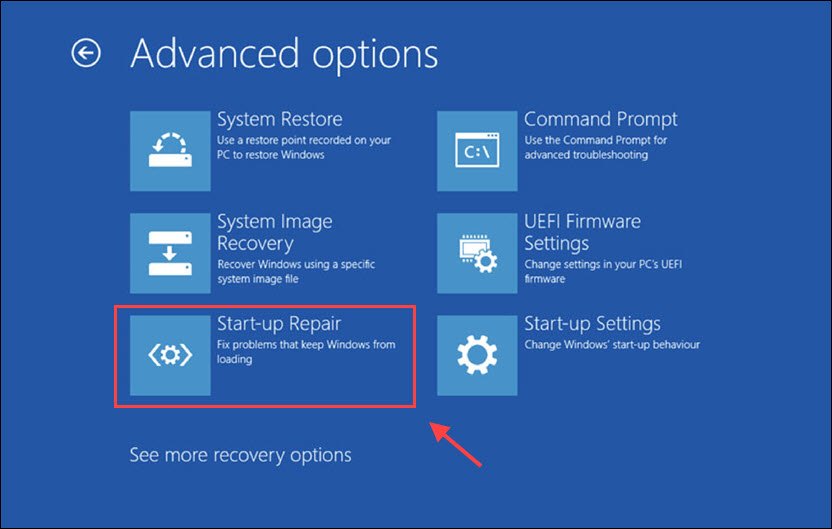

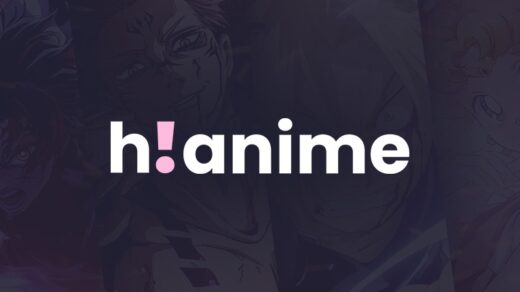

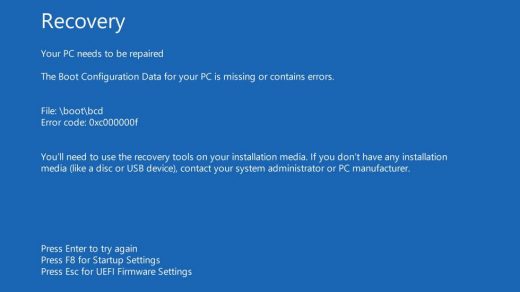
![Letflix: Free Movie Site | What You Need to Know [Guide] 2](https://cdn.digitbin.com/wp-content/uploads/Letflix_Free_Movie_Site-200x200.png)