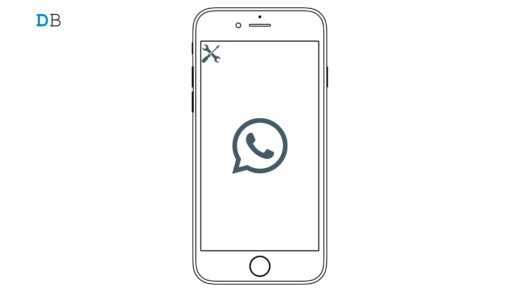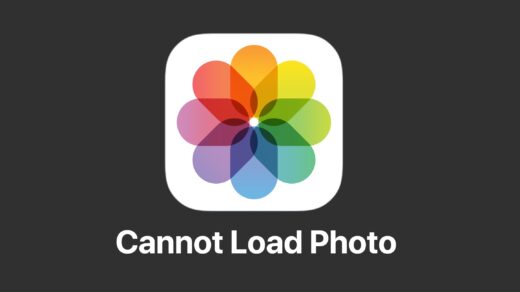WindowServer on Mac is an important system process responsible for managing the graphical user interface (GUI). It handles the rendering of windows, icons, menus, and other visual elements on the screen.
But sometimes, if WindowServer is using too much CPU, it can slow down your Mac or make it unresponsive. This can happen due to various reasons like misbehaving apps, cluttered desktops, or demanding visual effects.
Stay tuned as here we’ll explore various effective solutions to fix high WindowServer CPU usage on your Mac.
Why WindowServer Use So Much CPU on Mac?
WindowServer can use excessive CPU cycles on a Mac for several reasons:
- Malfunctioning apps consume more CPU resources than necessary.
- Having multiple monitors connected to your Mac can increase CPU usage, especially if each display has its own set of visual elements.
- A desktop filled with icons and files can require WindowServer to redraw the screen more frequently, leading to higher CPU usage.
- Older Macs struggle to handle modern graphical effects, which increases CPU usage when these effects are enabled.
All these reasons can cause higher CPU usage on your Mac. One easy way to check if WindowServer is using too much CPU is through Activity Monitor.
- Go to “Applications” > “Utilities” and open Activity Monitor.
- In the Activity Monitor window, click on the CPU tab to view CPU usage.
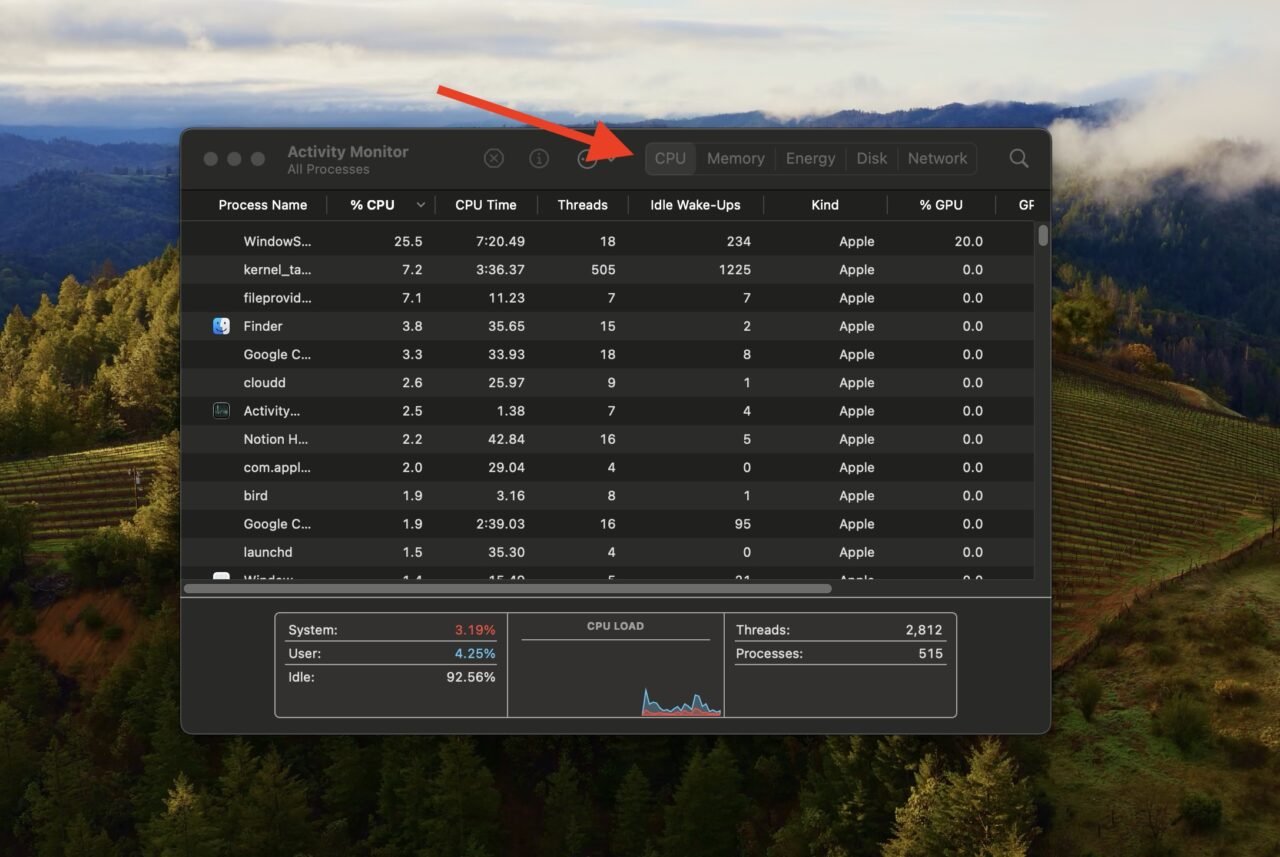
- Look at the list of processes and their CPU usage. Click on the CPU column header to sort processes by CPU usage.
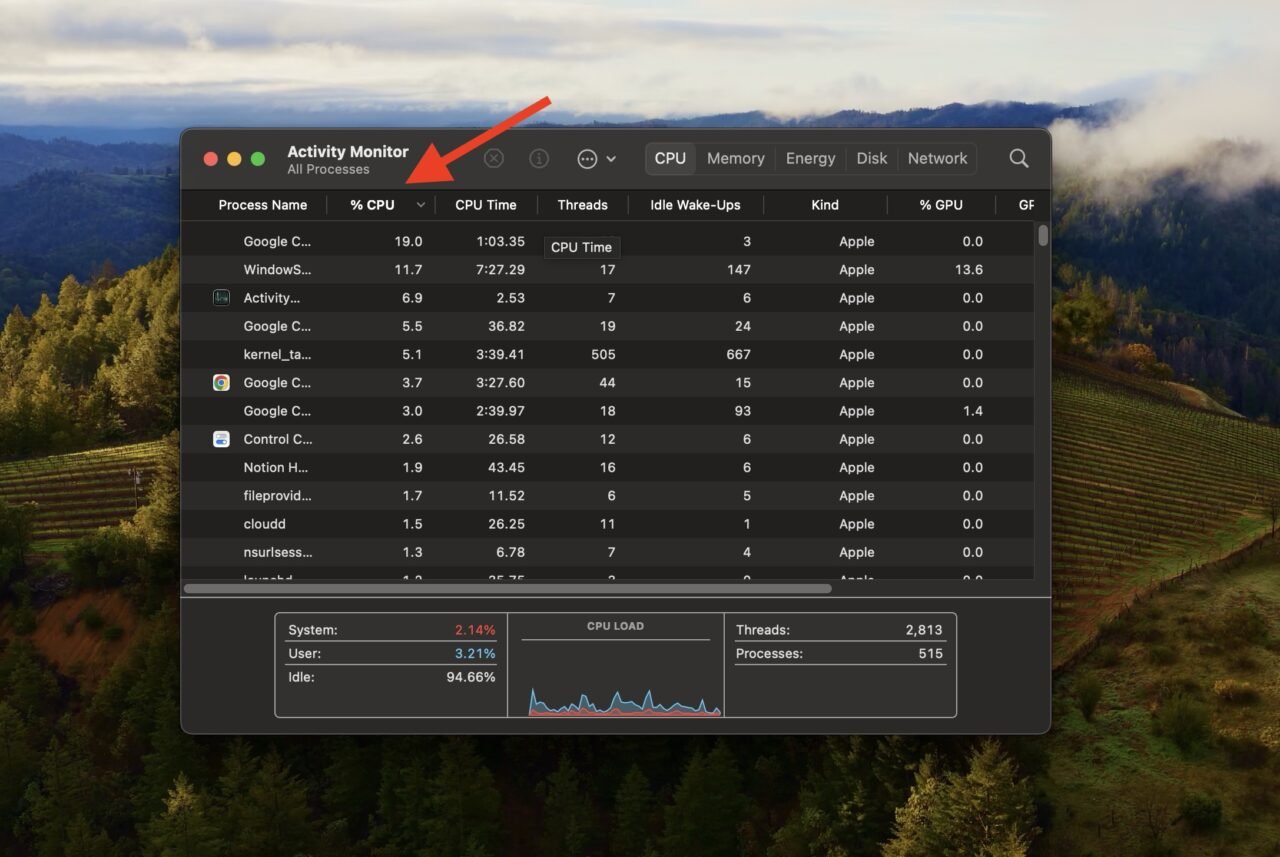
- Scroll through the list and locate WindowServer.
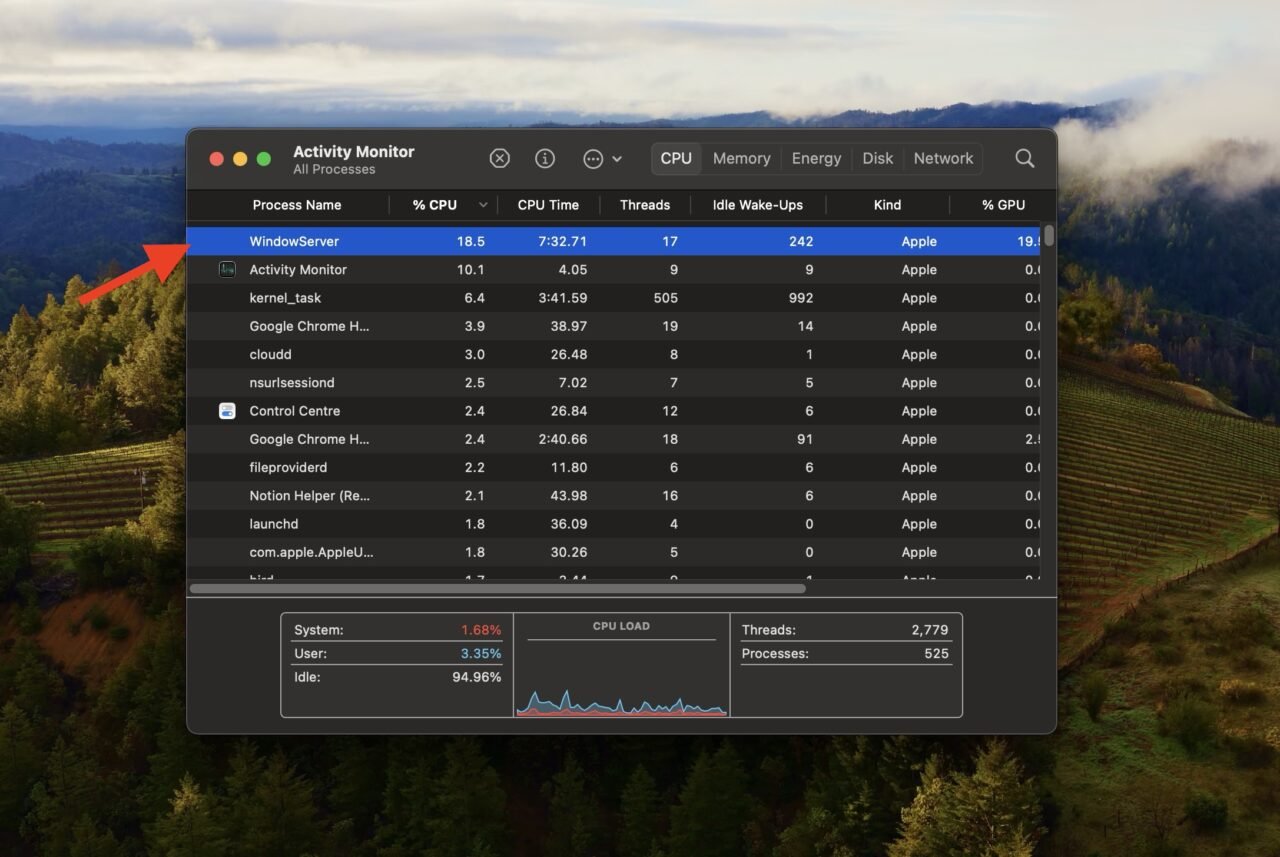
- Check the CPU usage percentage next to WindowServer. If it’s using more than 60% of CPU resources, it indicates excessive CPU usage.
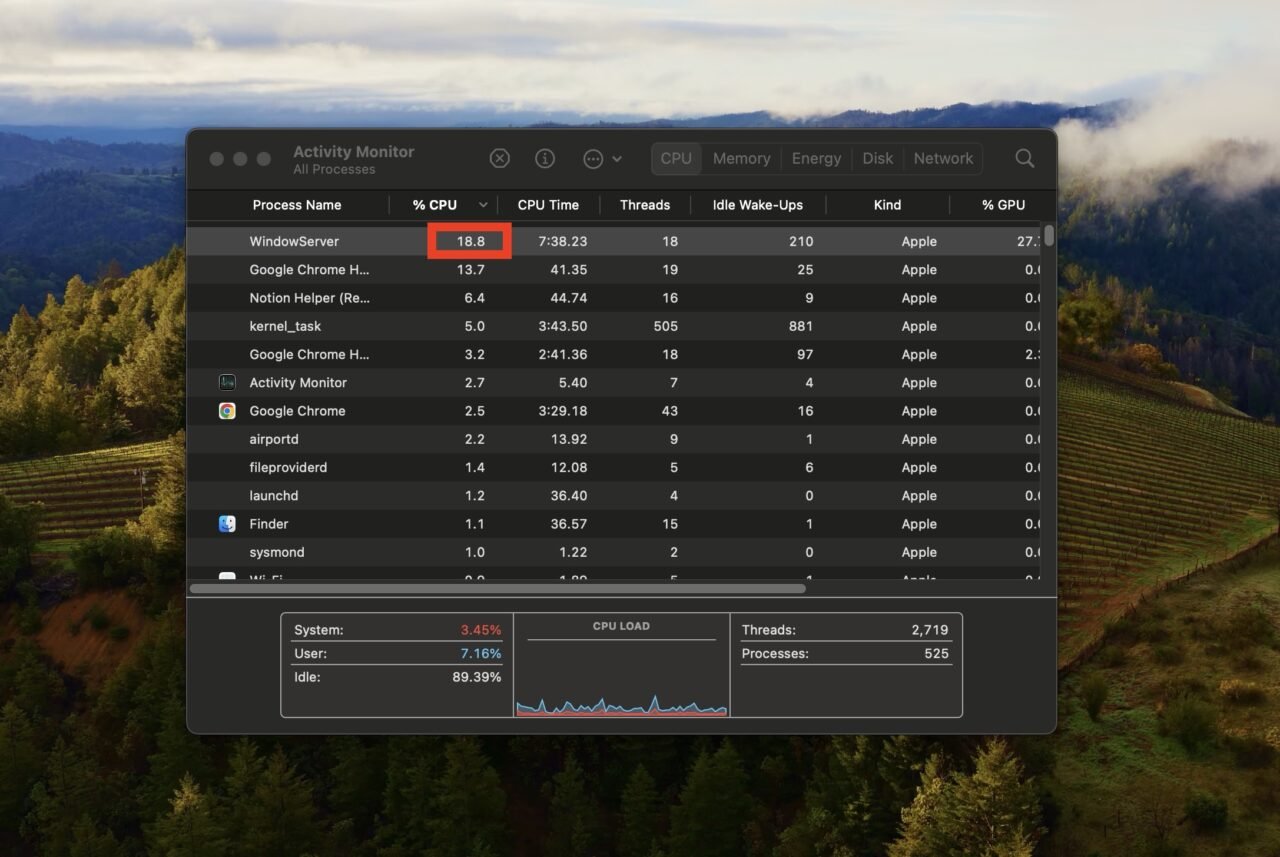
If you’re unsure what’s causing the high CPU usage, you can boot into Safe Mode on your Mac to troubleshoot. Simply:
- Restart your Mac and hold down the Shift key immediately after you hear the startup chime.
- Keep holding Shift until the Apple logo appears.
Once in Safe Mode, your Mac will check the startup disk and load only essential system extensions. You can then see if the high CPU usage is still there. If it doesn’t, it means a third-party app or driver may be the issue.
To exit Safe Mode, simply restart your Mac without holding down any keys.
Top Ways to Fix WindowServer Mac’s High CPU Usage
Let’s learn some effective ways to troubleshoot a high WindowServer CPU usage on a Mac:
Method 1: Close Unnecessary Apps & Windows on Your Mac
Excessive open windows and applications can strain your Mac’s WindowServer, especially for older models. If your Mac has a high WindowServer CPU usage, closing extra windows and apps you’re not using will make the WindowServer work less, so everything runs more smoothly on your Mac.
Here are the steps to close unnecessary apps and windows on your Mac:
- Check your Dock or use the Command + Tab to see which applications are running. Close any that you’re not actively using.
- Minimize or close windows that you don’t need at the moment. Each open window consumes system resources, so reducing their number can relieve strain on WindowServer.
- Close tabs in your web browser that you no longer need.
- If an application is not responding, use the Force-Quit menu (Option + Command + Escape) to close it. This prevents it from consuming additional resources.
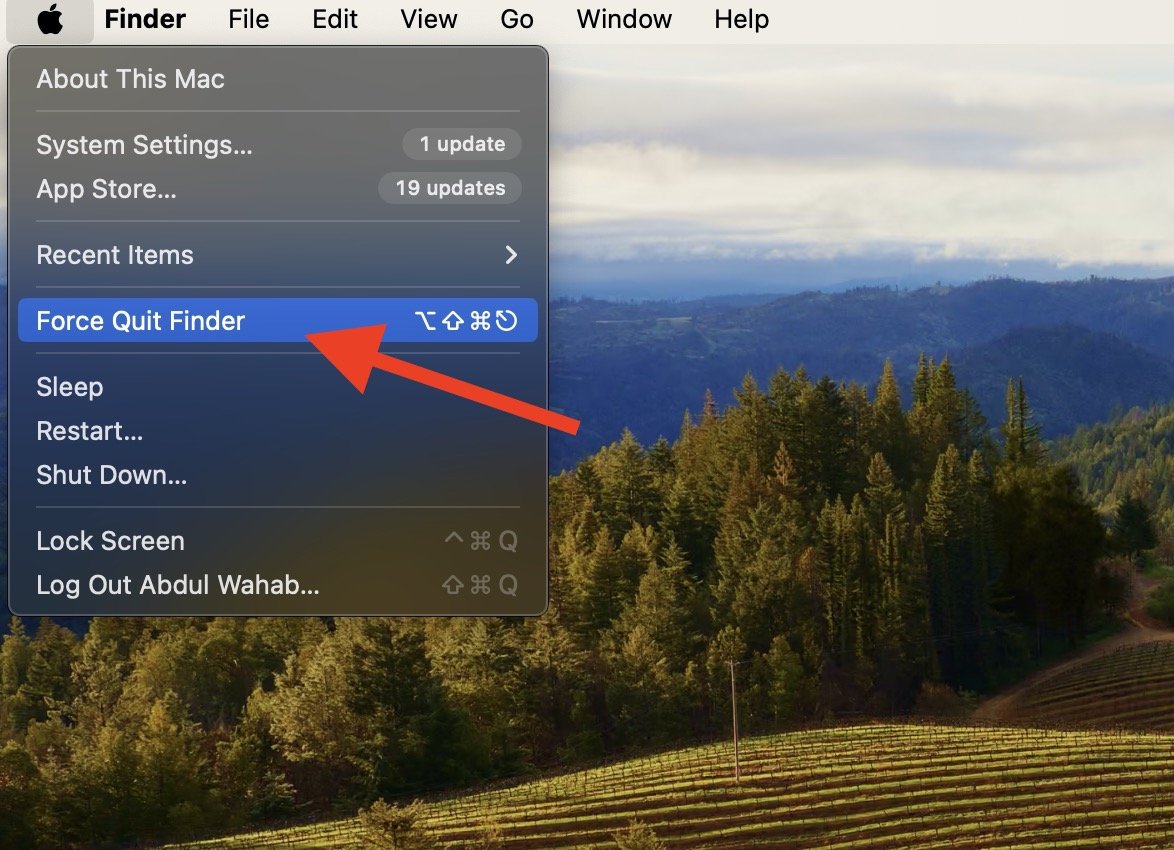
Method 2: Turn Off Visual Effects on Your Mac
Visual effects on a Mac like window transparency, animations, and shadows provide a more visually engaging experience. But sometimes, these effects use up a lot of the computer’s power, especially on older Macs. Turning off some of these effects can help your Mac run faster and more efficiently.
Just follow these steps:
- Click on the Apple menu in the top-left corner of your screen and select “System Settings.”
- In the System Settings window, click on “Accessibility.”
- Select “Display” from the options on the left-hand side.
- Check the box next to “Reduce transparency” to turn off transparency effects on your Mac.
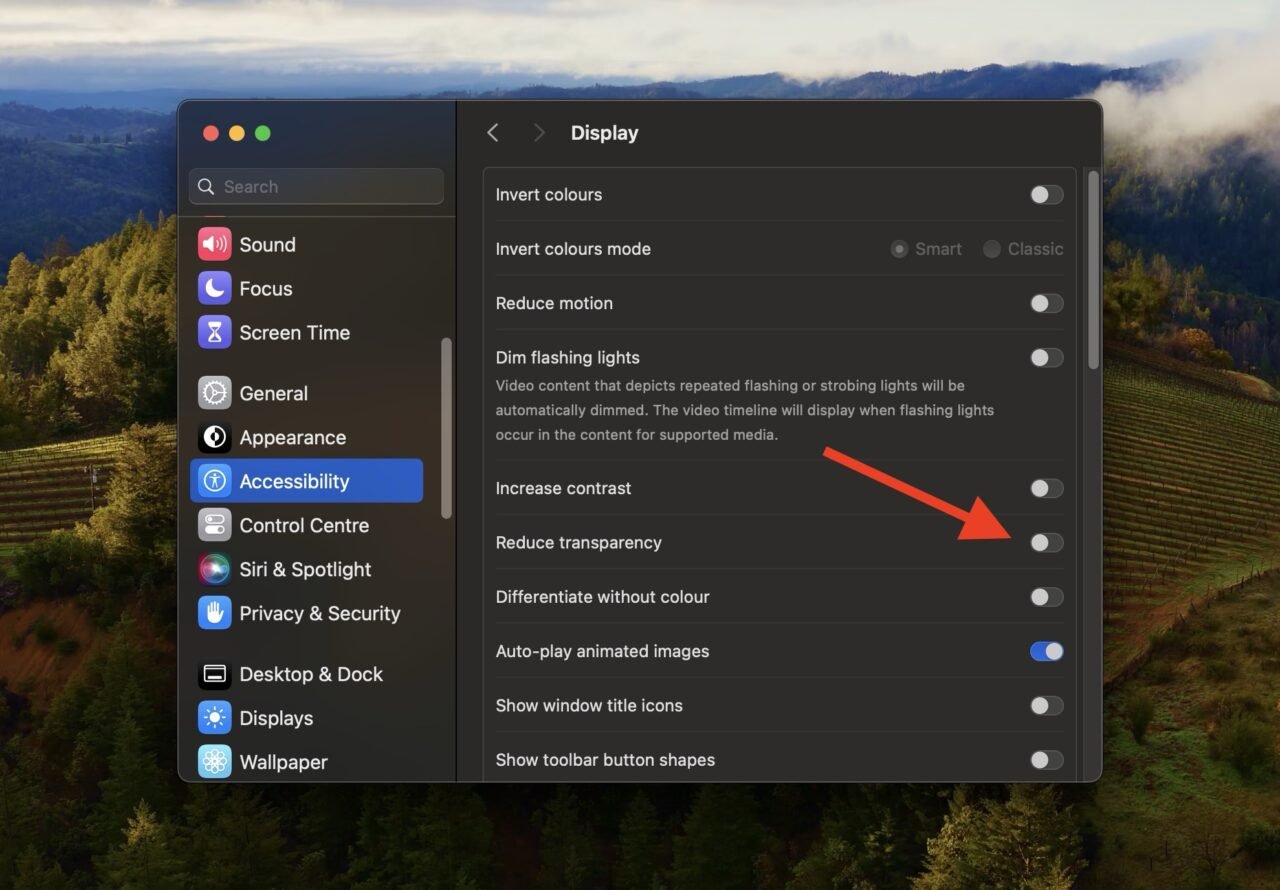
Method 3: Close Additional Desktops in Mission Control
Mission Control on a Mac is like a control center where you can see all your open windows and apps at once. You can also switch between different desktops or spaces, which makes it handy for managing and keeping things organized.
However, each desktop consumes system resources, and having too many open can strain the WindowServer. By closing unnecessary desktops, you can free up resources and allow the WindowServer to work more efficiently.
Here are the steps to do that:
- Press the F3 key on your keyboard to open Mission Control. If you’re using a non-Apple keyboard, you can click on the Launchpad icon in the Dock and choose Mission Control from there.
- Hover your mouse pointer over any desktops that you are not actively using.
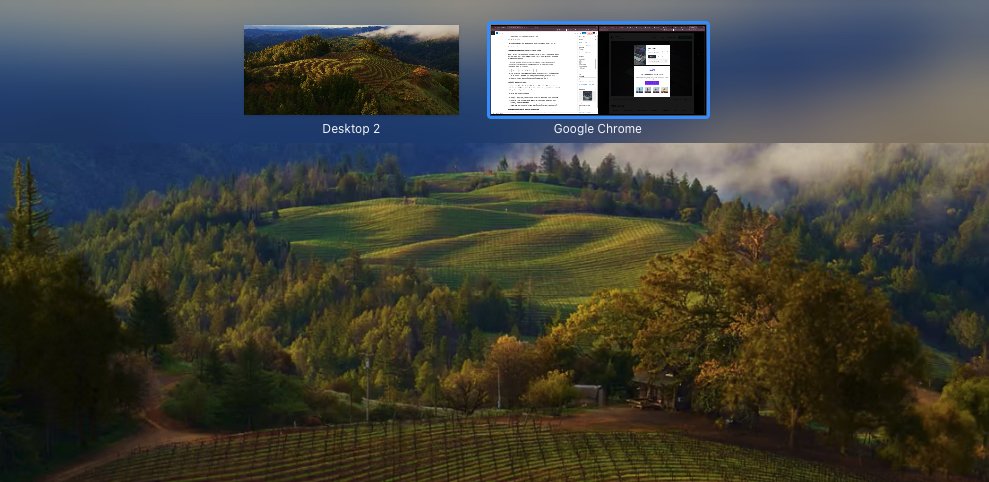
- Click on the ‘x’ button that appears in the corner of the desktop to close it.
Method 4: Update Your macOS
Updating your macOS is another effective solution to reduce WindowServer CPU usage on your Mac. Newer versions of macOS and apps are better optimized, which means they can run more smoothly and efficiently without putting much strain on the WindowServer.
Let’s see the steps to update your macOS:
- Click on the Apple menu in the top-left corner of your screen and choose “System Settings.”
- Select “Software Update.“
- Click on the “Check for updates” button. If there’s an update available, follow the on-screen instructions to download and install it.
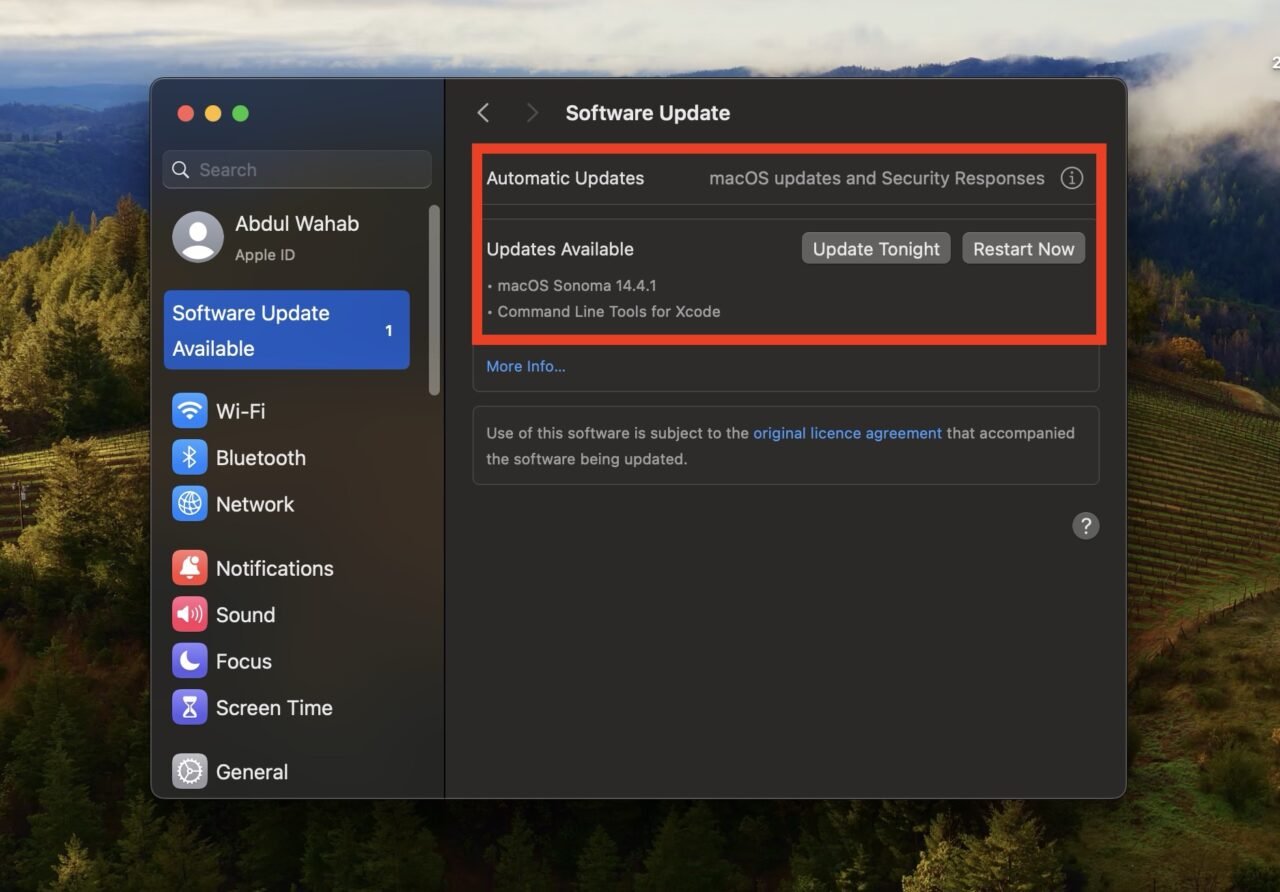
- You can also choose to enable automatic updates by checking the box next to “Automatically keep my Mac up to date.” This will keep your Mac updated without you needing to check manually.
Method 5: Declutter Files & Folders on Your Desktop
Every time you add or change something on your desktop, like moving a file or opening a folder, WindowServer has to redraw the screen to reflect these changes. If there are a lot of items cluttering your desktop, WindowServer has to redraw them more frequently, which uses up more CPU resources.
By reducing the number of items on your desktop, WindowServer has fewer things to redraw, leading to lower CPU usage. This can result in your Mac running more smoothly and responding faster to your commands.
Here are some effective tips on how to declutter files and folders on your desktop:
- Create folders on your desktop and organize files into them. Try to minimize the number of items directly on the desktop.
- Identify files and folders that you don’t need immediate access to and move them to the Documents folder or another location on your Mac.
- Right-click anywhere on your desktop and select “Use Stacks” to automatically organize files into neat stacks based on file type, date, or tags.
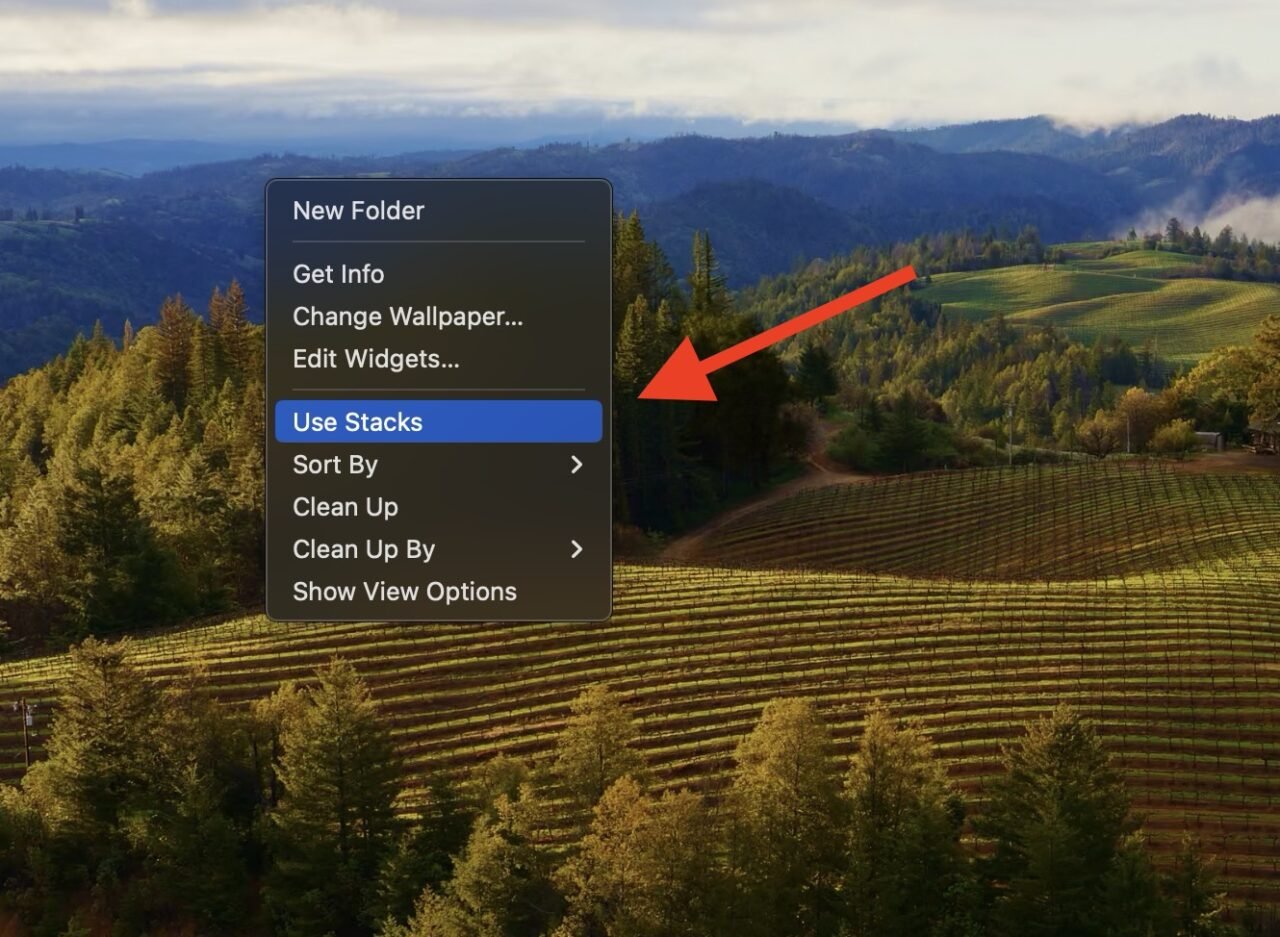
Method 6: Disable Spaces for Multiple Displays
If you have multiple displays connected to your Mac, it increases the workload on WindowServer. Each display requires its own set of graphical elements to be managed, such as windows, icons, and backgrounds — all this adds to the CPU usage.
You can try disabling these multiple displays to streamline WindowServer’s tasks as follows:
- Click on the Apple menu in the top-left corner of your screen and select “System Settings.”
- Select “Desktop & Dock.“
- Scroll to the bottom of the window and locate the “Mission Control” section.
- Uncheck the box next to “Displays have separate Spaces.“
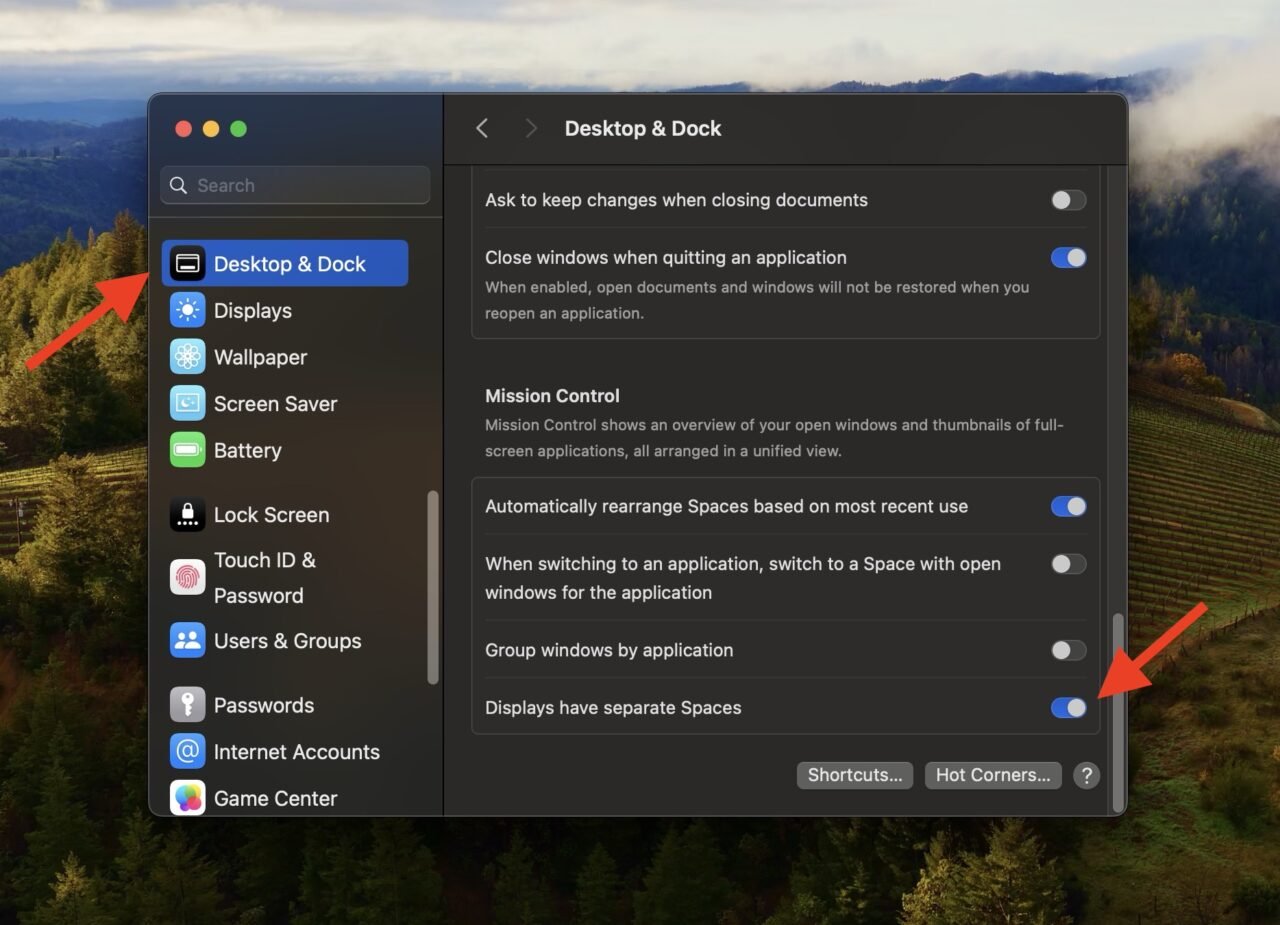
- Restart your Mac.
Method 7: Restart Your Mac
Sometimes, a simple restart can reduce the high CPU usage on your Mac. It clears out temporary glitches or conflicts that might be responsible for increased WindowServer usage.
All you need to do is:
- In the top-left corner of your screen, click on the Apple menu.
- From the dropdown menu, select “Restart.”
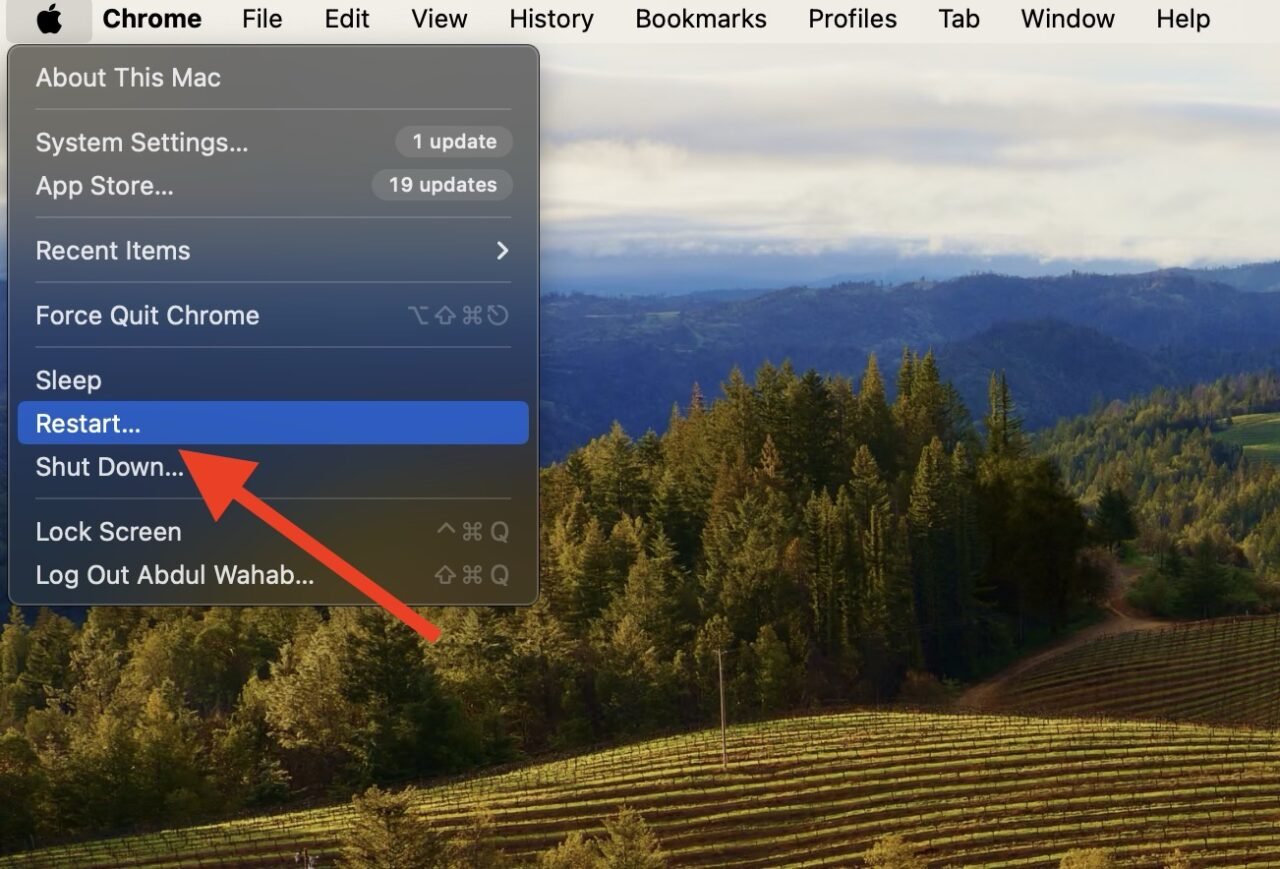
- A dialog box will appear asking you to confirm the restart. Click on “Restart” to proceed.
Your Mac will shut down and then automatically restart. This process may take a few minutes.
Frequently Asked Questions
What happens if you force-quit WindowServer on your Mac?
Force-quitting WindowServer on your Mac can result in a temporary disruption of the graphical user interface. Your screen can go blank or freeze momentarily, and you may need to log out and log back in to restore normal functionality.
What happens if WindowServer uses too much CPU on my Mac?
If WindowServer uses too much CPU on your Mac, it can lead to sluggish performance, unresponsive applications, and overall system slowdowns. This can impact your productivity and cause delays in tasks and overall efficiency.
How do I fix WindowServer’s high CPU and memory usage on Mac?
To fix WindowServer’s high CPU and memory usage on your Mac, you can try various solutions such as closing unnecessary apps and windows, updating macOS, and decluttering files and folders on your desktop. Moreover, restarting your Mac or checking for misbehaving apps through Activity Monitor can also fix the issue.
Final Words
Since WindowServer is responsible for managing the graphical user interface, excessive CPU usage can lead to slowdowns, unresponsiveness, and overall system instability. The good thing is, that you can keep the WindowServer CPU usage in check to avoid all these issues.
Try closing unnecessary applications, decluttering your desktop, and disabling resource-intensive visual effects to reduce the workload on WindowServer. Plus, regularly updating macOS and applications also improves optimization and performance on your Mac.
If you've any thoughts on Top 7 Ways to Fix WindowServer Mac High CPU Usage, then feel free to drop in below comment box. Also, please subscribe to our DigitBin YouTube channel for videos tutorials. Cheers!