
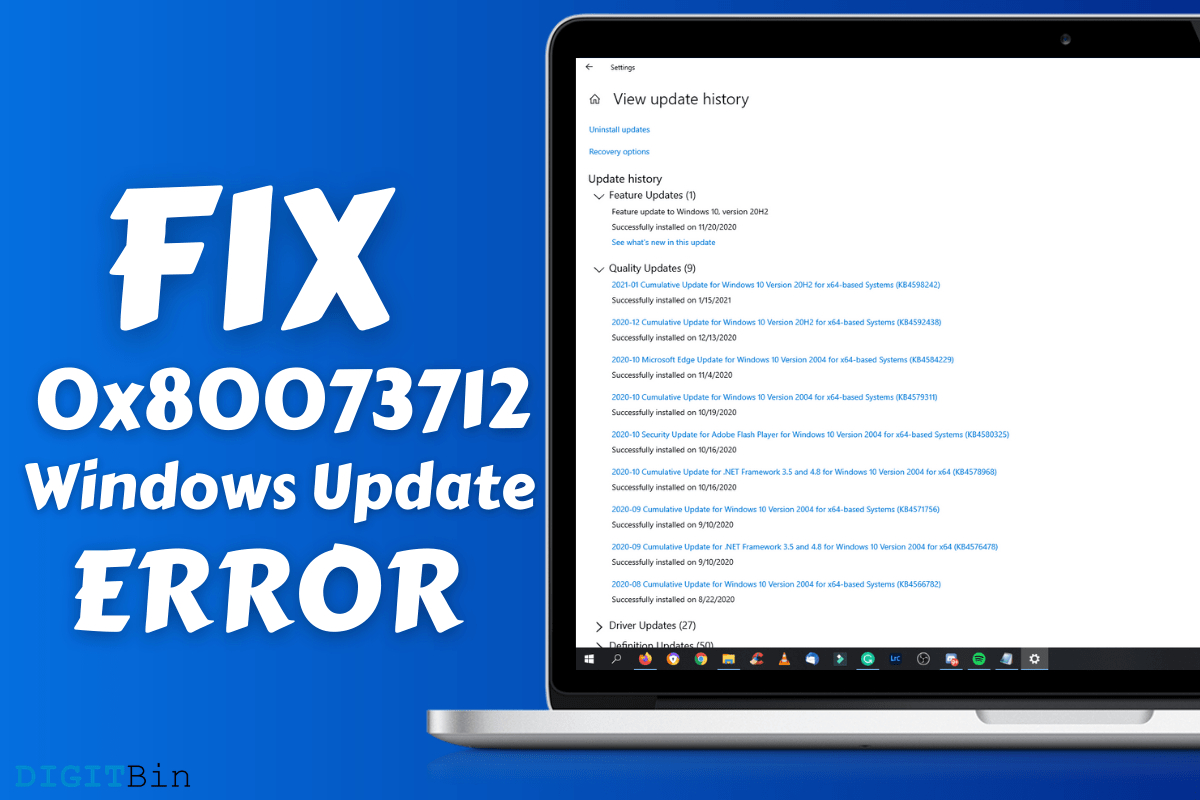
How to Fix Windows Update Error Code 0x80073712
Windows Update errors are common, and 0x80073712 or 80073712 error code is one of them. Users cannot ignore the system errors in the machine because it will lead to major problems down the line. Readers should take the first step to resolve it, but you should stay away from third-party tools because they don’t solve the root problem. We are going to look at the 0x80073712 error and apply official solutions to fix it in Windows 10 or earlier versions.
The operating system is designed to download the latest recommended updates from the Microsoft server. The system does not update the software instantly because it verifies the saved files and then continues with the installation process. Windows is plagued by multiple threats, which leads to a wide range of errors. The 0x80073712 or 80073712 error code signifies that the saved package is damaged, corrupted, or missing from the location.
Let us look at a number of solutions that will help the users to resolve the 0x80073712 or 80073712 error in Windows PC.
Microsoft does allow the users to enable the software updates manually, even when something is stopping it from running.
Step 1: Press Windows Key + R to open the RUN application.
Step 2: Type “services.msc” and then press “OK” to open it.
Step 3: Scroll down to the bottom and then look for “Windows Update” from the list.
Note: Windows services are in alphabetical order.
Step 4: Click “Windows Update” to select it and then right-mouse click to view more options and select “Restart” to restart the service.
Your got four options Start, Stop, Resume, and Restart and choose one according to the situation. You can come back to select a different option later as well, and it will have a positive impact on the 0x80073712 or 80073712 error.
It is no longer a secret that Windows OS is the #1 target for attackers, and millions of new threats are developed to attack the consumers. Your machine might have infected by some form of threat such as malware, adware, spyware, virus, etc. We have to flush the unwanted threat from the machine and restore the security to its original state.
Avast (free edition): You can try the free Windows protection by Avast, and the only downside is that they collect a lot of information about the user.
Malwarebytes (free edition): We have been using Malwarebytes for three years, and it works flawlessly against advanced malware.
We want to make it clear that Avast & Malwarebytes did not sponsor us, and our suggestion is coming from years of usage & experience. Run a full scan of the system to ensure that nothing is hiding in the depths of the drives, partition, and folders.
Microsoft brought troubleshooter feature in the latest Windows edition, and it is a game-changing function. You can check the current problems surrounding the Windows Update using troubleshooter and follow our lead.
Step 1: Press Windows Key + I to open “Settings.”
Step 2: Choose “Update & Security” to access more options.
Step 3: Click on “Troubleshoot” and then click on “Additional Troubleshooters” to reveal more options.
Step 4: Now, click on “Windows Update” to reveal “Run the Troubleshooter” and click on it to start the process.
Step 5: A new window will show up on the screen and let it go through several processes in the background.
Step 6: Our Windows machine doesn’t have any problems, and it could not find any issues.
If your Windows machine has problems, and then you will have suggestions on the screen and follow them to resolve the 0x80073712 error.
Windows OS is vulnerable to many threats and none of the security protection systems can restore the damaged or corrupted system files. We have to verify that the system files are intact and do not have some degree of damages. Microsoft added an inbuilt tool to confirm the integrity of the machine’s software and allow us to guide you through the process.
Step 1: Press Windows Key + S and open “CMD” or “Command Prompt” as administrator.
Step 2: Type “scan /scannow” and press enter button to begin the process.
Step 3: You can monitor the progress from 0% – 100% and it roughly takes ten minutes to twenty minutes.
Note: The scanning process consumes less than ten minutes with Windows 10 machine with an SSD drive in it. However, the scanning process longer on traditional hard drives so does not lose a patient.
Step 4: If the scanning result is “Windows Resource Protection did not find any integrity violations”, then the software is 100% secure & intact.
In such hopeless cases, you should install a fresh Windows operating system because you cannot restore existing system files.
Microsoft thought of everything as reports started to emerge that malware is damaging the system files to an irreparable state. The Redmond-based company added DISM (Deployment Image Servicing and Management) scanner to identify the corrupted system files and bring them back to life.
Step 1: Open CMD or Command Prompt from the search bar as administrator.
Step 2: Type “Dism /Online /Cleanup-Image /RestoreHealth” and press enter button.
Step 3: Wait for the scanning to begin and be patient till it is finished.
Step 4: If things have gone smoothly, then you should have “The restore operation completed successfully. The operation completed successfully” result in the Command Prompt.
Your computer no longer has corrupted system files, and in case if it has unrecoverable system files, then you should consider the fresh installation of the Windows 10 operating system. There is no tool in existence that can recover and restore the system files to the original state.
Microsoft introduced the CHKDSK tool that stands for check disk. Your mechanical hard drive might have developed bad sectors, which is leading to 0x80073712 error. You can resolve the issue by locating the bad sectors and recover the files from them.
Step 1: Press Windows Key + S and open “CMD” or “Command Prompt” as administrator.
Step 2: Type “chkdsk c: /r” and then press enters to begin the process.
Note: You can change the C: to another letter and it is the location of the Windows installed partition.
Step 3: Type ”y” to let the Windows restart and start checking the disk in an offline state.
Your Windows PC will restart and land on a black screen with a command line running on the screen.
Look for “0 KB in bad sectors” in every result and that’s how you can tell that there are no bad sectors in the mechanical hard drive.
The 0x80073712 or 80073712 error code is a Windows Update error and it is the primary target of attackers. Microsoft releases patches for new security exploits and backdoors, and that’s why it is targeted by hackers & invaders. Let us know which solution worked for you to fix Windows Update 80073712 error.