
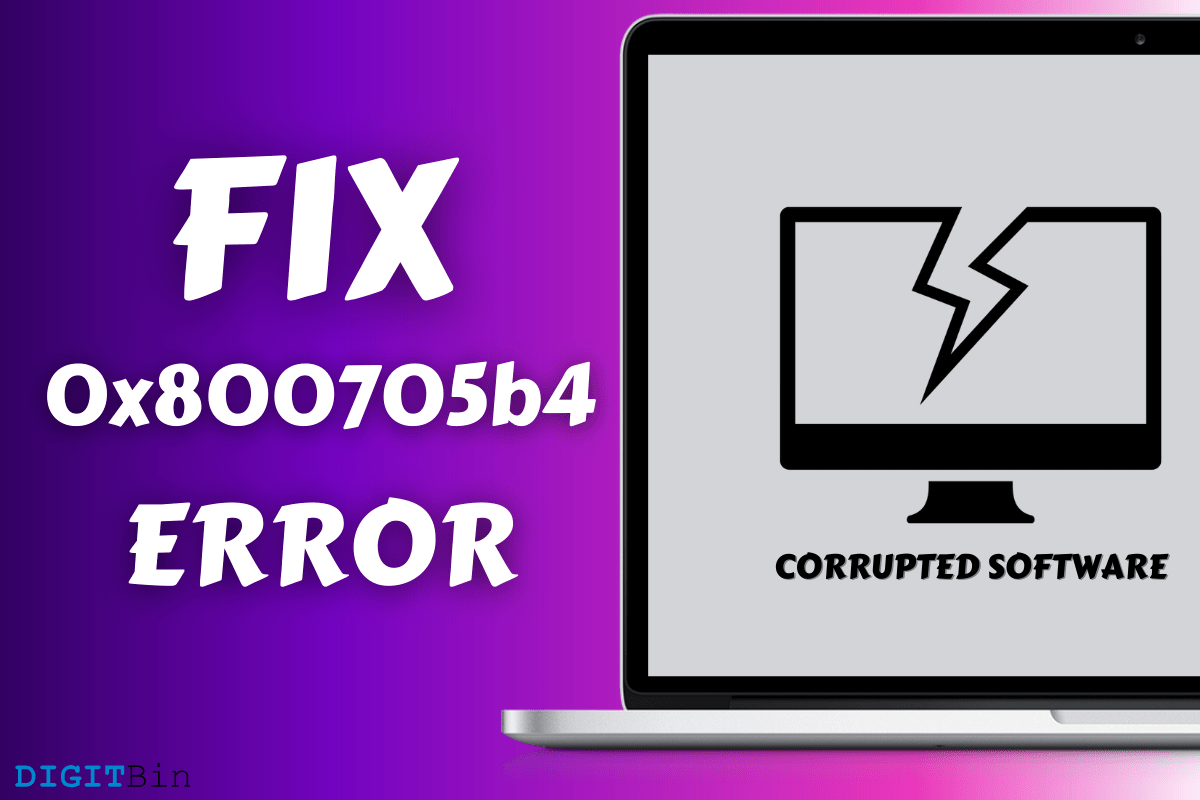
How to Fix the Windows Update Error Code 0x800705b4
Windows Update error code 0x800705b4 shouldn’t be ignored by the users because it can lead to random crashes and performance decline. You don’t need third-party tools available in the web market to solve error 0x800705b4. We will go through the official solutions that might look intimidating but won’t harm the computer whatsoever.
Millions of Windows machines suffer from errors, and it is not easy to solve them as they keep persisting from time-to-time. Let us understand Windows Update error code 0x800705b4, so you can prevent it from coming back later down the line.
We are going to deal with multiple scenarios using official solutions that do not consist of third-party tools to fix 0x800705b4 on Windows
Users have good knowledge about machine usage and how it has been treated over the months. If you strongly believe that the machine is infected by malware or threats then you can consider the fresh installation of Windows OS.
Windows OS is the #1 target for attackers & hackers, and that’s one of the contributing reasons why a fresh installation is required for a non-protected PC.
Microsoft has given an opportunity to the users to fix the Windows image file and bring it back to life. The Deployment Image Servicing and Management (DISM) is an advanced command tool that has three options.
Command Line: DISM /Online /Cleanup-Image /CheckHealth
Note: Your machine should be connected to the internet because the DISM is an online process.
You have to select the command depending on the severity of the problem but we are going to use all of them.
Step 1: Press Windows Key and search for “CMD” or “Command Prompt” to open as administrator.
Step 2: Copy and paste “DISM /Online /Cleanup-Image /CheckHealth” to check the health of the existing image.
Step 3: The DISM inbuilt command tool could not find corruption. You can stop here if you have the same result but you should continue if there are corrupted files found in the system.
Step 4: Copy and paste “DISM /Online /Cleanup-Image /ScanHealth” to continue.
Note: The DISM tool takes five minutes to ten minutes to finish the scanning process.
Step 5: If you have a “No component store corruption detected. The operation completed successfully.” result, then you got nothing to worry about it. However, if the scanner has found corrupted files, then move on to the next step.
Step 6: Copy & paste “DISM /Online /Cleanup-Image /RestoreHealth” in CMD to solve Windows Update error code 0x800705b4.
Note: The restoration process duration depends on the number of corrupted files and internet download/upload speed.
Step 7: The DISM inbuilt tool will fix the Windows 10 0x800705b4 error.
Result: “The restore operation completed successfully. The operation completed successfully.”
We want to clarify that the DISM method won’t harm the machine, even when there are no problems, to begin with. You can run the DISM scanner to check, scan, and restore the image file but it requires an active internet connection.
Many Windows machines are running on the mechanical hard disk that has moving parts in them. It is a well-known fact that moving parts components develop flaws over time and the hard disk is no exception. We have to check the mechanical storage drive for bad sectors and confirm that it is not having hardware-related issues.
Close all background running programs because the computer is going to restart to scan the drive.
Step 1: Press Windows Key + S and search for Command Prompt or CMD as administrator.
Step 2: Type “chkdsk c: /r” and then hit enter to proceed.
Step 3: Your Windows machine will restart and run the scanning process.
You have to wait a few minutes to finish the scanning process and it would take a long time for an old 5200 rpm or slower mechanical hard drive.
Our mechanical (5200 rpm) hard disk had “0 KB in bad sectors”, which means it doesn’t have any problems. You have to keep in mind that a number of KB or MB will decide the magnitude of the bad sector.
Microsoft introduced a troubleshooter in Windows 10 edition, and that is a game-changer for modern users. You can make good use of the inbuilt troubleshooter that has a lot of potentials to solve similar problems.
Step 1: Press Windows Key + I button to open “Settings.”
Step 2: Choose “Update & Security” to continue.
Step 3: Choose “Troubleshooter” and then click on “Additional troubleshooter” to view more options.
Step 4: Click on the Windows Update to reveal the “Run the troubleshooter” button and click on it to start the process.
Step 5: Let the troubleshooter detect the problem, which takes less than a minute.
Step 6: The troubleshooter will fix the minor problems automatically, but it will ask for action to resolve advanced issues.
We did not have any problems with Windows Update, and that’s the contributing reason why the troubleshooter could not find any shortcomings.
Microsoft started to add advanced tools in Windows PC that can be accessed via Command Prompt. Readers can make good use of the inbuilt system files scanner and fix corrupted files without issues. Close background running programs, so the inbuilt scanner won’t get troubled meanwhile.
Step 1: Press Windows Key + S and then look for Command Prompt or CMD to open as administrator.
Step 2: Type “sfc /scannow” and hit enter to start the process.
Step 3: Give a minimum of ten minutes to the tool to look for corrupted Windows system files.
Step 4: The inbuilt tool will seek out corrupted system files and fix them automatically.
The entire scanning process consumes less than ten minutes, but if there are corrupted files, then it will take twenty minutes. Do not close the Command Prompt or force shut down the machine because it is worth it.
A study has shown that Windows has millions of threats when compared to macOS & Linux operating systems. One loophole is enough for the invaders to attack the machine and your computer might be infected by threats.
How do you Defend yourself Against Windows Threats?
Subscribe to third-party security solutions like Norton, Bitdefender, Avast, Malwarebytes, etc.
Microsoft repackaged Windows Defender as Windows Security in Windows 10 edition. However, it is not consistent and lets harmful threats pass through the system. We have used Avast (FREE) and Malwarebytes (FREE) combination to prevent advanced threats to enter the machine.
Note: We are not sponsored or affiliated with Avast & Malwarebytes. You should subscribe to paid packages if you don’t have in-depth knowledge of how to protect yourself online.
We have shown the readers how to resolve Windows Update error code 0x800705b4 without third-party tools. Installing a fresh Windows 10 operating system is the best way to counter the problem permanently. Let us know which solution helped you to resolve error code 0x800705b4 in the comment section below.
This post was last modified on February 19, 2021 12:06 pm