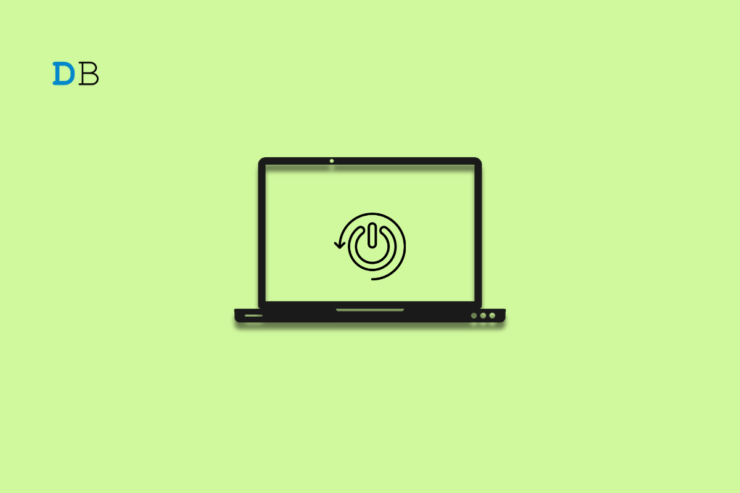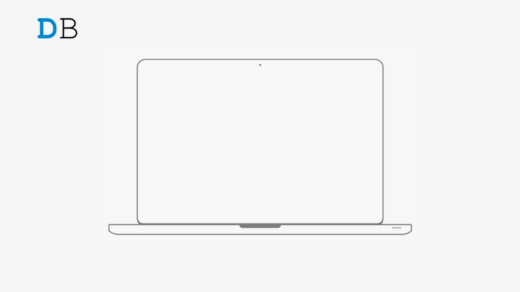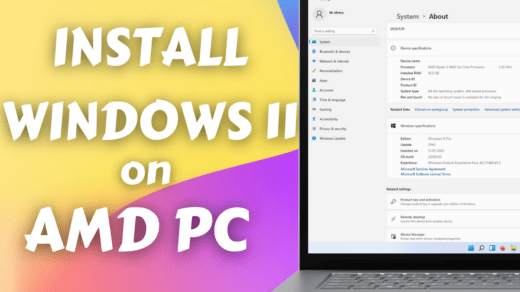Does your Windows 11 PC reboot instead of turning off when you try to shut it down? I have compiled troubleshooting tips in this guide to fix this problem. The computer may restart due to the presence of corrupt system files, the fast startup feature, or a problematic hardware drive.
Even malware-loaded files on the PC can cause various bugs in the system. An attempt to turn off the PC will cause it to restart. Technical issues in the BIOS or a sudden failure in the system component can trigger the Windows OS to implement a forced reboot.
Top Ways to Fix Windows PC Not Turning Off on Shutdown
Follow these tips to fix the reboot issue on your Windows 11 machine.
1. Turn Off the Automatic Restart Option
Windows has a feature that enables the system to reboot when a system failure occurs. It may get triggered for some reason even when there is no such problem on the PC. This causes the PC to restart instead when you turn it off.
To disable the Automatic Restart option,
- Press Windows + S to launch the search.
- Type view advanced system settings.
- Click Open when the search results appear.
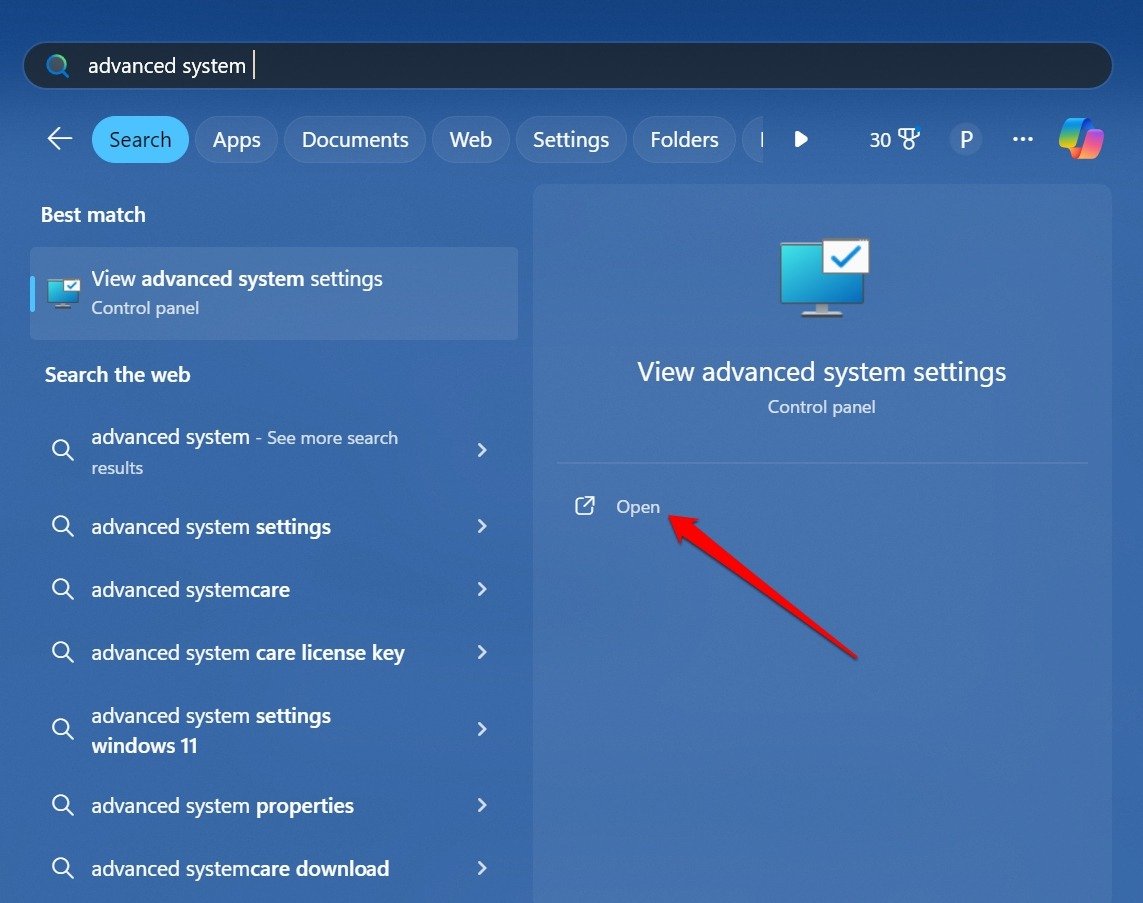
- Press the Settings button under the Startup and Recovery tab.
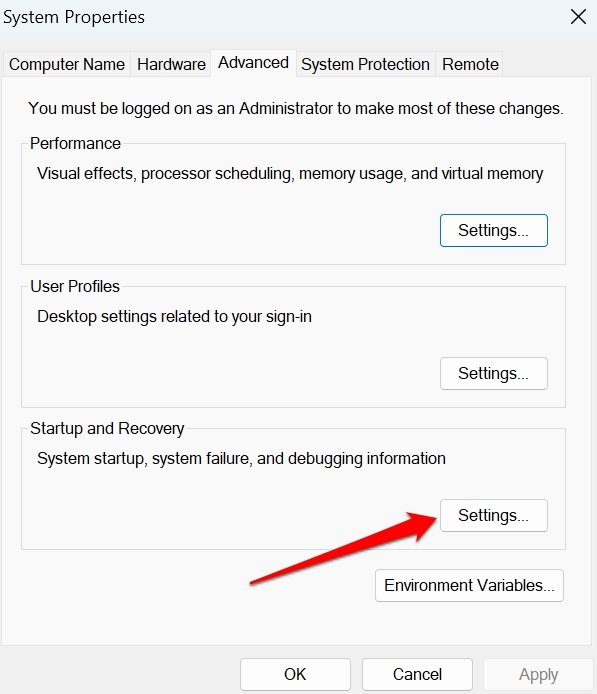
- Under System failure, uncheck the option Automatically restart.
- Click OK to save the changes.
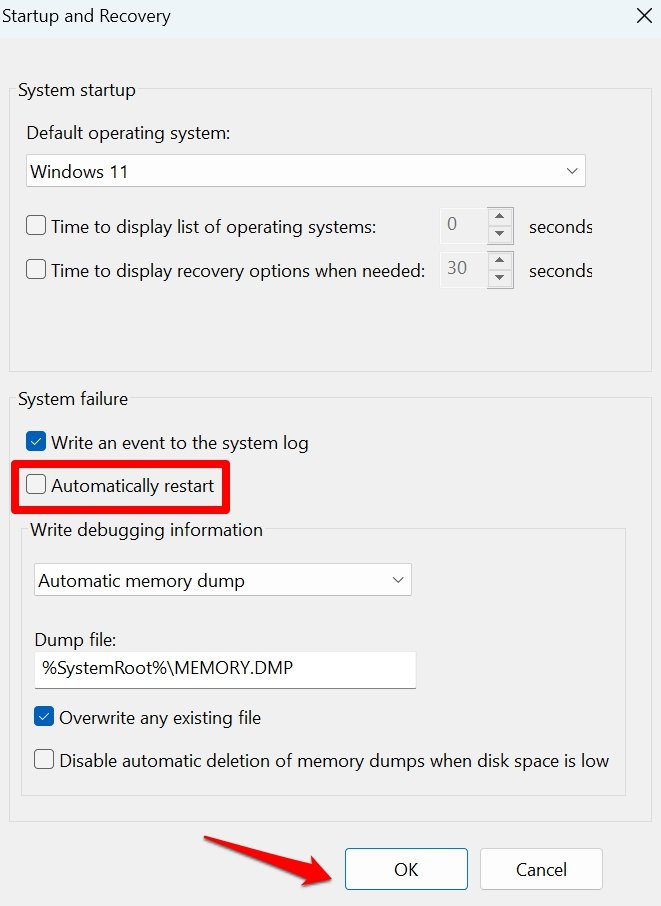
2. Fix Corrupt System Files
Use the Command prompt to run DISM and SFC scans to find any faulty system files that may be the reason for the system reboot instead of shutdown. These utilities can also fix problematic systems files.
- Press Windows + R to launch the Run box.
- Type cmd and press enter.

- When the Command Prompt screen launches, type this command.
sfc/scannow

- Press the Enter key.
To use the DISM command,
- Launch the Command Prompt.
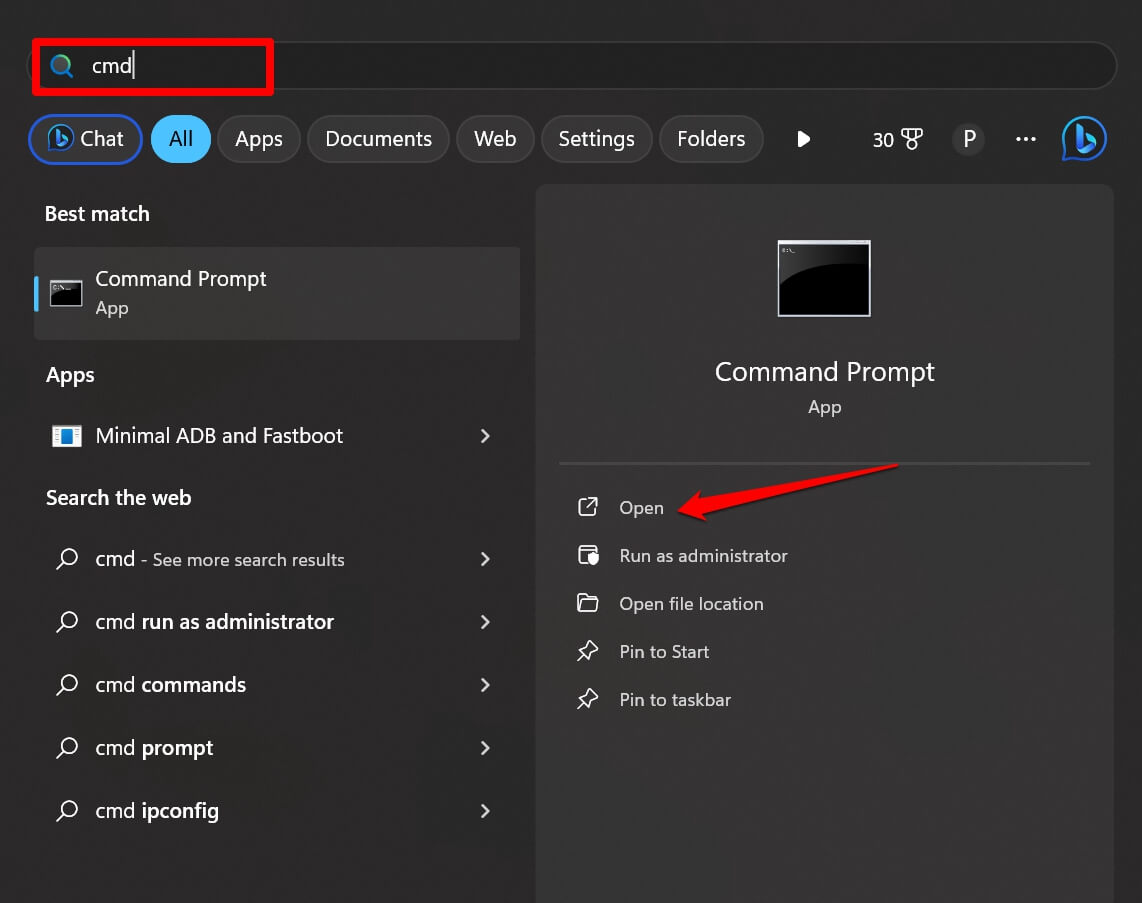
- Type these commands,
DISM /Online /Cleanup-Image /CheckHealth DISM /Online /Cleanup-Image /ScanHealth DISM /Online /Cleanup-Image /RestoreHealth

- Press Enter.
3. Turn Off Fast Startup
As the name suggests, this feature hibernates your Windows PC instead of completely shutting it down. This helps the PC to reboot faster. The “Fast Startup” feature can meddle with the normal shutdown process due to some random system glitch. Hence, your attempt to shut down the PC is met with a reboot.
You can turn off the Fast Startup feature using these steps.
- Launch the Control Panel with Windows search(Win + S).

- Click on Power options.
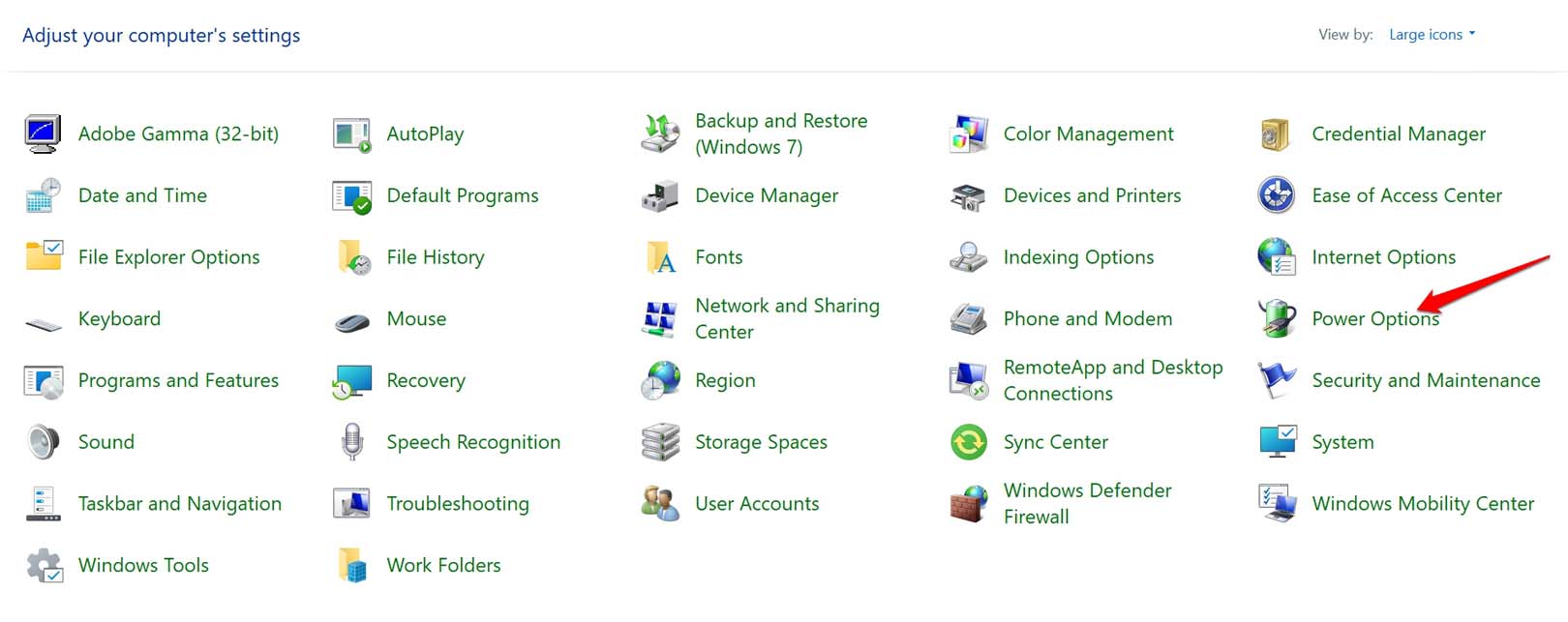
- On the next page, click on Choose what the power button does.
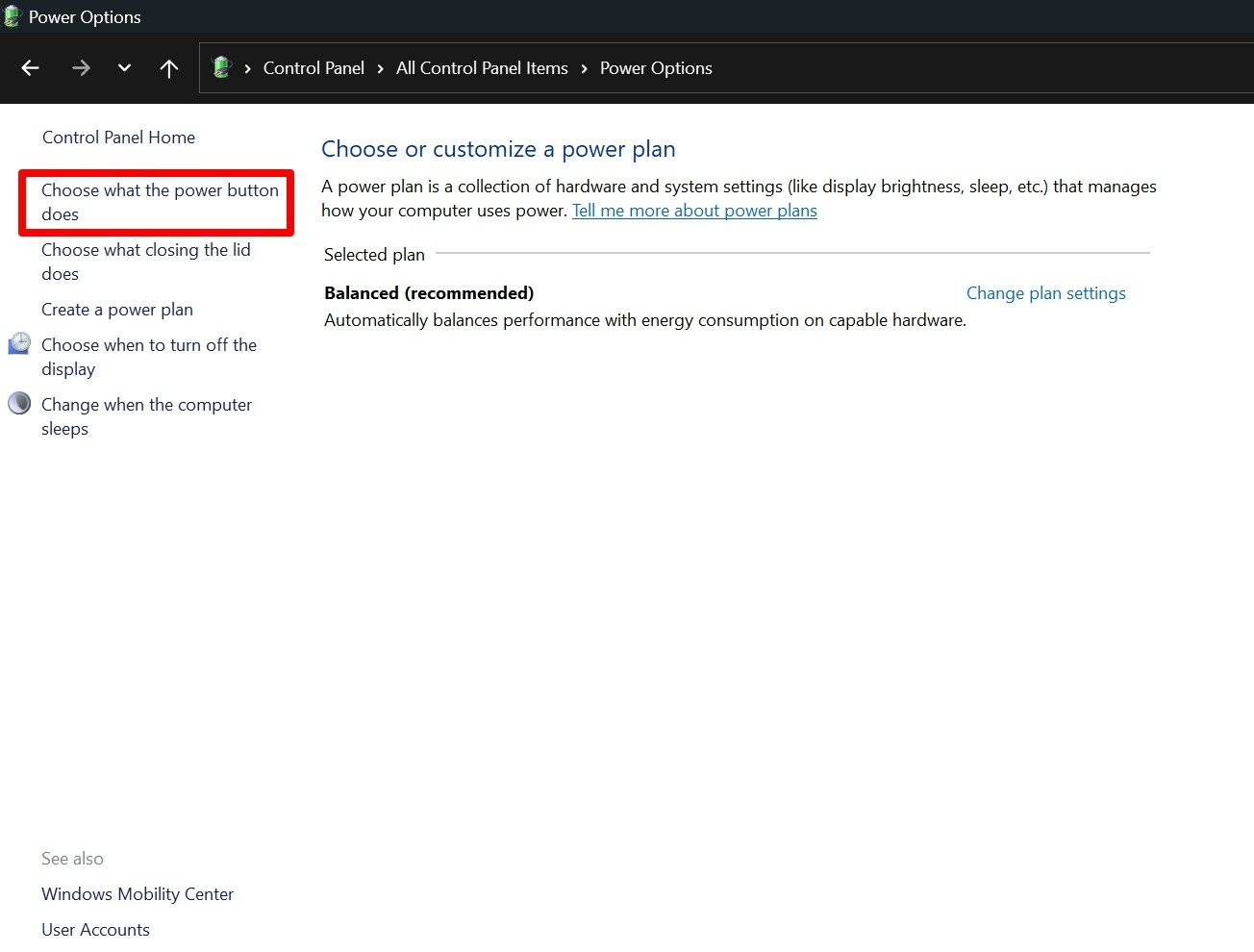
- Click on Change settings that are currently unavailable.
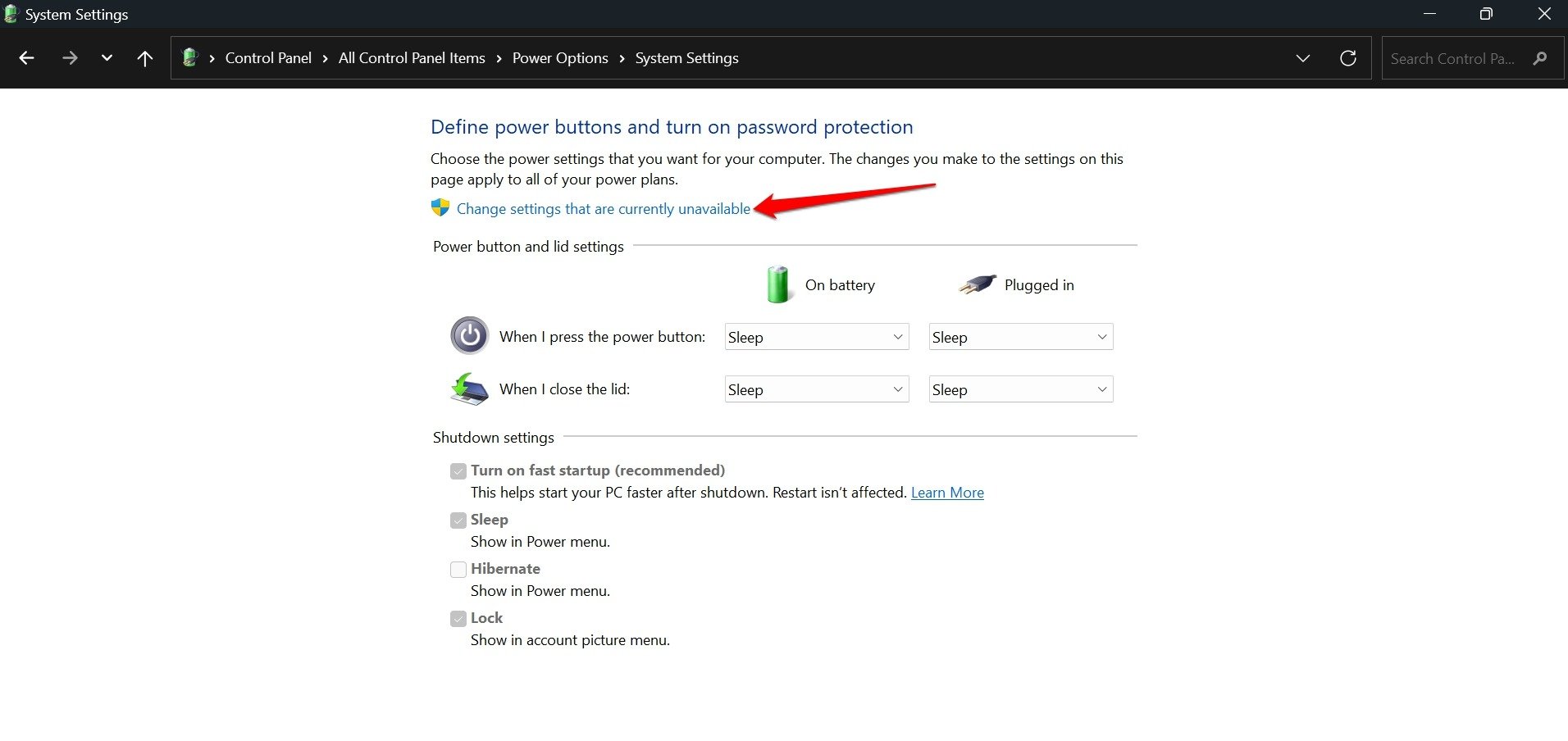
- Uncheck the box next to Turn On Fast Startup.
- Press Save Changes.
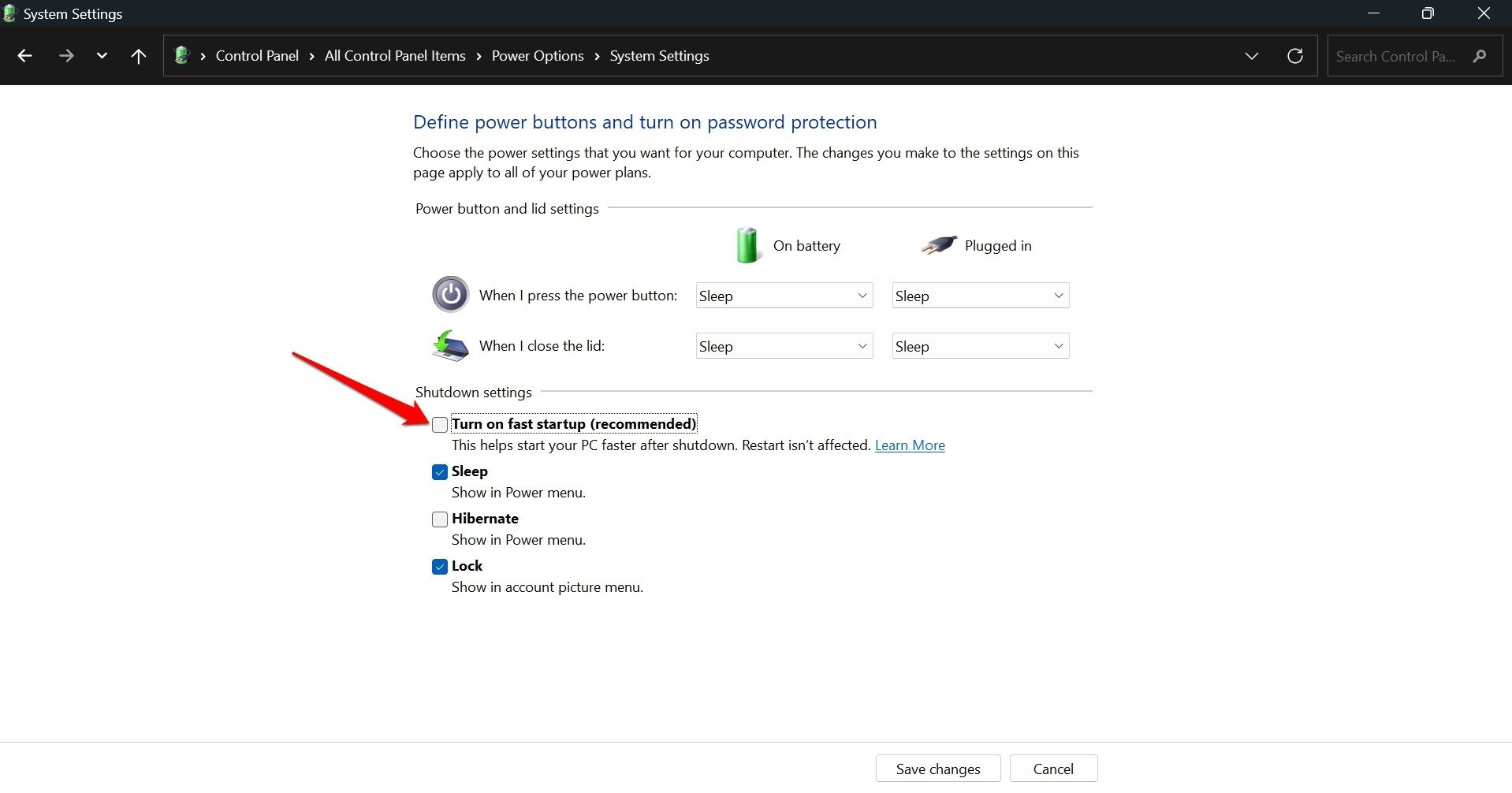
If the problem was with Fast Startup, disabling it will smoothly and completely shut down your Windows computer.
4. Scan for Malware
Use the trusted Windows Defender to manually scan for any malware on your PC.
- Press the Windows key to bring up the search console.
- Type Virus and Threat Protection.
- Click Open.
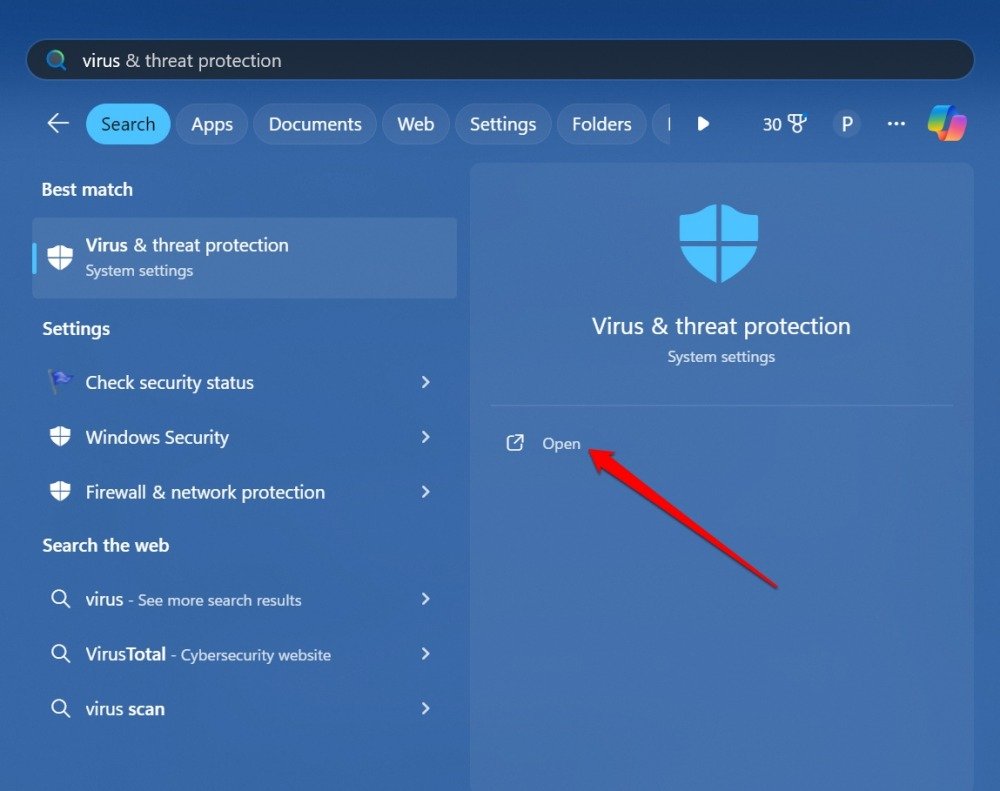
- Go to Scan Options.
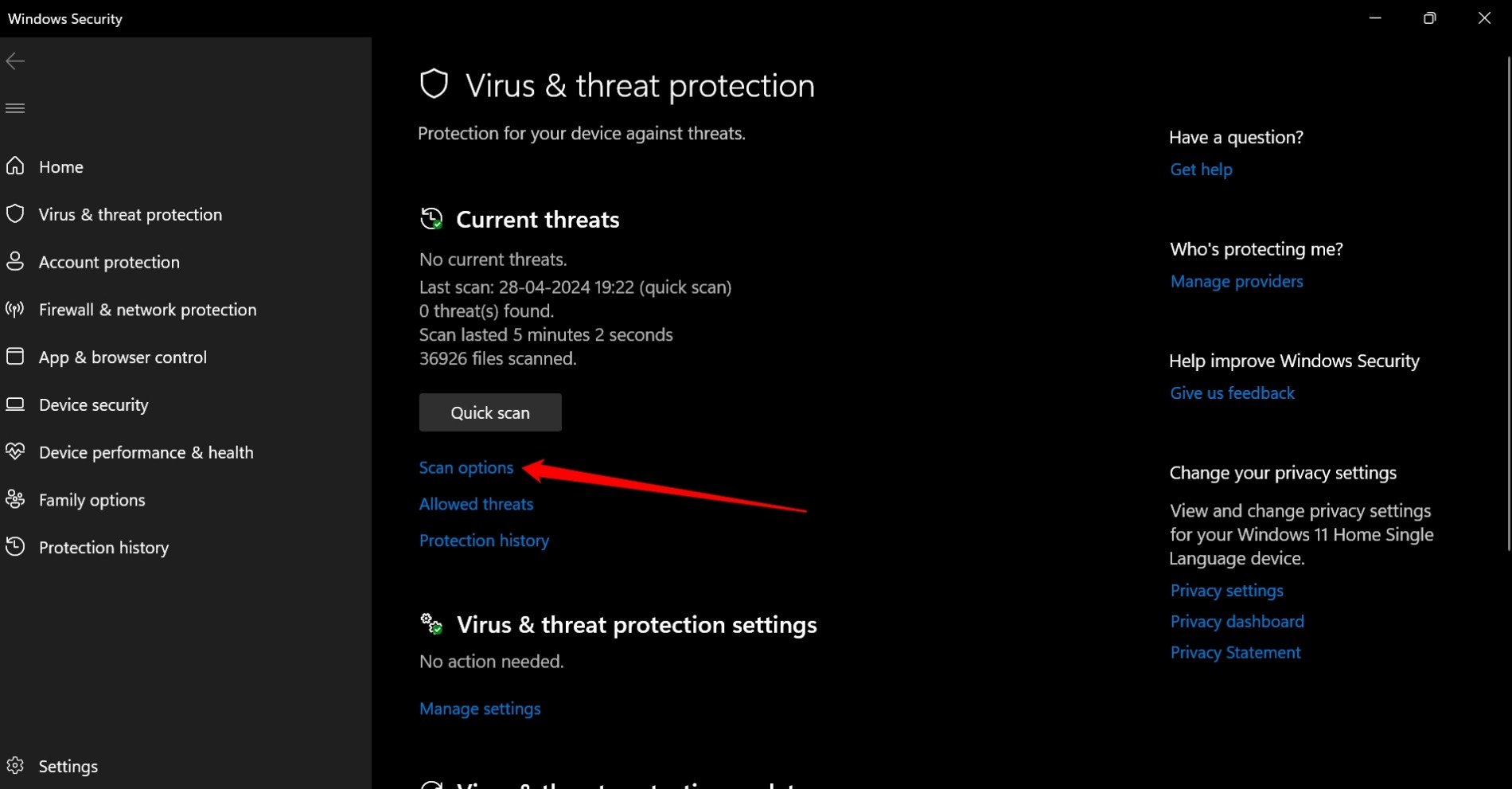
- Select Full Scan and click Scan Now.
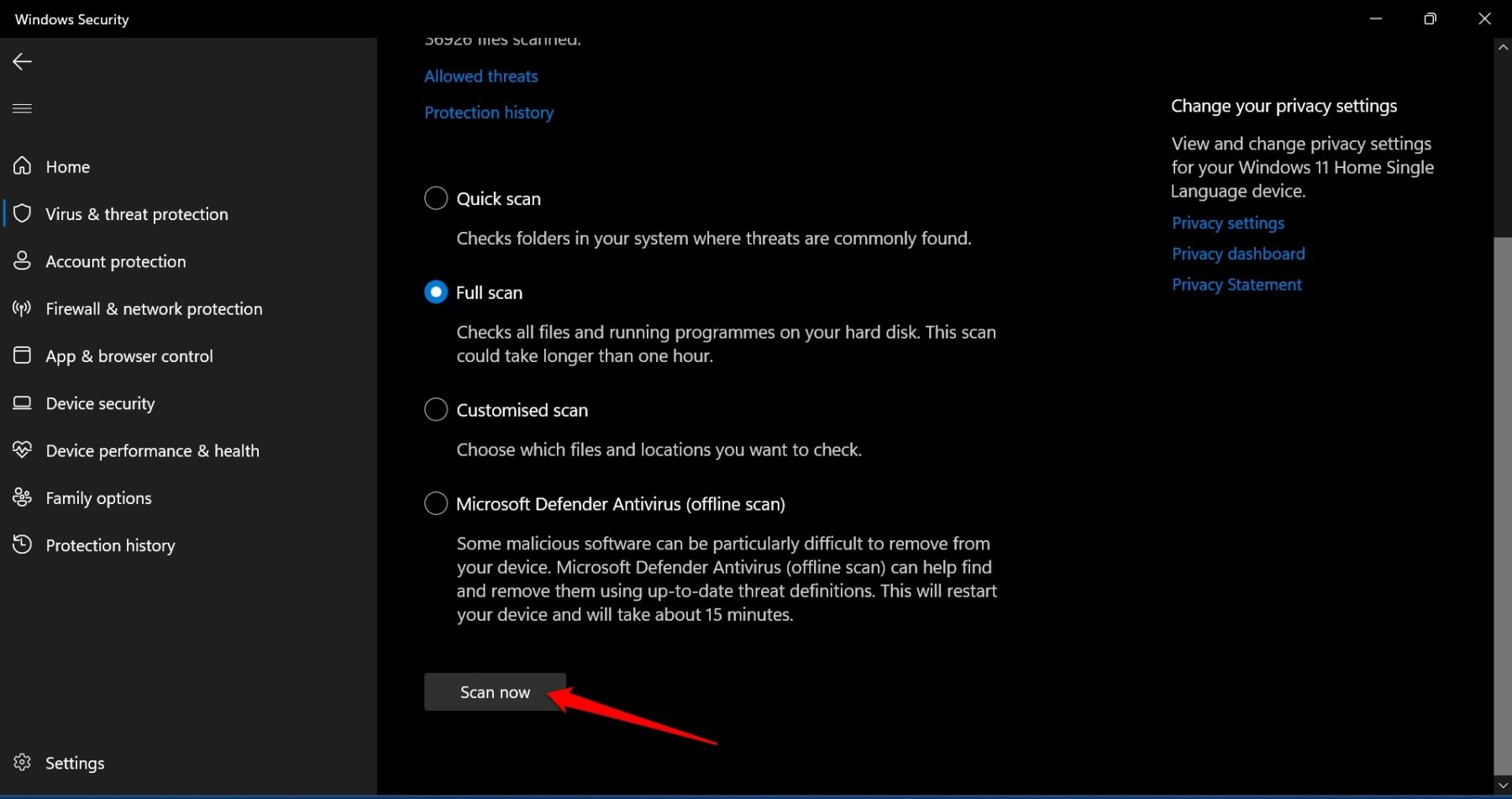
After the removal of any hidden malware, shut down the PC. It should now turn off without any problem.
5. Disconnect External Hardware from the PC
When you connect a hardware device externally to the PC, a driver is installed for that device. Sometimes a system error can occur if the drive is not installed properly.
That can cause a system restart when you turn it off. Before you switch off your PC, disconnect all the external gadgets connected to it.
6. Install Windows Update
A bug on the Windows 11 OS may cause the reboot issue on your PC. If a new software update is available, install it. Normally, the new system version brings the patch to fix the bugs on their precursor build.
To search for Windows 11 update,
- Press Windows + I to go to Settings.
- Click on Windows Update.

- Provided your PC is connected to the WiFi, Windows will search for available updates. Press Download and install all to download the Windows system update.
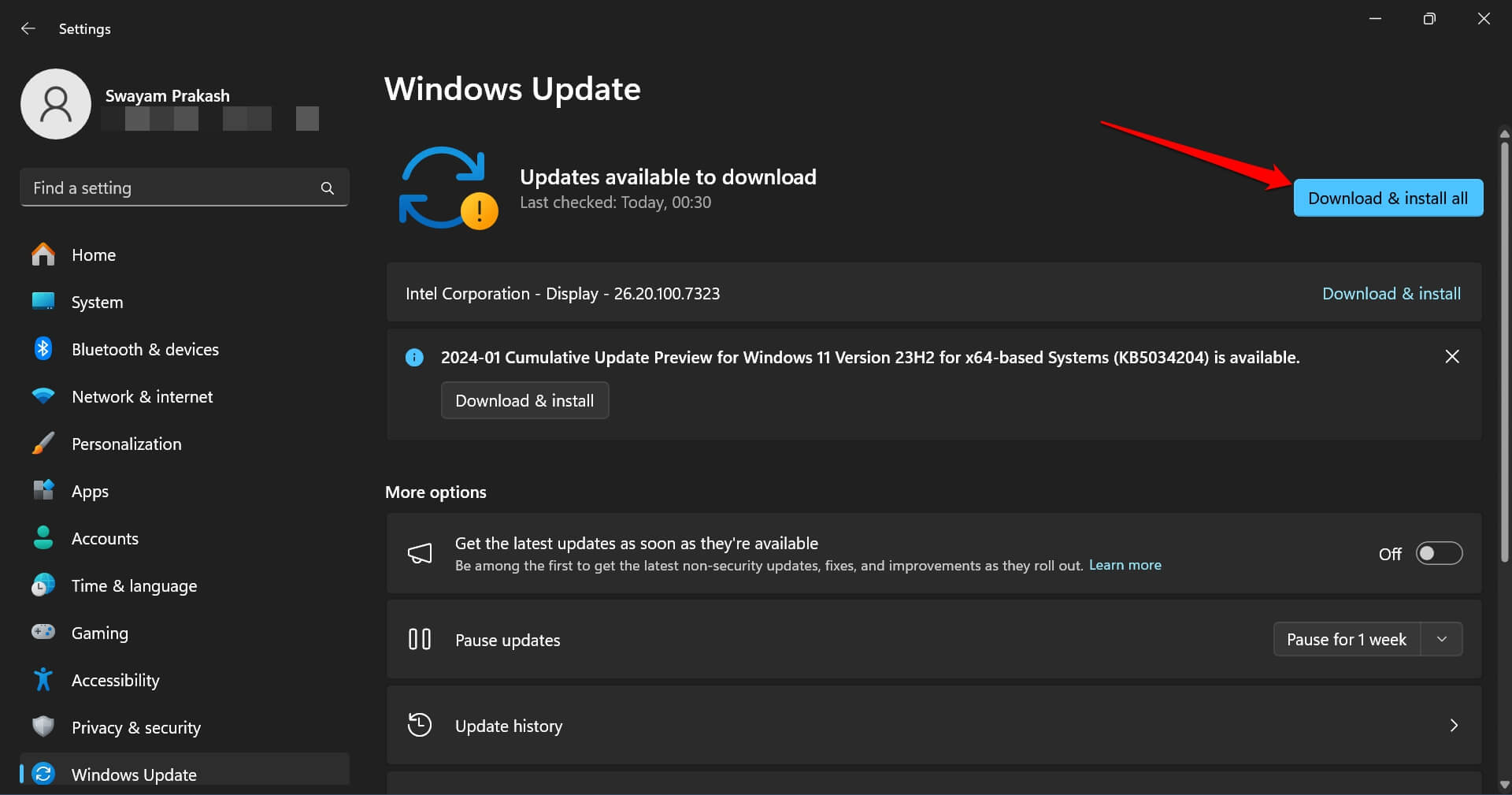
After installing the new update, turn off your PC and check if it shuts down or reboots.
7. Reset the BIOS to Default Setup
If other tips and tricks fail to fix the reboot problem on your Windows PC, reset its BIOS.
- Press the Windows key to bring up the Start menu.
- Click the Power icon.
- While pressing the Shift key, select the option Restart.

- On the blue screen, select Troubleshoot > Advanced Options > UEFI Firmware Settings > Restart.
- Follow the on-screen instructions to change the BIOS to its default parameters.
- Save the changes as per the instructions.
- Exit the BIOS.
Bottom Line
Bugs and technical issues on Windows OS can get worse in no time. One problem may lead to another. You would not want an issue where your PC reboots randomly every couple of minutes. So, follow the tips I have offered to fix your computer if it restarts when you turn it off.
If you've any thoughts on How to Fix Windows Computer Restarts Instead of Shutting Down, then feel free to drop in below comment box. Also, please subscribe to our DigitBin YouTube channel for videos tutorials. Cheers!