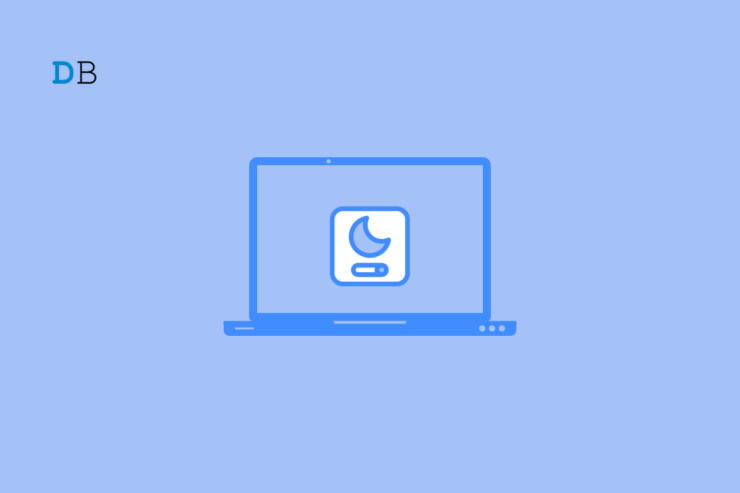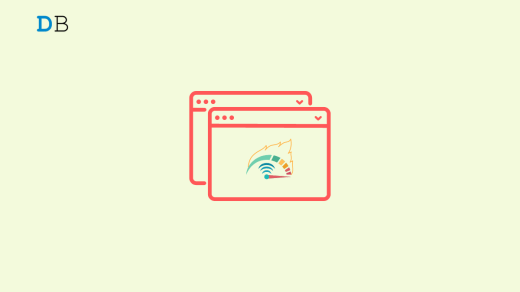Does your Windows PC randomly wake up from sleep? That can cause a loss of battery charge when you are not using the device. Sleep mode preserves the battery as well as stops other PC components from running.
Certain factors can cause the Windows PC to wake up from sleep randomly. Wake timers on the computer can wake it up from sleep. If someone accidentally touches the keyboard or mouse, it will wake up the computer.
The Windows Update service may trigger the Windows PC to wake up from the sleep state. Bugs on the Windows OS may cause the system to wake up from sleep.
Best Tips to Fix Windows PC Keeps Waking from Sleep Mode
I have explained some troubleshooting tips in this guide. Those will help you stop the PC from randomly waking up.
1. Turn Off the Update Orchestrator Service
This Windows service manages the Windows update on the PC. You can turn it off using the Command Prompt.
- Launch Command Prompt using Windows search.

- Enter this command
sc stop usovc
- Next, enter this command.
sc config UsoSvc start= disabled
2. Disable the Scheduled Tasks on Windows
There may be tasks scheduled on your Windows PC. When their time is due, the Windows PC will wake up from sleep. You can fix that by following these steps.
- Press Windows + S to access the search box,
- Type Task Scheduler and click Open.
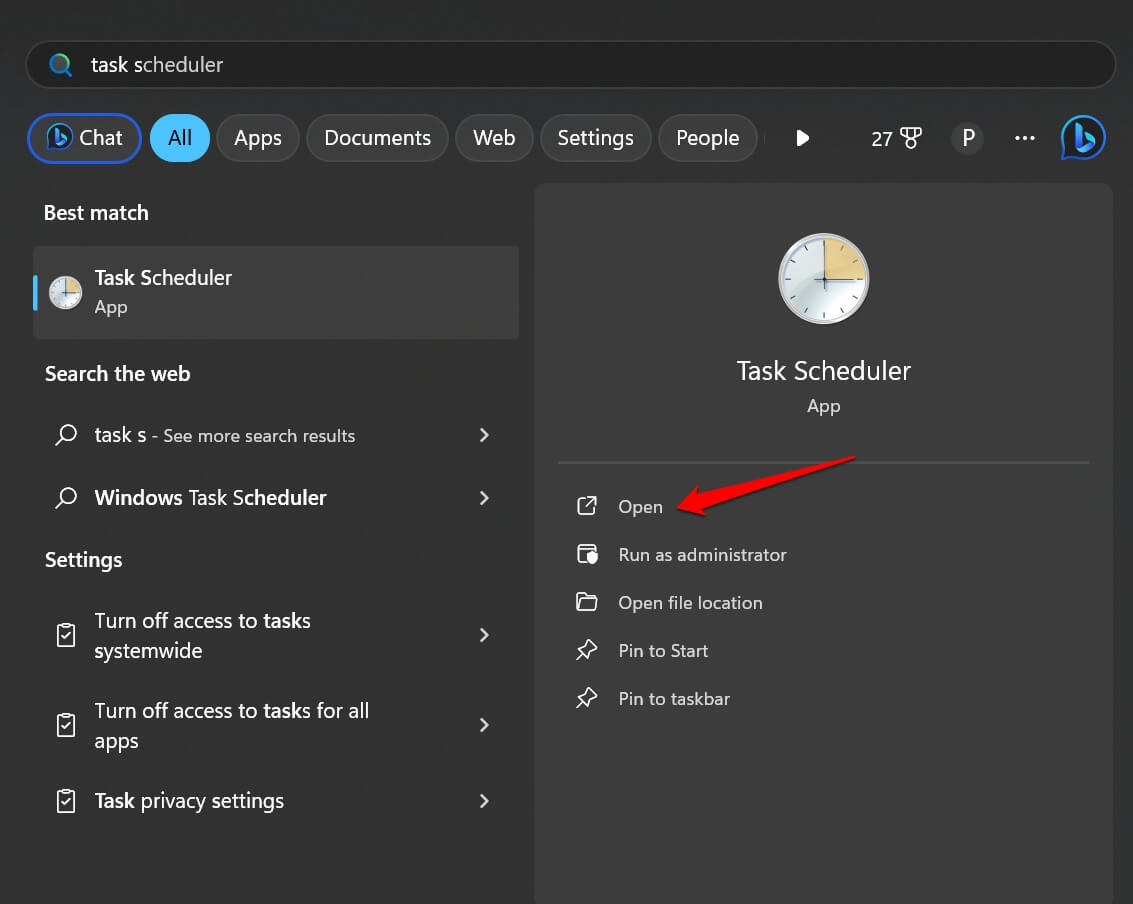
- Follow the path of the directories mentioned below.
Task Scheduler Library > Microsoft > Windows > UpdateOrchestrator.
- Double-click on Reboot_AC.
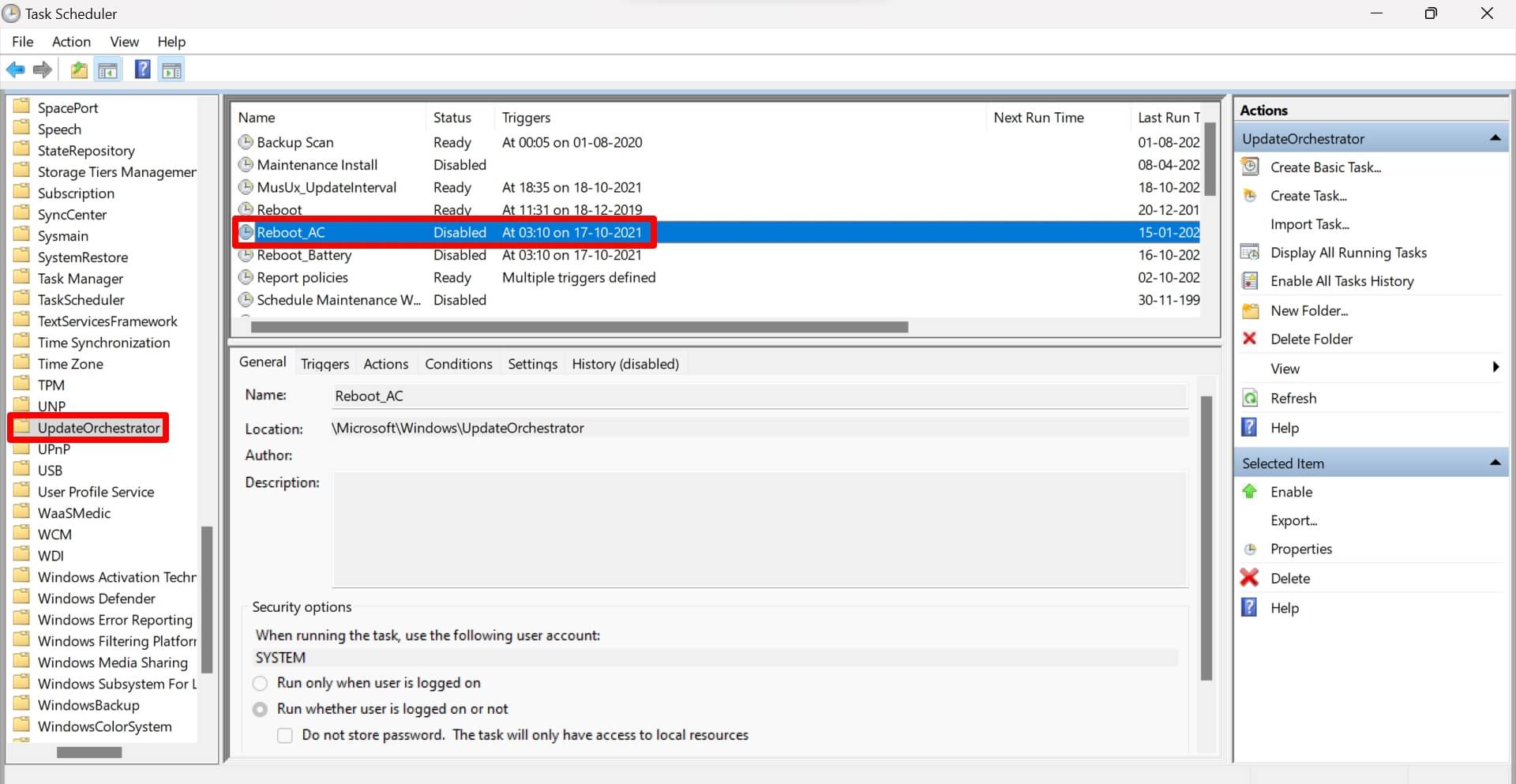
- Click the Conditions tab.
- Scroll to “Wake the computer to run this task” and uncheck the box beside it.
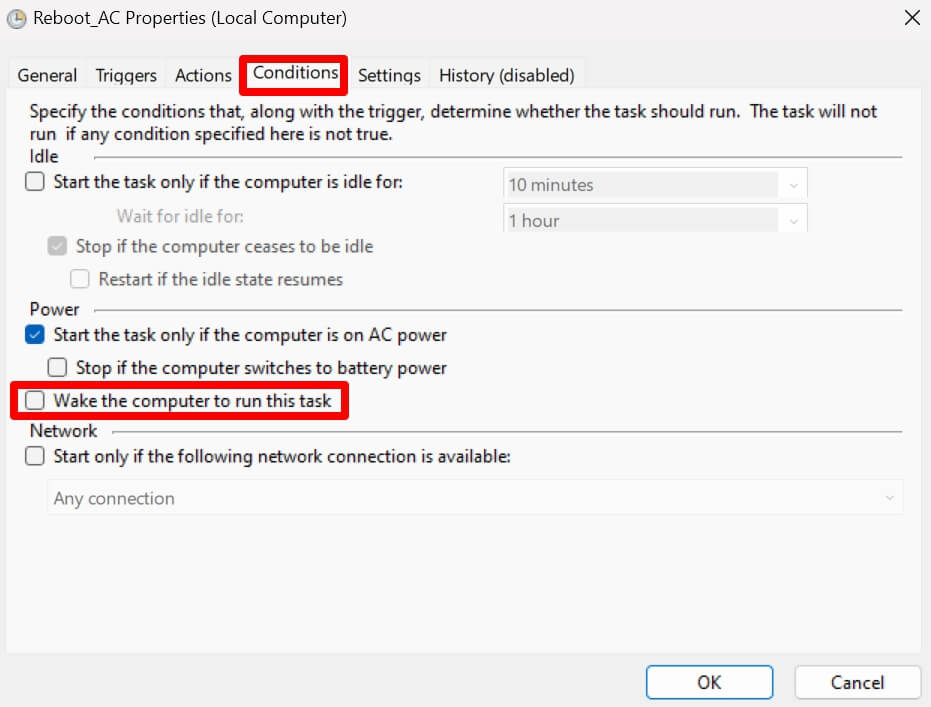
- Open File Explorer by pressing Windows + E.
- Set this path in the address bar of File Explorer.
C:\Windows\System32\Tasks\Microsoft\Windows\UpdateOrchestrator
- Right-click on the Reboot_ac file and select Properties from the context menu.
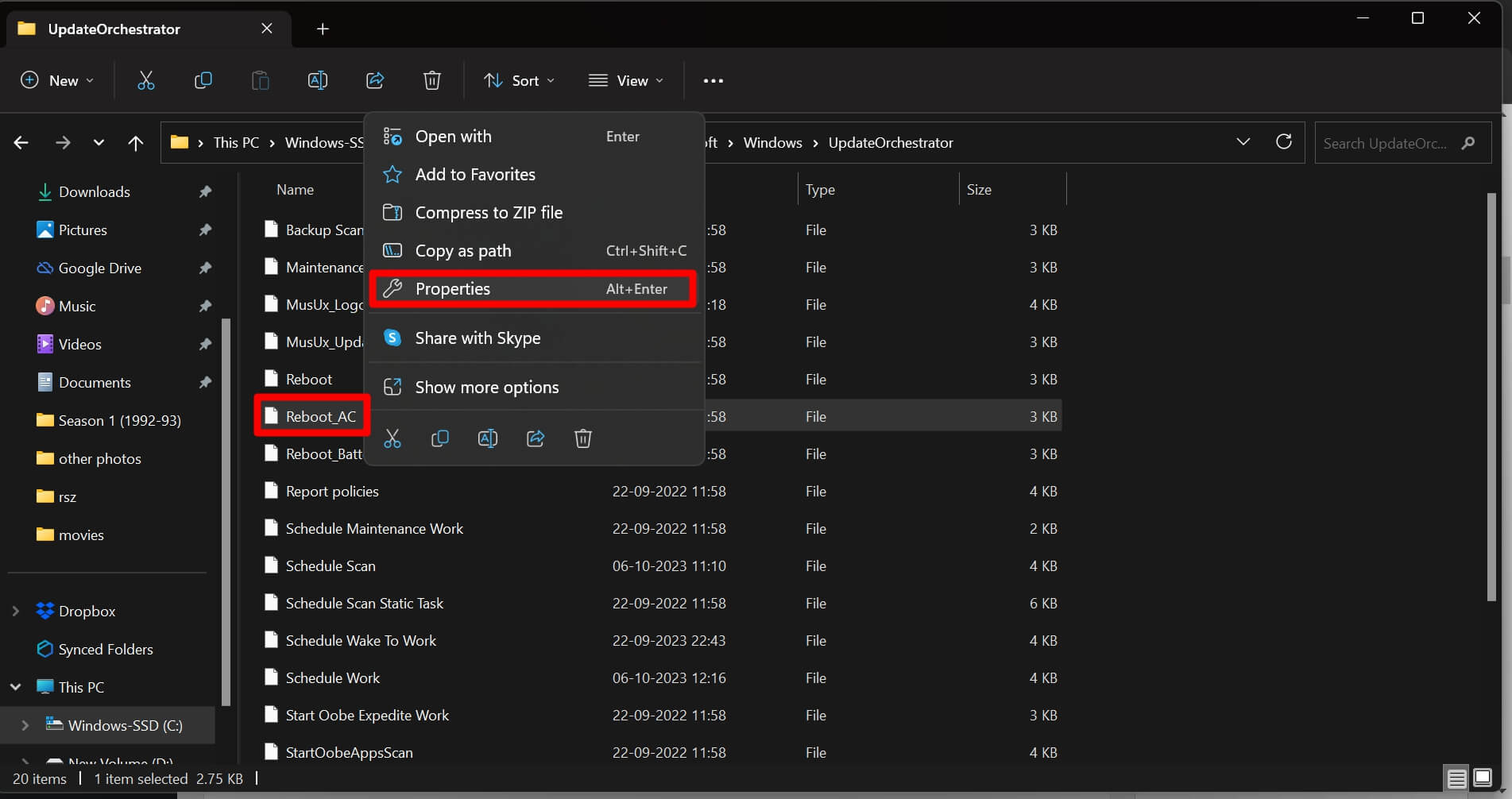
- Click the box beside Read-Only > click OK to close the dialog box.
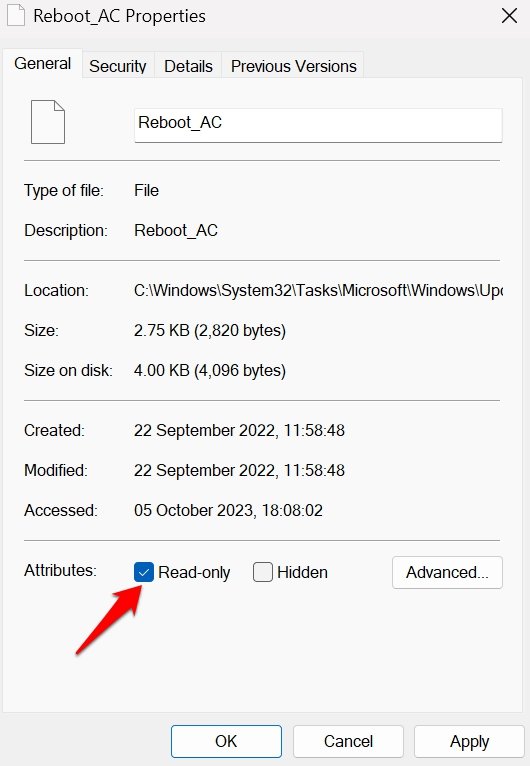
3. Disable the Keyboard to Avoid Waking Up the PC
Make changes to the keyboard settings on your PC. That will stop the keyboard from waking the PC up when you accidentally touch a key.
- Press Windows + X to launch the power user menu.
- Select Device Manager.

- Go to the Keyboards, expand it, and right-click on your connected keyboard device.
- From the menu, click on Properties.
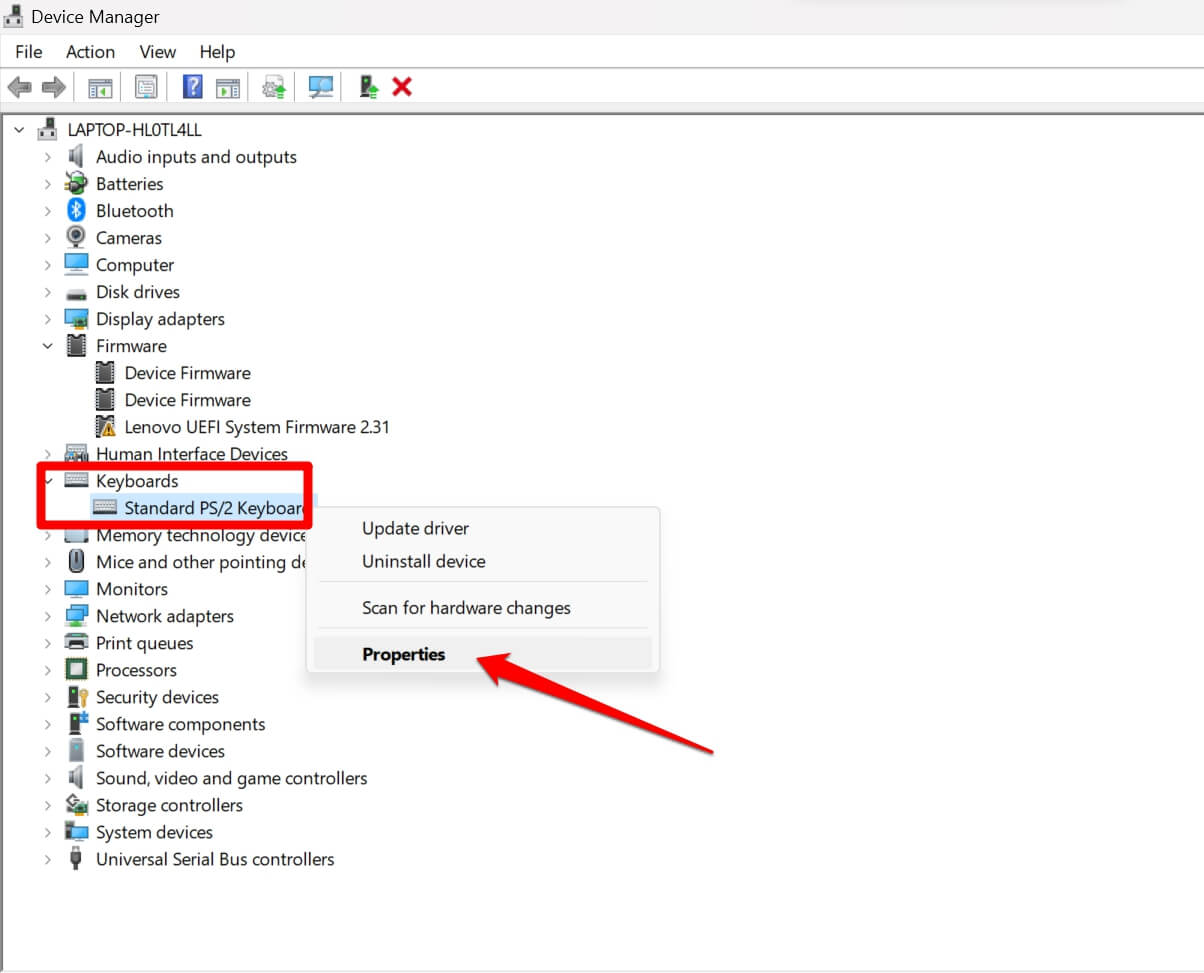
- Click the tab Power Management.
- Uncheck the box beside “Allow this Device to Wake the Computer“.
4. Disable the Wake Timer on the PC
Access the control panel and disable the wake timer on Windows.
- Press Windows + S to invoke the search.
- Type Edit Power Plan > click Open.

- Click on Change advanced power settings.
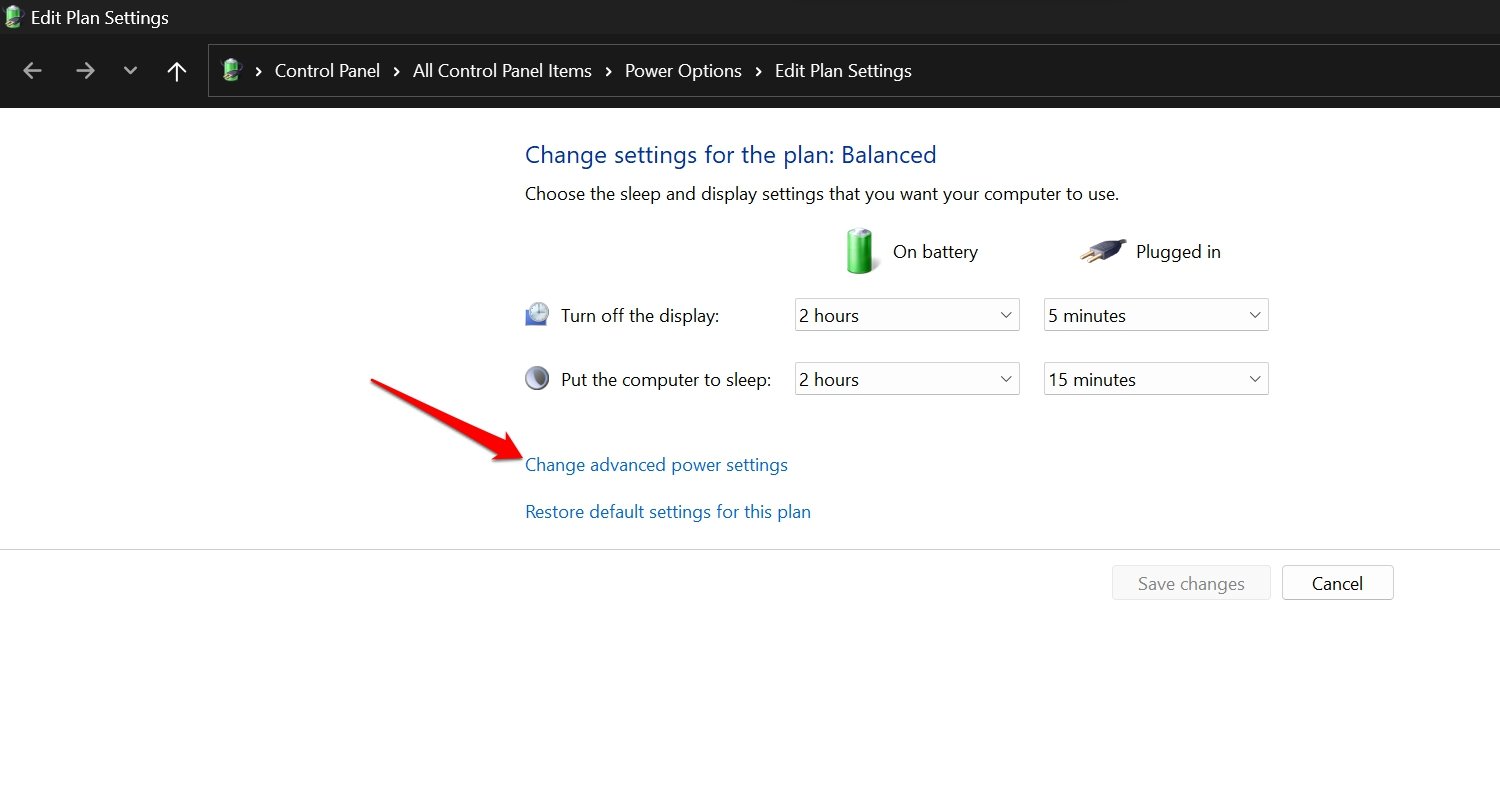
- Click on Sleep to expand and see options under it.
- Set the status of the Wake Timer as “Disable“.
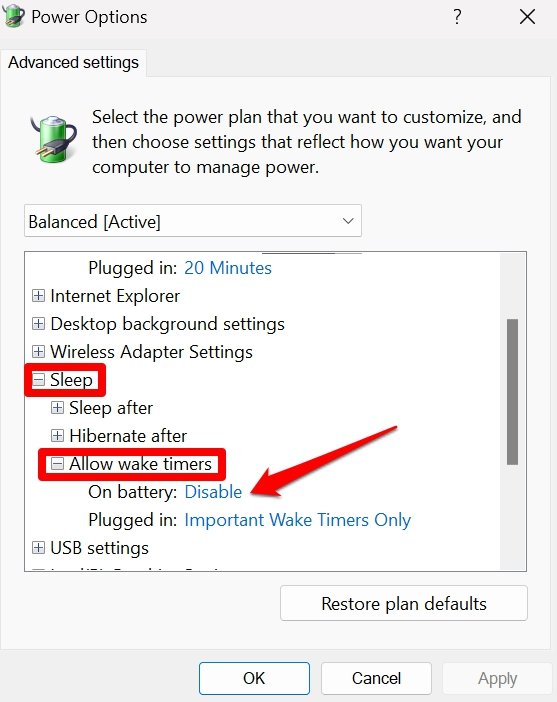
5. Install Windows Update
There may be bugs on Windows OS causing the PC to wake up from sleep. Install the latest software update on the computer to squash the bugs.
- Press the Windows key to initiate a search.
- Type Windows Update Settings and click Open.
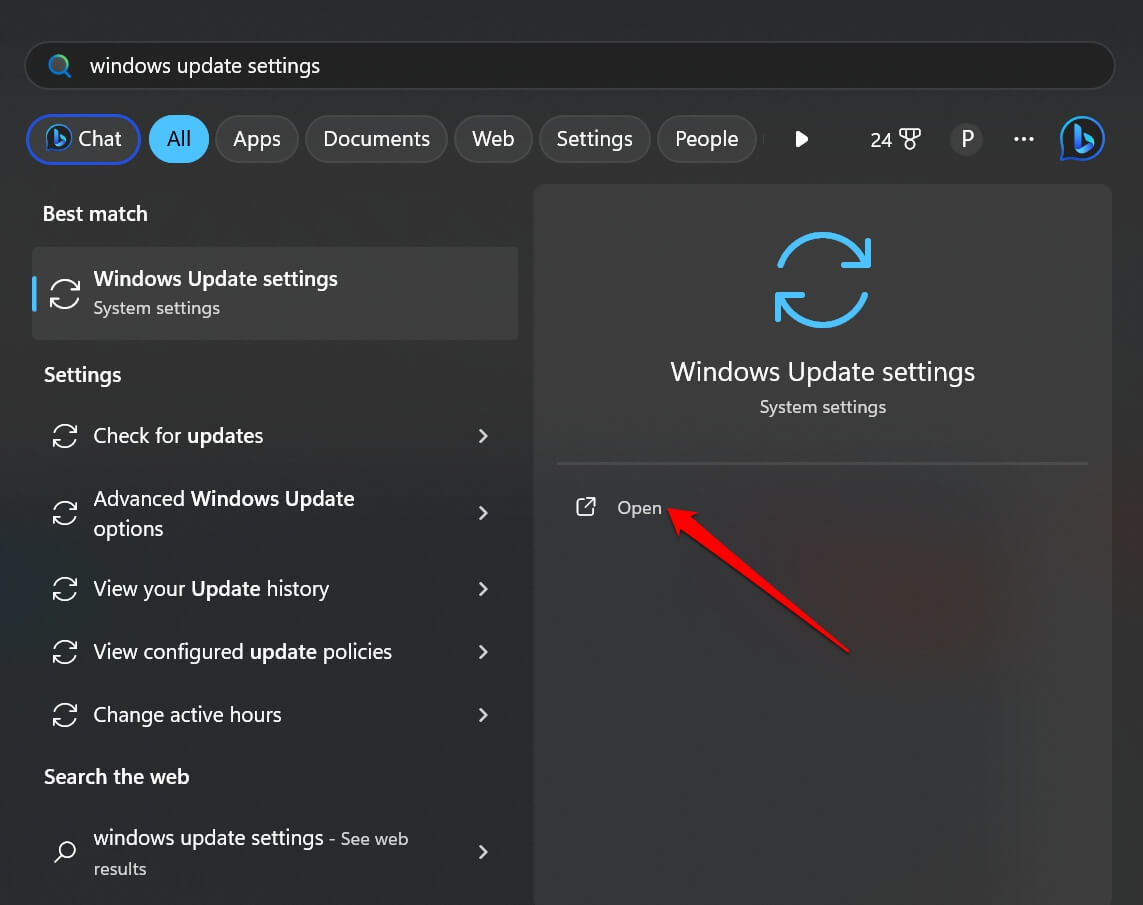
- Click on Check for Updates to allow the device to search for the new software update.

- If an update is available, tap on Download Now.

6. Disable Network Adapters from Waking Up the Computer
You can change the Network Adapter settings from the Device Manager. It has an option to wake up the PC from sleep. Disable the setting by following these steps,
- Press Windows + X to launch the power user menu.
- Select Device Manager.

- Go to Network Adapters and expand it.
- Right-click on the correct Network Adapter and select Properties.
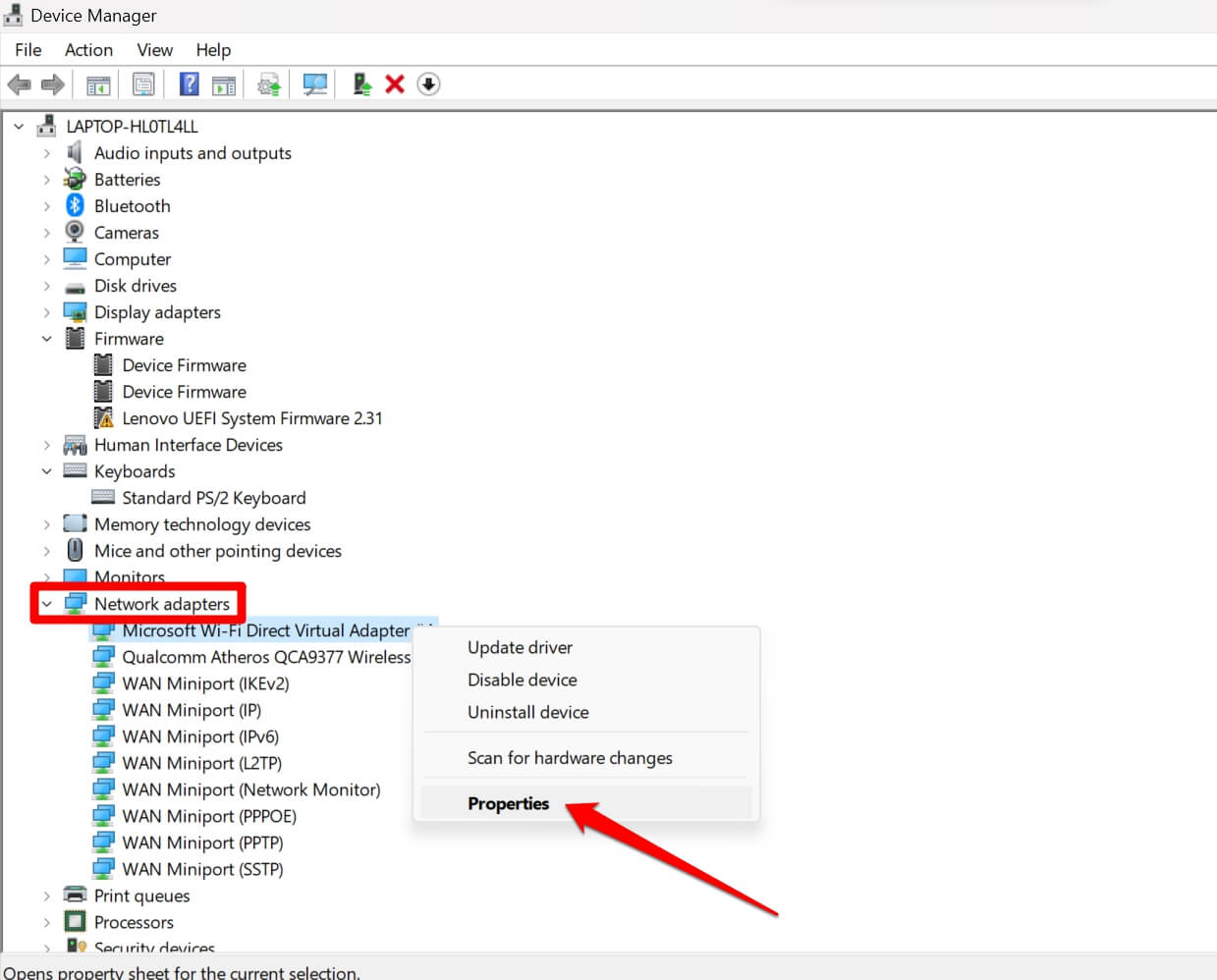
- Go to the Power Management tab.
- Uncheck the box beside “Allow this device to wake the computer“.
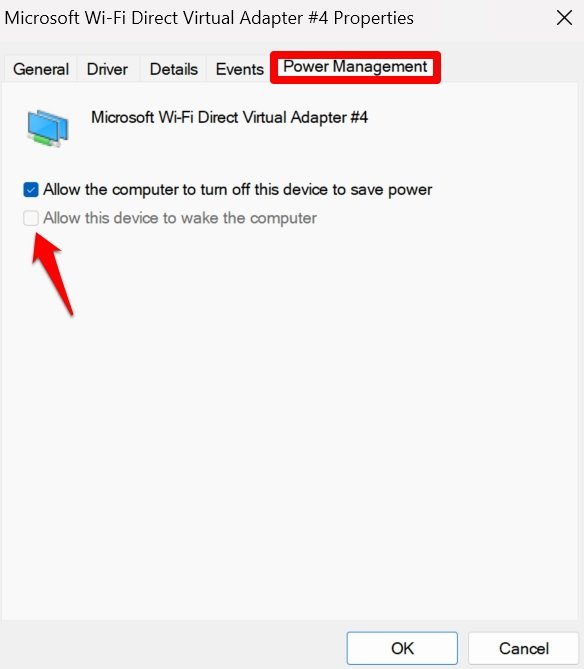
Let Your Computer Sleep Soundly
Frequently waking up the computer when it is put to sleep can drain the battery. Also, it will utilize other resources such as CPU fans. With these tips and tricks, you can stop your Windows PC from randomly waking up from sleep.
If you've any thoughts on How to Fix Windows PC Randomly Waking Up from Sleep?, then feel free to drop in below comment box. Also, please subscribe to our DigitBin YouTube channel for videos tutorials. Cheers!