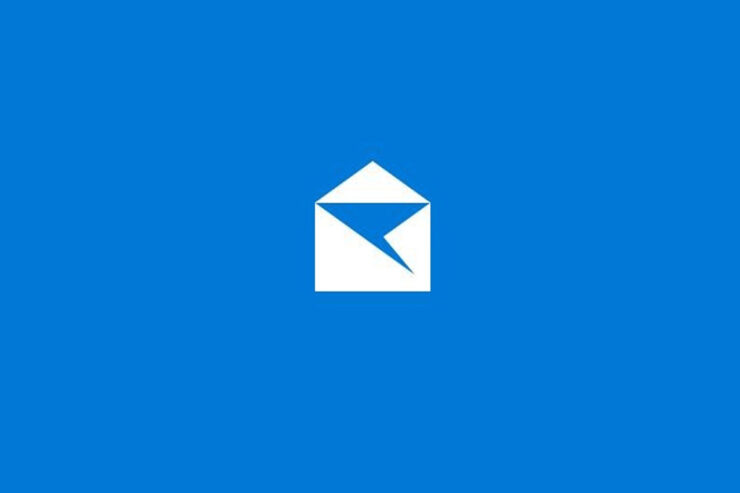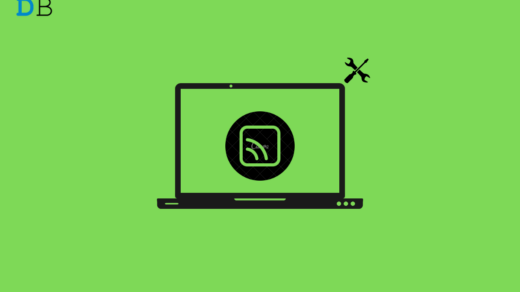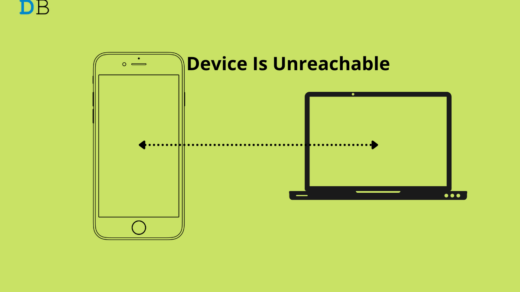Users can add a variety of mail accounts to the Mail app provided by Microsoft Windows, such as Gmail, Yahoo, Outlook, etc. Thus, users are able to manage their accounts and emails within this application easily. But, recently, after the latest Windows Mail app patch update, many users are started getting an unknown error code 0x80040b0b, so they can’t check their emails using the Mail app. Well, on investigation we have found some fixes to this problem. So, if you are facing this issue, make sure to check out this guide until the end.
What Are The Potential Causes Behind This Issue?
- There are no POP3 or IMAP settings enabled in the email server.
- Windows Firewall is blocking mail.
- Windows Mail may be blocked by a third-party antivirus or Windows Defender.
- Calendar and Mail applications aren’t working properly.
- The password was entered incorrectly.
- An email server issue has arisen.
- An unstable Internet connection.
- Outdated Windows.
Top Ways to Fix Windows Mail Error Code 0x80040b0b
So, here are some fixes that will surely help you resolve the Windows Mail error code 0x80040b0b:
Fix 1: Allow Mail Through Windows Firewall
You must follow this step as well if you were able to sync your email by turning off Windows Defender. Here are the steps you need to take to allow your Mail application to pass through the Windows firewall:
- Open Windows Defender Security Center.
- Select Firewall and network protection.
- You can choose the Allow an app through the firewall option.
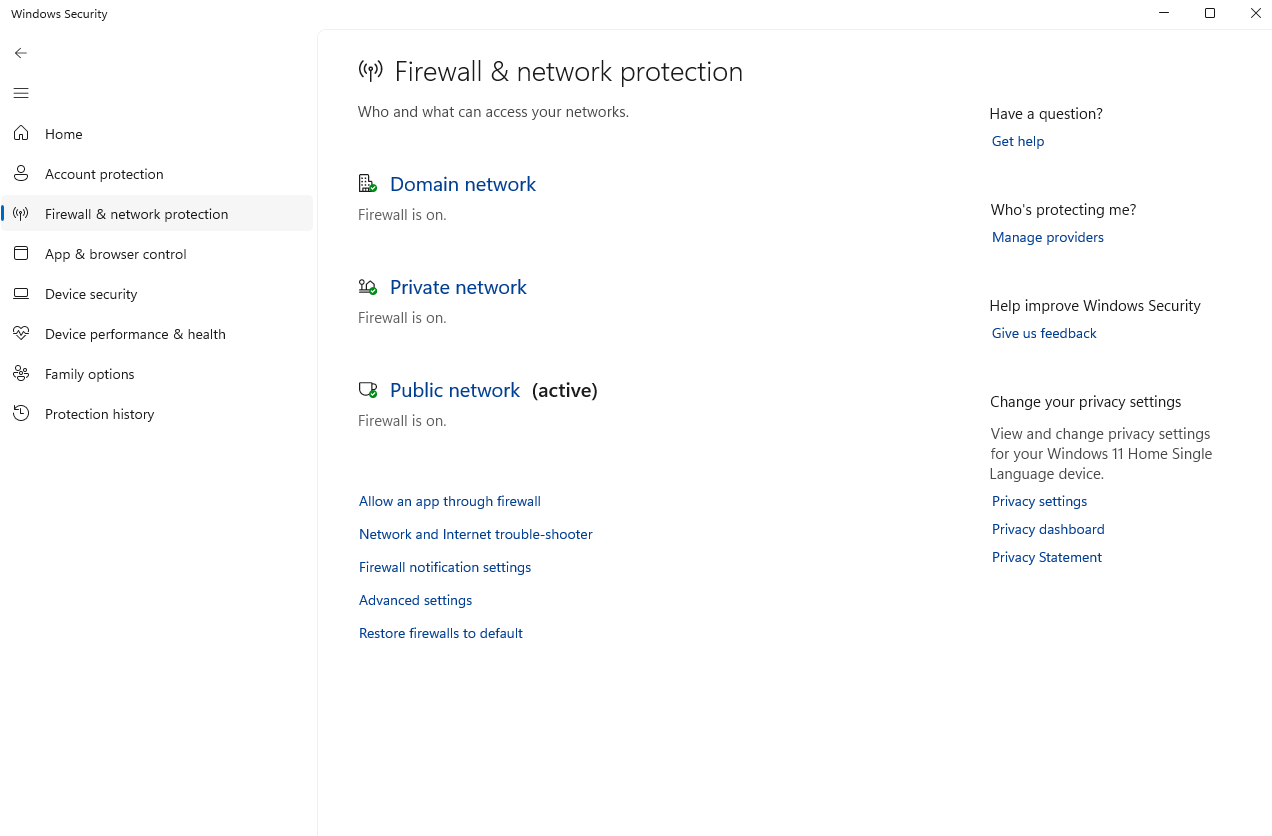
- Then select the Change Settings option.
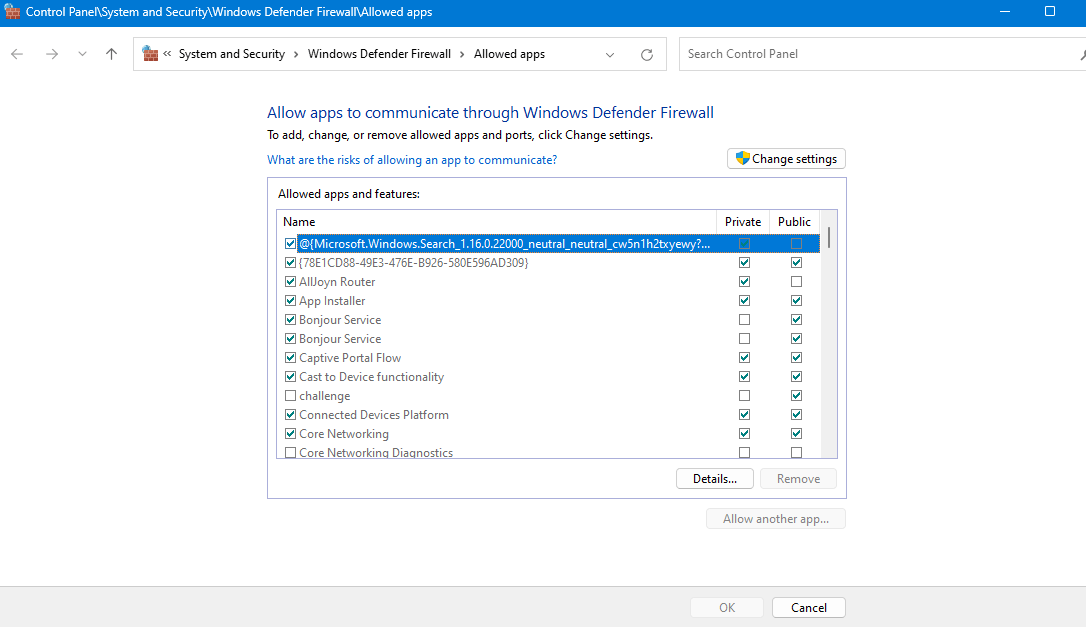
- If Mail is listed as an allowed application, make sure both Private and Public boxes are checked.
- Then, hit OK.
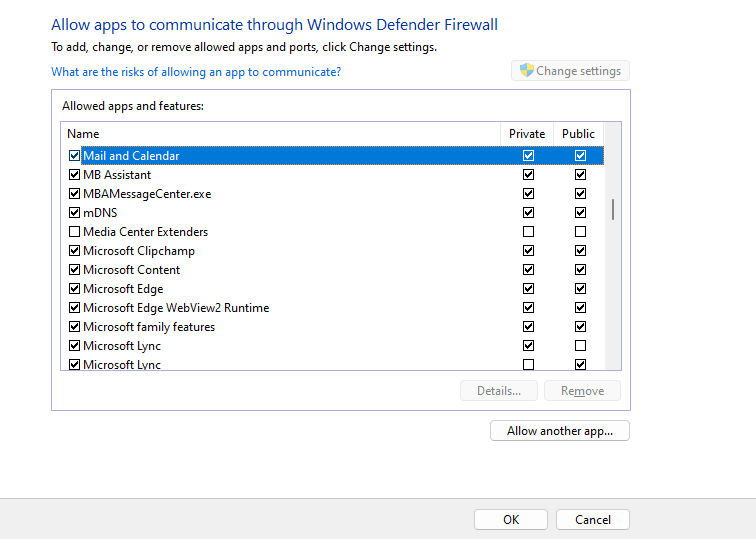
Fix 2: Set Date And Time to Automatic
This problem may occur simply because your device’s time and data are incorrect. Hence, in order to resolve Windows Mail error code 0x80040b0b, we recommend you set the date and time to automatic if they are set manually:
- Initially, right-click on the Date and time widget at the bottom of the screen.
- Choose the Adjust time and date option from the context menu.
- Disable Set time automatically and Set time zone automatically.
- You need to wait a few seconds and then toggle both settings back to ON.
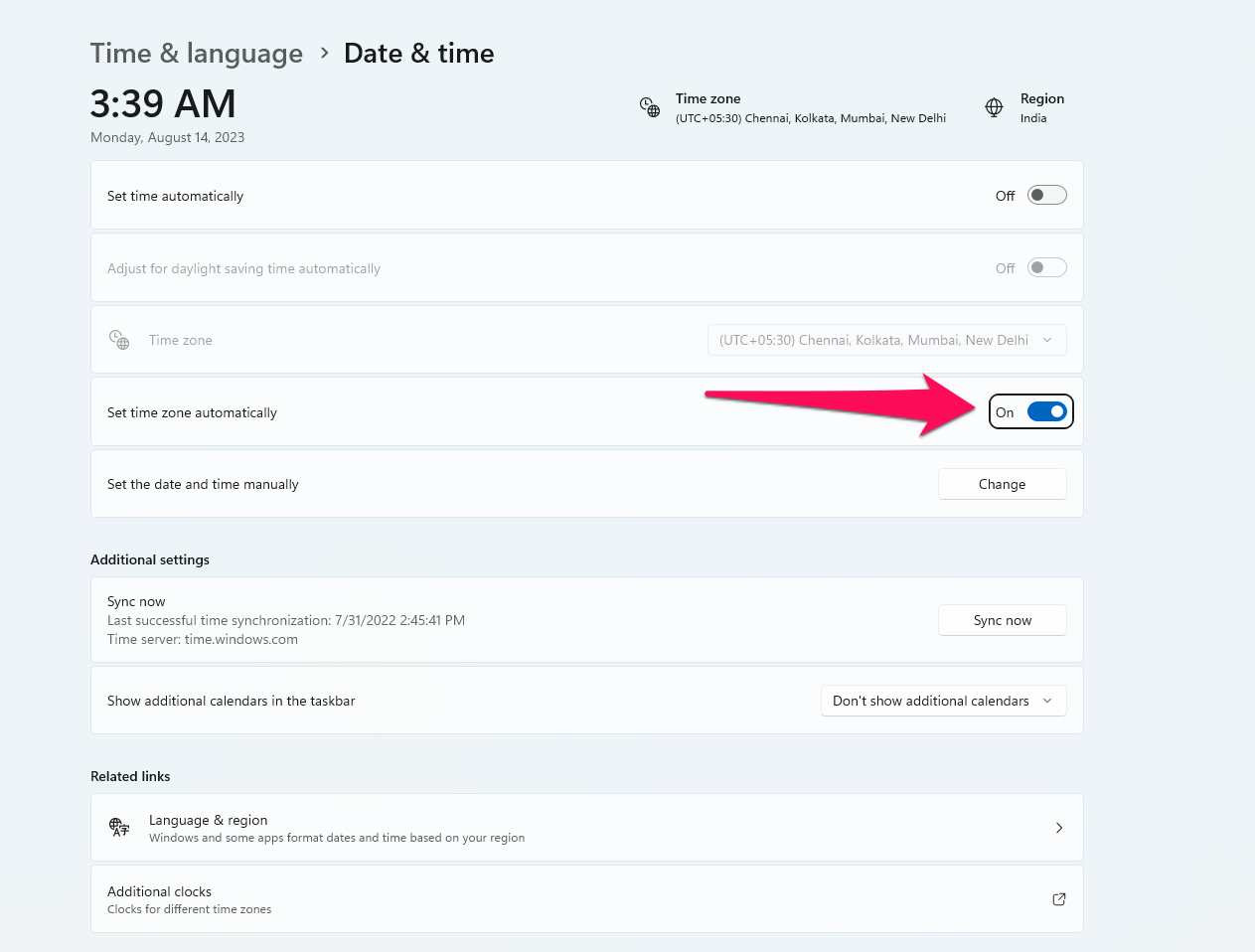
Fix 3: Turning Off Antivirus or Windows Defender
Your antivirus or Windows Defender could be blocking requests sent by the Windows Mail application if you are unable to sync your email. It would be best to try disabling your antivirus and enabling it again in such a case. To disable your Windows Defender, do the following:
- Go to Start and type Windows Defender Security Center.
- From the results, select Windows Defender Security Center.
- Choose the Firewall and network protection tab in Windows Defender Center.
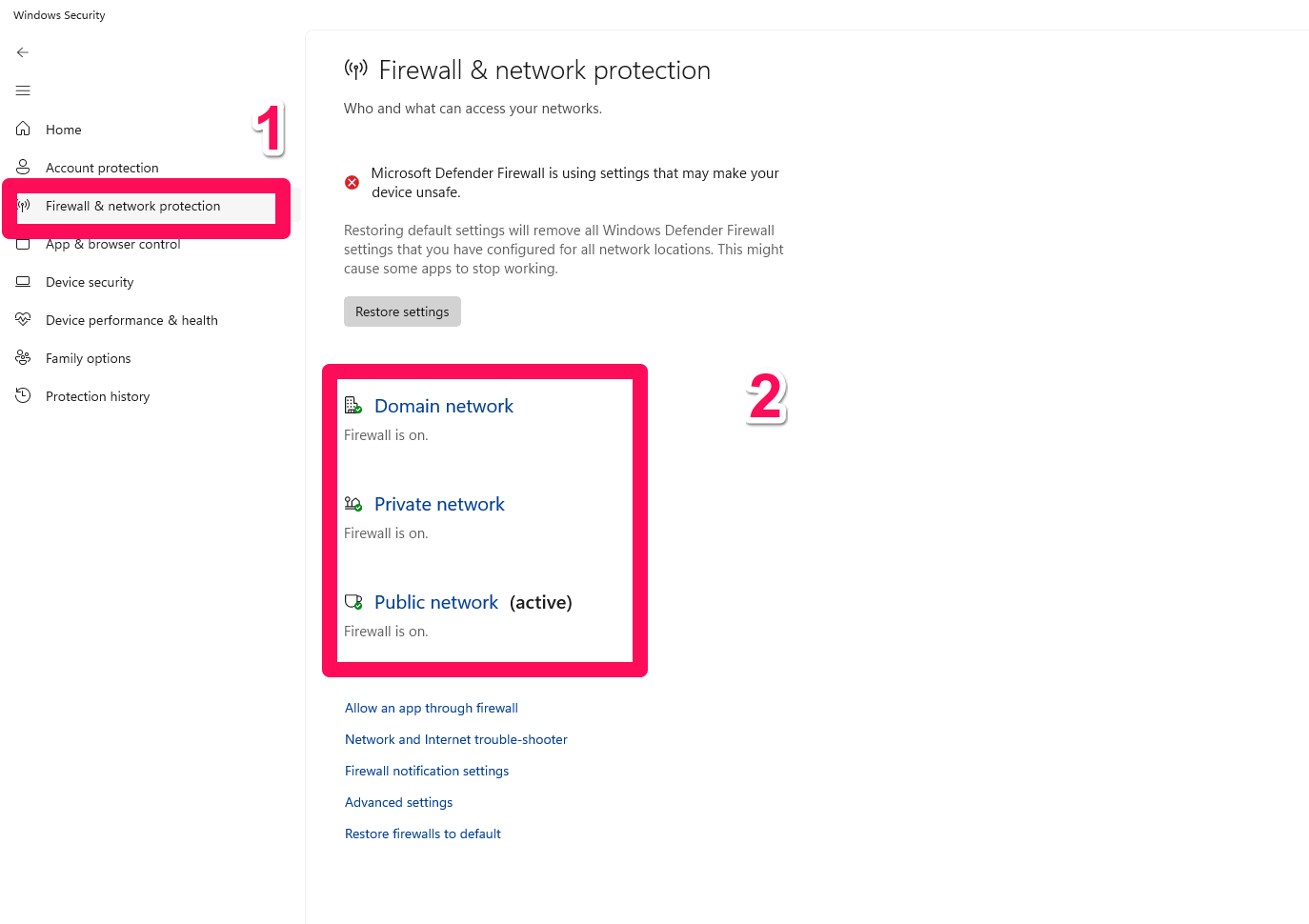
- Select a network profile and disable the Windows firewall. For each profile, repeat this step.
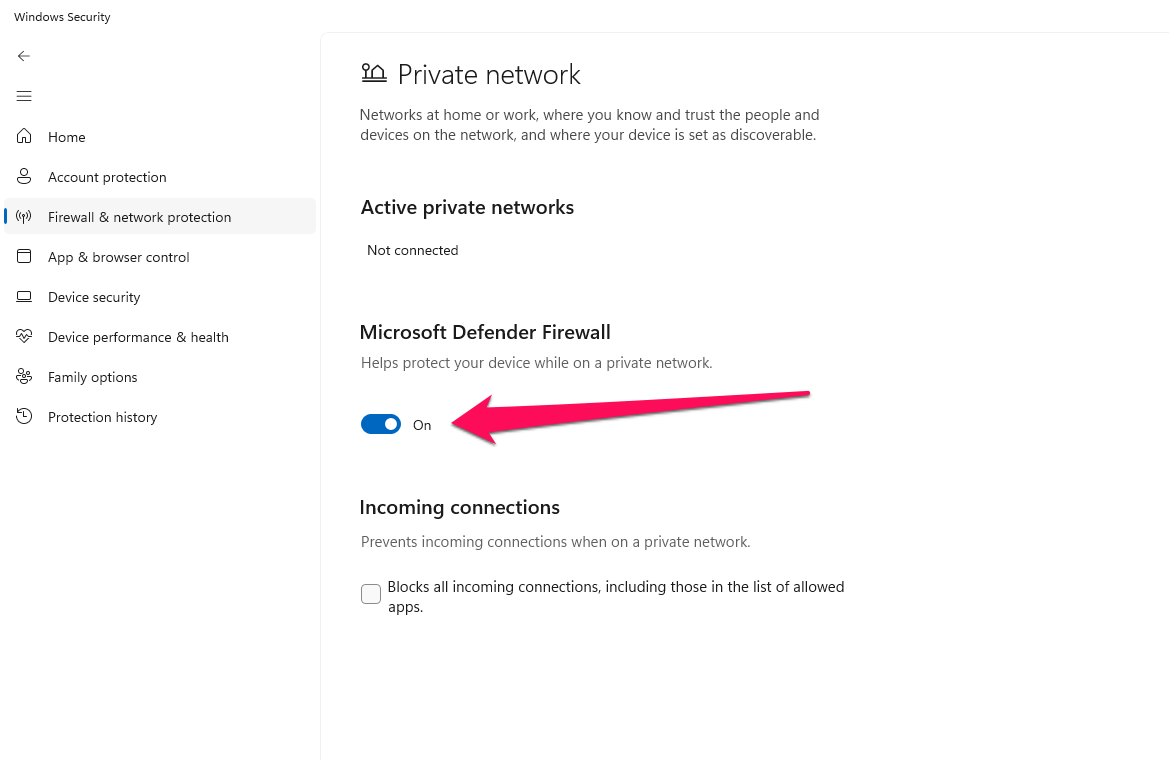
By doing this, you will surely be able to resolve the Windows Mail app error code 0x80040b0b issue.
Fix 4: Reset Mail and Calendar App
It may be that the Mail application is not working properly if you are not able to sync email. If this is the case, you can reset the app to restore its default settings. Here are the steps you need to follow:
- To open Settings, press Windows + I.
- Select the Apps.
- Under Installed Apps, select Mail and Calendar and click Advanced Options.
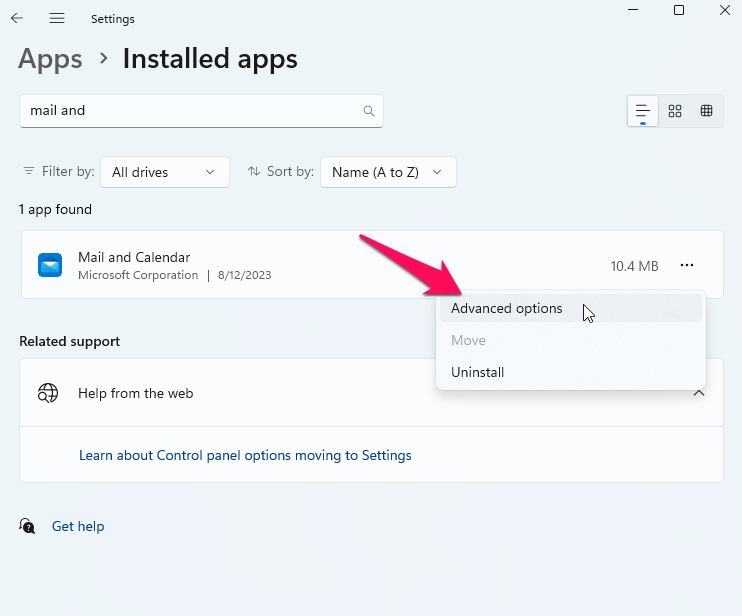
- Click Reset on the new page and confirm the action. By doing this, the application will be reinstalled and reverted to its default settings. Once that is done, you can re-sync your email accounts.

Fix 5: Update the Mail App
Many users reported that the error code 0x80040b0b gets resolved by updating the Mail app. Therefore, you must also try this out:
- Open the Microsoft Store app.
- Thereafter, in the left pane, click Library.
- Select Get updates from the menu.
- Select Mail and Calendar.
- To update Mail and Calendar, click the Update button.

- Let the update process finish.
Fix 6: Re-Add All Accounts
Did you try this before? Well, if not, then we advise you to re-add all your accounts using the steps given below:
- Open the Mail app.
- In the lower-left corner, click on the Settings icon.
- Go to Manage Accounts.
- Select the account you want to remove.
- Select Delete account.
- Your default email account may not be listed if you don’t see the Delete account option.
- Go back to Settings and click Add Account after removing the accounts. This will help you resolve the mail app error code 0x80040b0b.
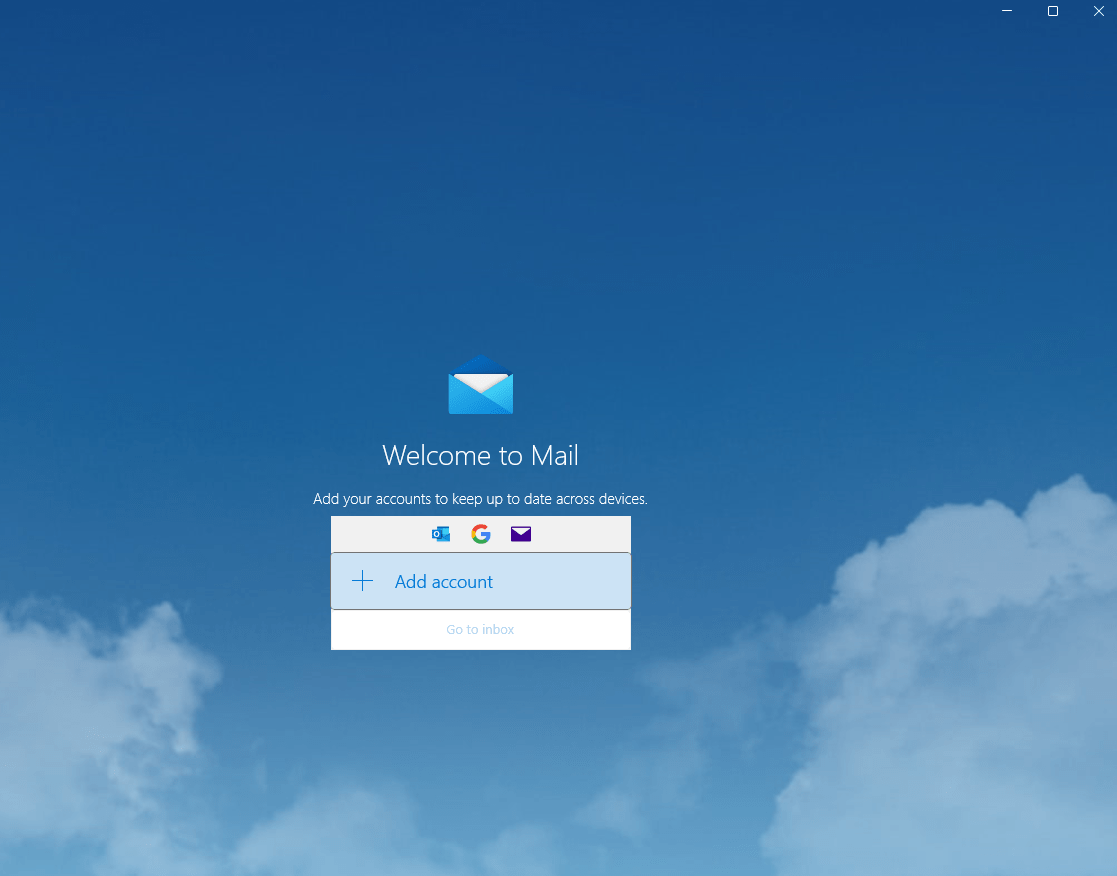
Fix 7: Run an SFC Scan
Running an SFC scan also helped many to resolve the Windows Mail 0x80040b0b error code. So, you must also give it a try using these steps:
- In Command Prompt, click Run as administrator after pressing the Windows key and typing cmd.
- Type the following command and hit Enter to run it:
SFC / scannow
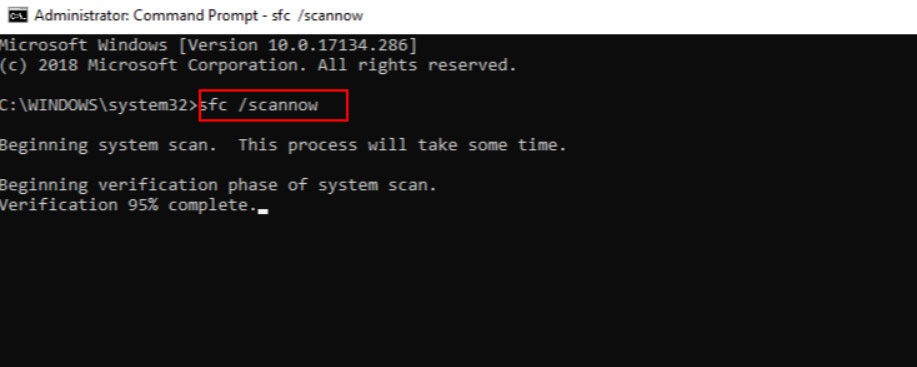
- Lastly, restart your computer after the scanning process has been completed. Once that is done, check if the Mail app error code 0x80040b0b has been resolved.
Fix 8: Reinstall the Mail App
If none of the mentioned fixes worked for you to resolve the 0x80040b0b error code, then you must try reinstalling the mail app using the steps mentioned below:
- On your keyboard, press Windows.
- Go to the search bar and type Powershell.
- Run Windows PowerShell as an administrator.
- In the PowerShell window, type the following command:
Get-appxprovisionedpackage –online | where-object {$_.packagename –like "windowscommunicationsapps"} | remove-appxprovisionedpackage –online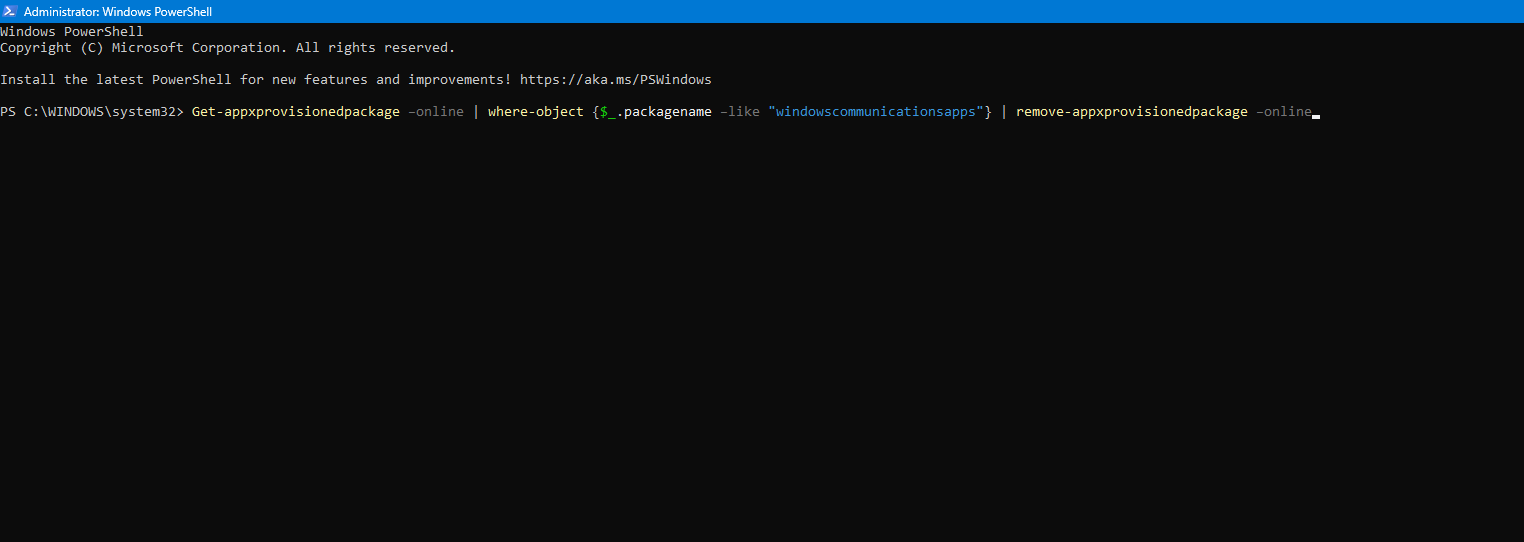
- To run the command, press Enter.
- Go to the Windows Store.
- Find the Mail and Calendar app.
- You will need to reinstall the Mail and Calendar app from the Microsoft Store.
Fix 9: Run the Windows Store Apps Troubleshooter
Here are the steps that you need to perform in order to run the Windows Store apps troubleshooter to fix the 0x80040b0b error code:
- Initially, to open the Settings app, press Windows key + I and select Troubleshoot.
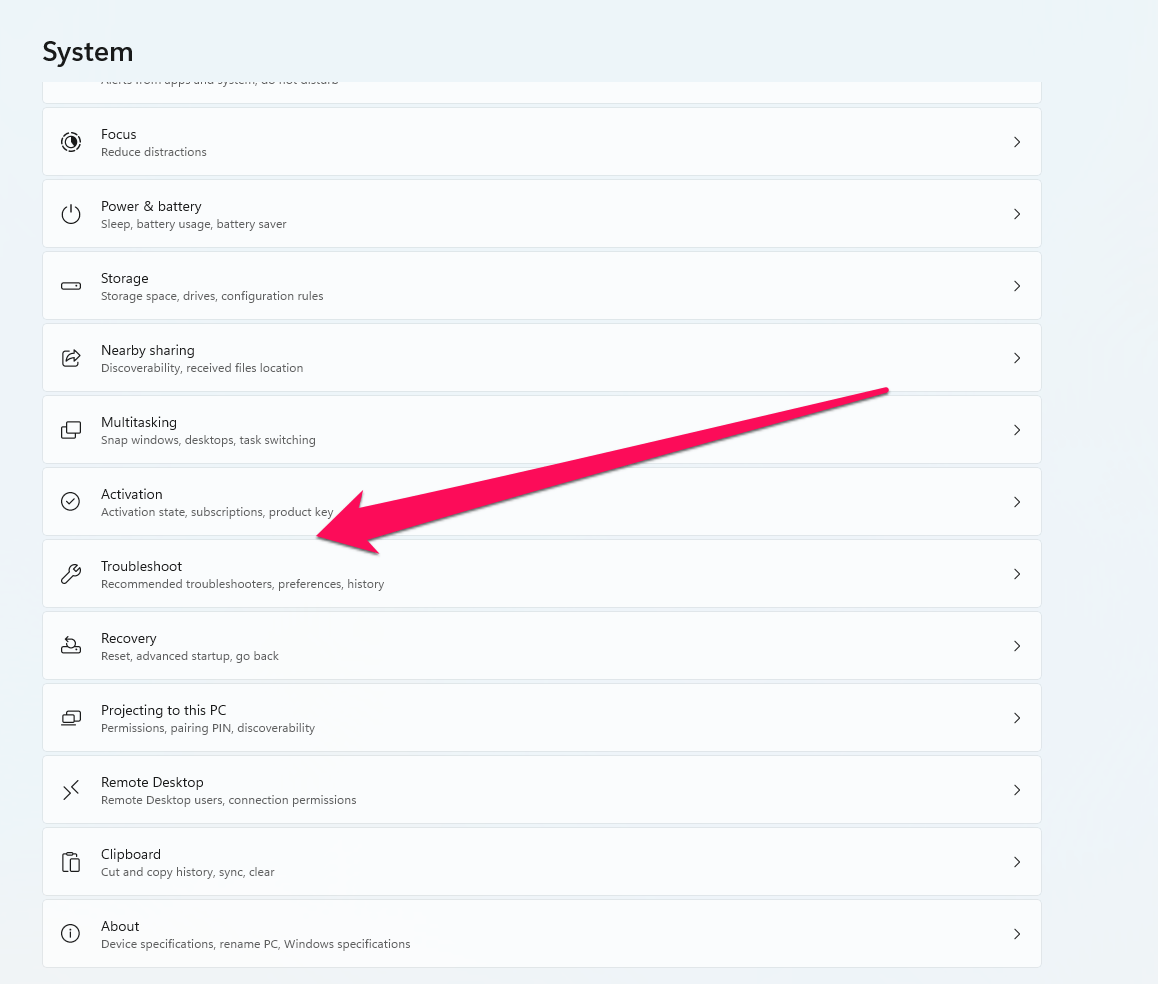
- Select Other troubleshooters.
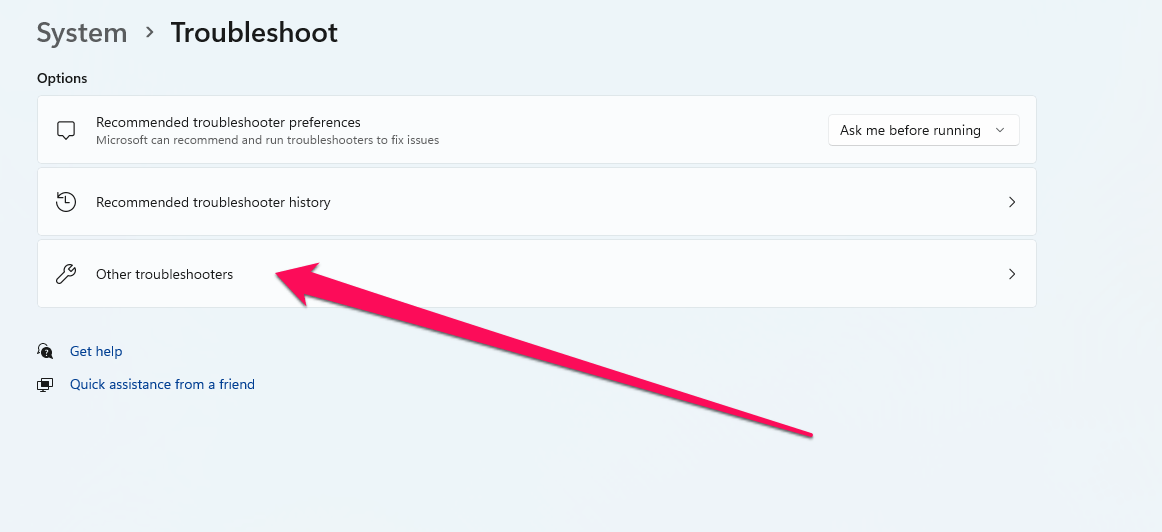
- Click Run in the Windows Store Apps option and follow the onscreen instructions.
That’s it; with this simple guide, you can fix Windows Mail Error Code 0x80040b0b on Windows 11.
If you've any thoughts on How to Fix Windows Mail Error Code 0x80040b0b?, then feel free to drop in below comment box. Also, please subscribe to our DigitBin YouTube channel for videos tutorials. Cheers!