
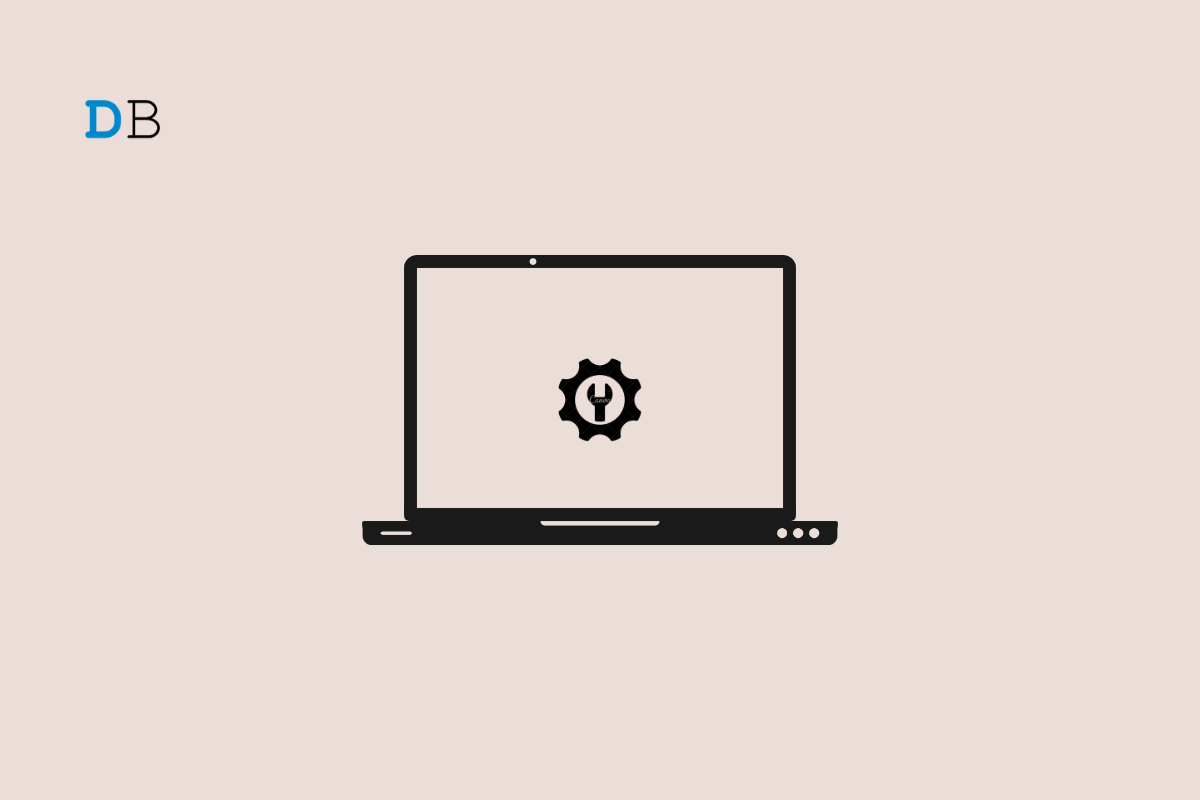
Are you facing the Windows Installer package error while trying to install to uninstall any program on your PC? Then worry not. Follow this guide till the end to know the easy troubleshooting tips to fix the problem immediately. Often you do not have permission to install apps on a system. Also, if you have downloaded the wrong or incompatible installation package of an app, you may come across Windows Installer Package Error.
It may be some bug in the version of Windows OS installed on your PC. The installer for a particular application may have become corrupt. It happens when the whole application setup folder package is corrupt due to technical issues at the developer’s end. While downloading a software package if the process is interrupted, that may corrupt the various elements of the software package including the installer.
It is quite simple to address the Windows Installer Package error for any app. Check some of the fixes I have shared below.
Start the troubleshooting by restarting the computer. It often solves problems within a minute.
To deal with bugs and glitches, look for any new software update that may be available for your PC.
If it had been the bug causing the Windows installer package error, it should be fixed now.
Here are the steps to re-register the Windows installer which will undo any corruption with the current software package.
msiexec.exe /unregister Msiexec.exe /regserver
Now, once the above steps are done, try reinstalling the app and it should now install without any problems.
The Windows installer service may have stopped. You can resume it manually by visiting the Windows services. Here I have mentioned the steps that you may follow.
Alternatively, if the service is already running, you can stop it momentarily and restart it again.
If you are sure that the software package you previously downloaded is not the correct one, then redownload it. Make sure that the software setup package download process is not slowing down or interrupting anywhere. Before that uninstall or delete the existing software package(the corrupt one) from your PC.
Also, if the installation of the app requires you to connect to the web, ensure that the installation process is not getting disrupted due to a bad network.
If you are at your school or workplace, you cannot be the administrator and install any app as per your wish. You have to contact the concerned authority and request them to install the app on your system. Otherwise, on a shared personal PC, here is how you can install an app with administrator privilege.
Windows offers a lot of troubleshooting tools within Windows OS, and one of which is the Program Install and Uninstall troubleshooter. This tool comes in handy if any app is showing problems during installation or uninstallation.
Now, follow the instructions from the tool and apply the concerned fix that you think is important for fixing the problem.
You may be urgently trying to install any application for your work and end up facing the Windows installation package error. This can put a pause on your workflow. To avoid missing out on your work and get the app up and running on the PC, follow the troubleshooting tips and fix the installer right away.