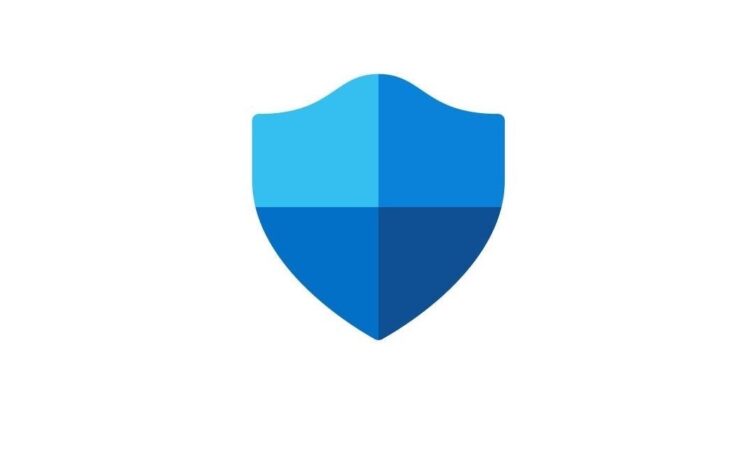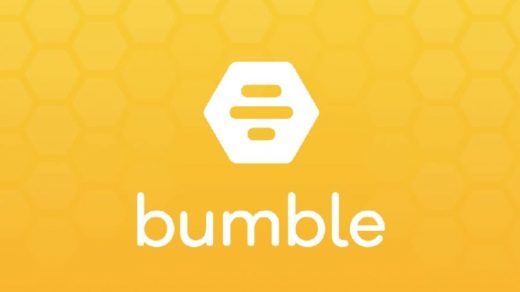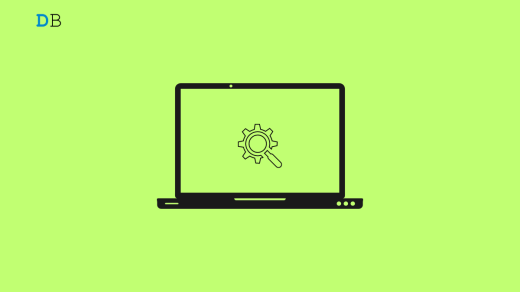In this guide, we will show you various methods to fix Microsoft Defender not working in Windows 11. While there is a plethora of third-party antivirus software that we could choose from, however, it’s the one from Microsoft that users are generally inclined towards.
Its efficient deep and quick scanning features coupled with its non-intrusive nature makes it the go-to choice for Windows users. But in spite of all the goodies installed, it tends to occasionally go through a few issues every now and then.
In this regard, one of the most concerning ones is when the Defender isn’t functioning along the expected lines. This straightaway translates to the fact that you wouldn’t be able to scan any internal or external drivers on your PC, thereby nullifying its most important functionality.
While this issue is no doubt quite infuriating, fortunately, there do exist a few workarounds that are known to fix Defender not working in Windows 11. And this guide shall make you aware of just that. So without further ado, let’s check them out.
Best Fixes for Windows Security Defender Not Working
Do note that there’s no universal fix as such. You will have to try out each of the below-mentioned workarounds and see which one works best in your favor. So keeping that in mind, let’s get started.
FIX 1: Restart Security Center Service
The Security Center service is responsible for keeping a tab on the Defender’s security settings. So if there’s an issue with this service, then the Defender wouldn’t be able to work along the expected lines. Therefore you should consider disabling and then re-enabling Security Center, which could be done as follows:
- Use the Windows+R shortcut keys to bring up the Run dialog box.
- Then type in the below command to open the Service menu
services.msc
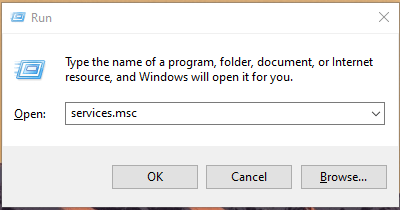
- Now scroll to the Security Center Service, right-click on it, and select Restart.
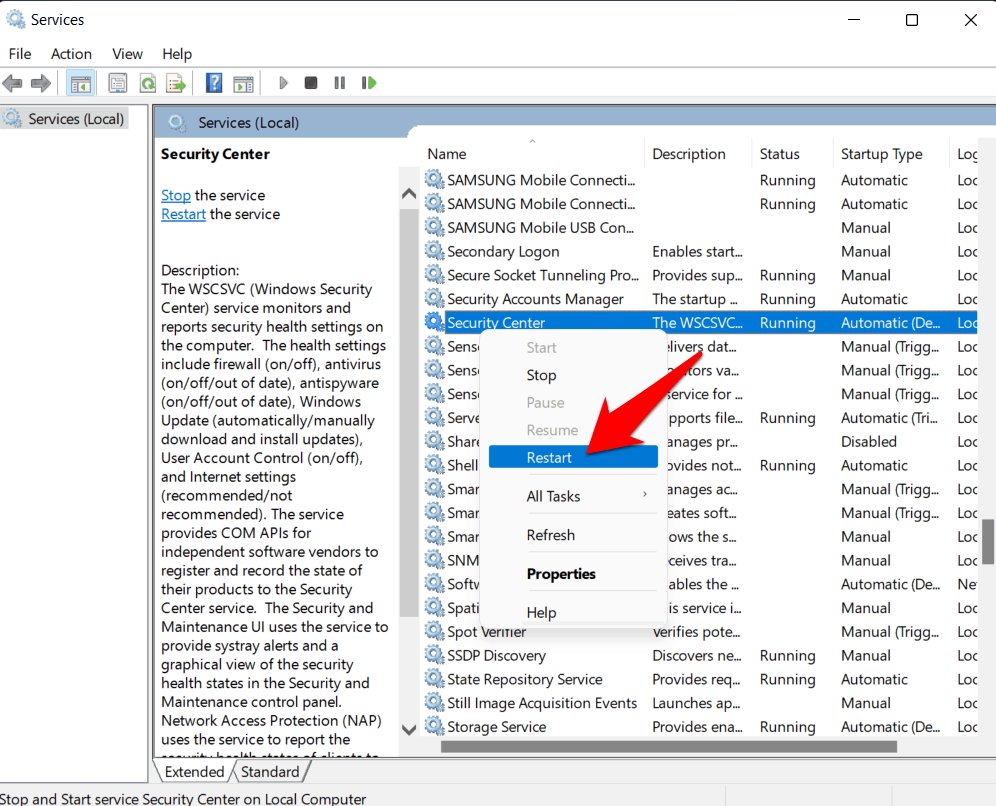
- Finally, restart your PC and then verify if the issue of Defender not working in Windows 11 has been fixed or not.
FIX 2: Disable Other Antivirus Softwares
If you have any third-party antivirus or firewall installed, then it might conflict with the Defender’s proper functionality. So in that case, it’s better to temporarily disable that third-party antivirus from your PC. Moreover, if doing so does end up fixing the Defender not working in Windows 11, then you could proceed ahead and permanently delete the third-party antivirus from your PC. Here’s how:
- Head over to the Start menu, search Control Panel, and open it.
- Then go to the Programs and Features section.
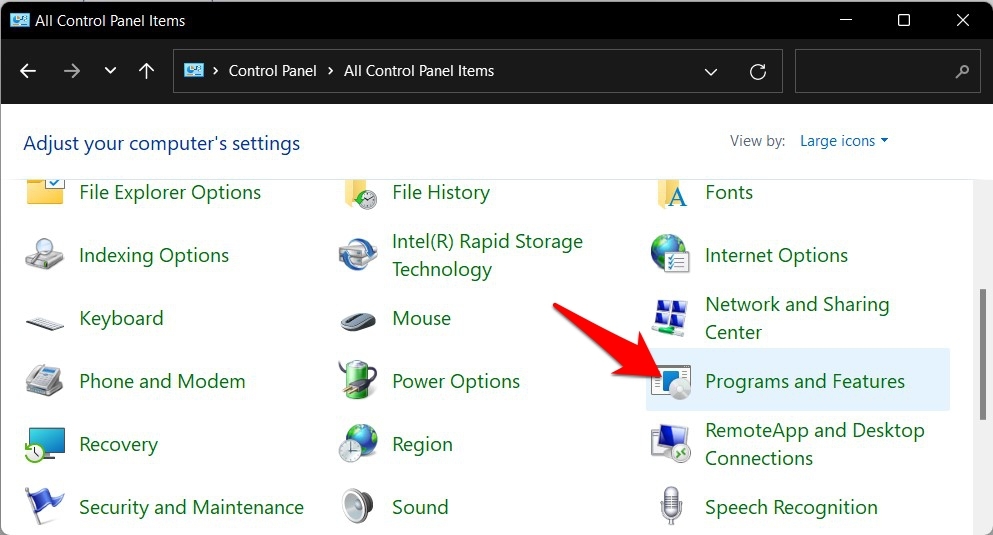
- Now scroll to the Antivirus app, select it, and hit the Uninstall button.
- Once the app has been removed, restart your PC and see if the underlying issue has been rectified or not.
FIX 3: Use SFC Command
If the Windows system file gets corrupted, then it could create unwanted roadblocks for its apps and services. In such cases, you could make use of the System File Checker Utility Tool. It will scan for all the corrupt system files and replace them with their working counterpart from the cached memory. So let’s put it to test right away:
- Head over to the Start Menu, search CMD, and launch Command Prompt as an administrator.

- Then copy-paste the below command and hit Enter:
sfc /scannow
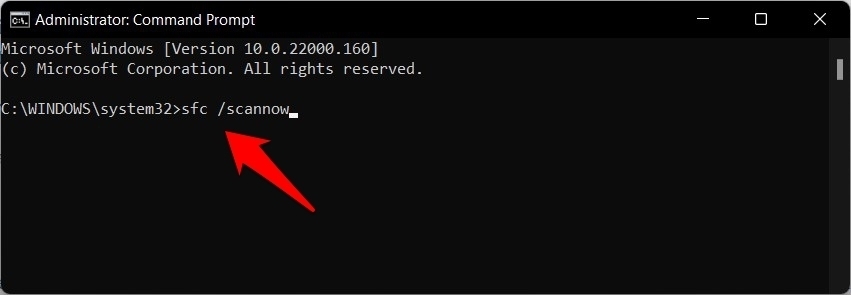
- The scanning process will now begin and could take a couple of minutes.
Once the scanning is complete, it is recommended to restart your PC for the changes to take place. When it boots up, verify if the Defender not working in Windows 11 has been fixed or not.
FIX 4: Disable Third-Party Services
All the third-party apps have their service files running in the background. However, if these files aren’t working along the expected lines, then not only will they affect their associated apps, but their rippling effect could be felt by some of the system apps as well, including Windows Defender.
To verify if that is the case or not, you should access Defender inside an environment where all the third-party services are disabled. If it works out for you, then re-enable one service at a time, until you are able to identify the culprit. Then consider keeping that service-disabled for good. Here’s how all of this could be carried out.
- Bring up the Run dialog box via Windows+R shortcut keys.
- Then type in the below command and hit Enter to open the System Configuration menu.
msconfig
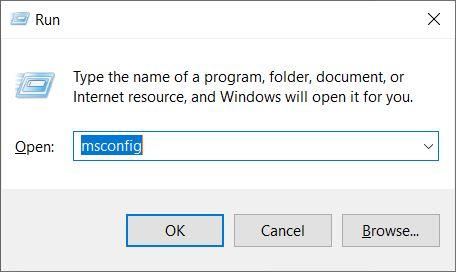
- Now go to the Services tab and checkmark Hide all Microsoft services.
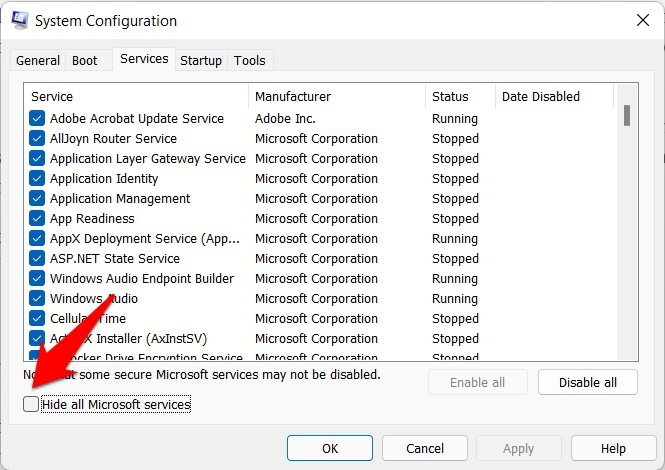
- After that, click on the Disable All button. Doing so shall disable all the non-Microsoft-related services.
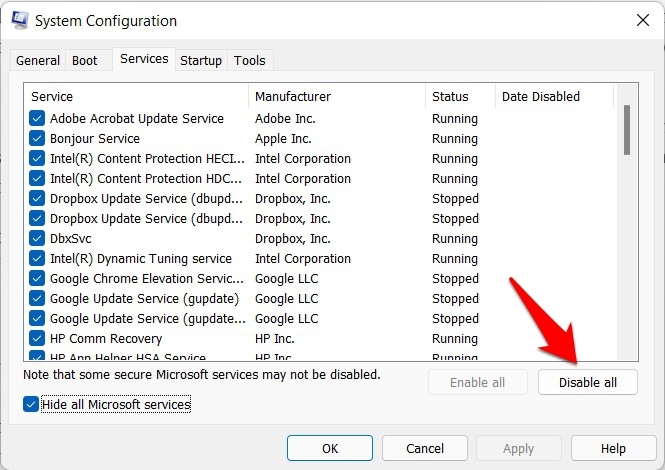
- Once that is done, check if it manages to fix the issue of Defender not working in Windows 11.
If it has been rectified, then tick mark one service at a time to re-enable it. Do so until the Defender issue re-appears. When that happens, check out the last service that you had enabled and then disable it. If you wish to take a more aggressive route, then you could also consider uninstalling that service’s linked app from your PC.
FIX 5: Disable Anti-Spyware
In some instances, the Defender’s AntiSpyware configuration might prevent the former from executing its normal functions. To rectify this issue, you should disable the AntiSpyware by tweaking its Registry value. Here’s how:
- To begin with, launch Registry Editor from the Start menu.
- Then copy-paste the below location in its address bar:
Computer\HKEY_LOCAL_MACHINE\SOFTWARE\Policies\Microsoft\Windows Defender
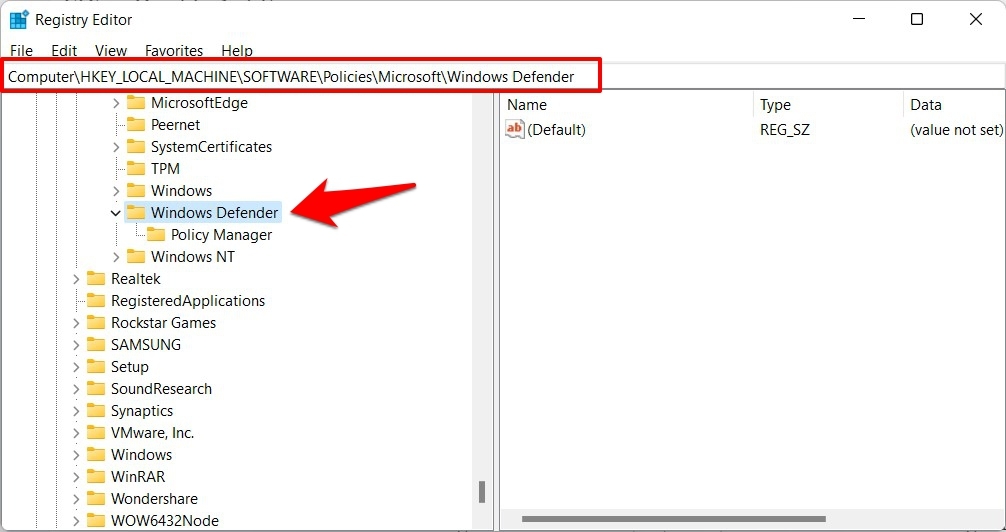
- Now right-click on the Windows Defender folder, select New > DWORD (32-bit) value.
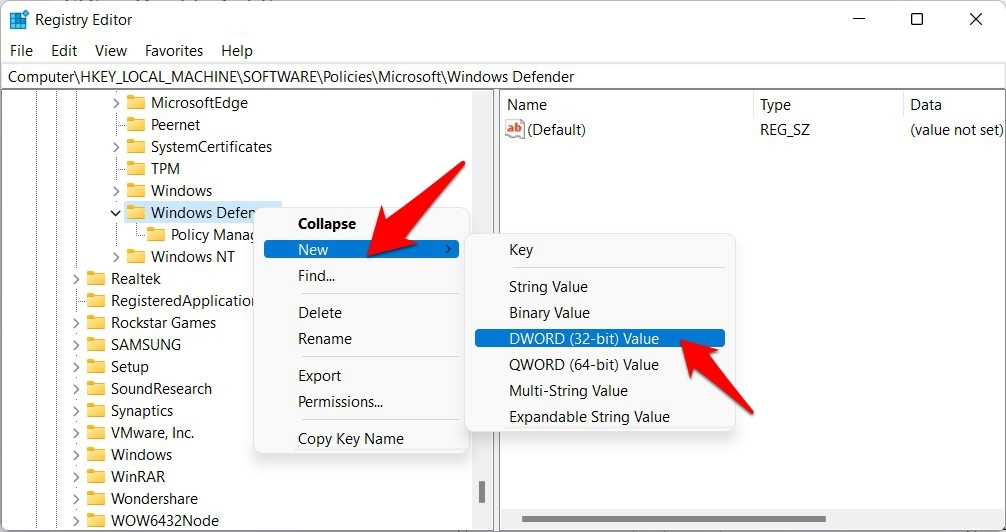
- Name this file as DisableAntiSpyware. Then double-click to open it and type in 0 under the Value Data field.
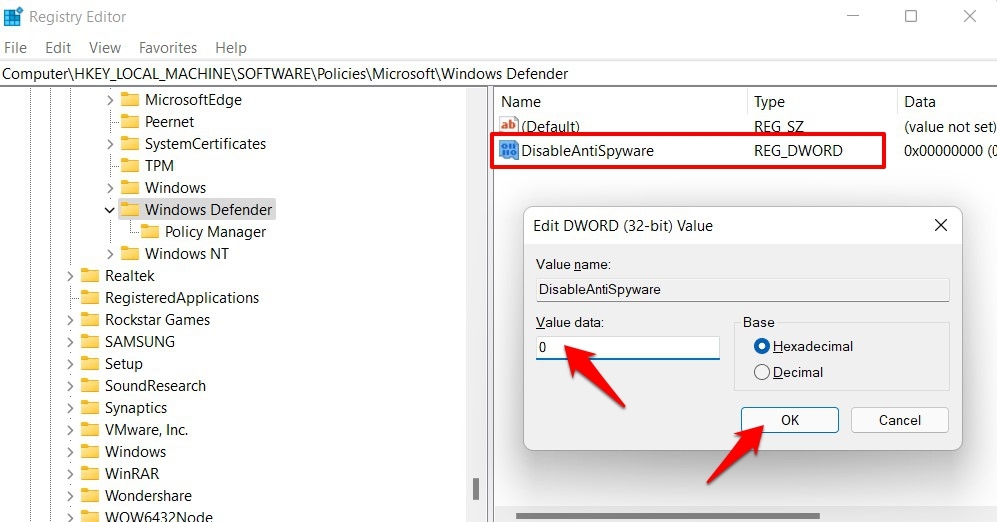
- Finally, click OK to save this file and then restart your PC.
Check if the Defender not working in Windows 11 issue has been fixed or not. If the problem still persists, then delete this DisableAntiSpyware registry file and proceed ahead with our next fix.
FIX 6: Reset Windows Defender
If none of the aforementioned methods managed to work out for you, then you should consider resetting Windows Defender back to its factory default settings. This will take it back to its initial state, similar to how you had first used it just after installing or upgrading to Windows 11.
- So head over to the Start menu and open Powershell as an administrator.
- Then type in the below command and hit Enter. It shall reset the Windows Defender:
Get-AppxPackage Microsoft.SecHealthUI -AllUsers | Reset-AppxPackage
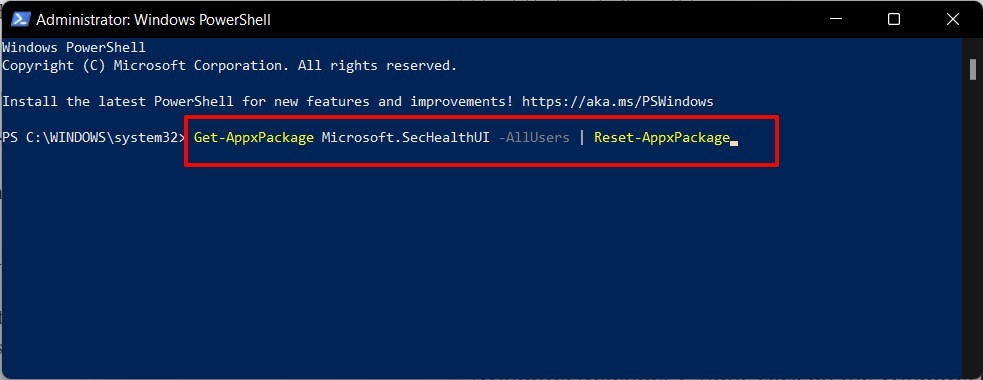
- Once the command has been successfully executed, restart your PC. Once it boots up, the issue should be rectified.
FIX 7. Reset Windows Security App
Using one of these methods, you can restore the Windows Security app if it doesn’t open, crashes, or doesn’t function properly.
- Click on the Start button.
- Browse to where the Windows Security shortcut is located and right-click on it.
- Select More > App Settings.
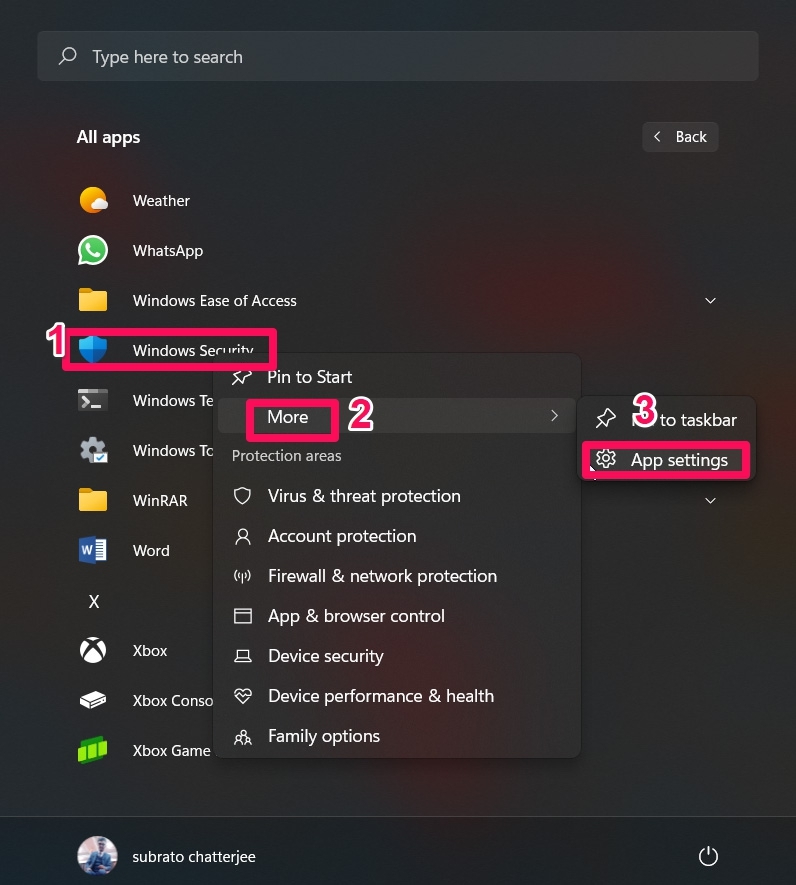
- Windows Security’s Advanced options will open. Go to the Reset section.
- Choose Reset, then confirm that action.

Conclusion
So with this, we round off the guide on how you could fix Defender not working in Windows 11. We have shared six different methods for the same. Do let us know in the comments section which one spelled out success for you.
If you've any thoughts on How to Fix Windows 11 Defender Security Not Working?, then feel free to drop in below comment box. Also, please subscribe to our DigitBin YouTube channel for videos tutorials. Cheers!