
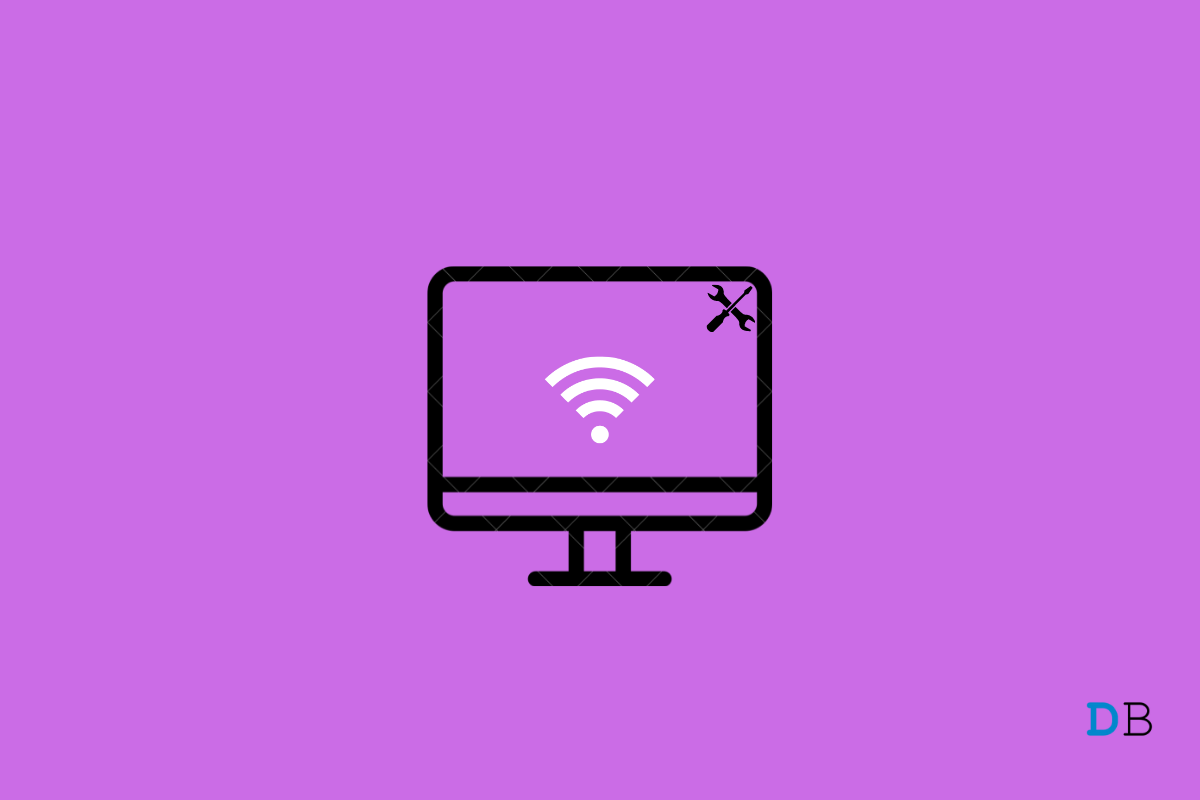
Windows 11 WiFi Keeps Disconnecting
Have you been experiencing that the WiFi keeps disconnecting on your Windows 11 PC? I have come up with some troubleshooting tips that will help you fix the issue on your computer. Internet is a basic necessity these days. Everyone prefers to have a high speed and stable connectivity which generally most WiFi offers.
The latest Windows 11 update probably brings along some bugs. Lately, I have been noticing a lot of software updates from Windows which are rolled out regularly to fix certain bugs arising on Windows 11. Apart from bugs, there may be some other technical reasons that can cause the WiFi to not work as intended. I have listed some common reasons due which your PC running on Windows 11 WiFi Keeps Disconnecting.
Let us start the troubleshooting process now.
First, you need to get in touch with your ISP and ask them if they have taken down the network in the location for any maintenance work. If they affirm about maintenance then you need to wait until they reinstate the network.
If there is no issue at the ISP’s end maybe the router connectivity at your place may have some issue. You may reset the connections. Otherwise, if you have no idea how to rest the cables or other connections, again you can seek help from the ISP support team.
With Windows OS bug fixing is always the preferred way of dealing with technical snags. If you have been experiencing your PC disconnecting from the WiFi at times, then try to update the Windows OS build to the latest one.
After upgrading to the new version of the Windows 11 build check if your computer can connect to all WiFi networks and run smoothly.
Modern-day computer keyboards come with a flight mode key. Often while typing on the keyboard we do tend to press the flight mode key. So, ensure that you have not clicked on the flight mode key by mistake.
You can tap the key that has the airplane symbol to immediately deactivate the flight mode. Otherwise,
You may try to change the network profile and see if it makes any difference.
While drivers are updated automatically, it is important to check if a network adapter driver requires a manual update.
The system will search for available updates on the web and install the same.
You can also tweak the Network Adapter properties to see if it makes any difference in fixing the issue of disconnecting WiFi on your Windows 11 PC.
Normally, when you use any WiFi network it is saved on your computer WiFi action center. It is good to remove some of these connections that you use no more. There is a forget option that you need to use.
Windows OS has an inbuilt troubleshooting tool that can help fix various system apps and services. You can use it to fix network issues as well.
The tool will look for problems and fix them. Give it some time. Once it’s done, reboot your PC and then try to connect to the WiFi network.
You can manually try to tweak the DNS of the computer to improve the WiFi network connectivity.
So, these are the troubleshooting methods you need to follow the fix the issue of WiFi disconnecting on Windows 11.