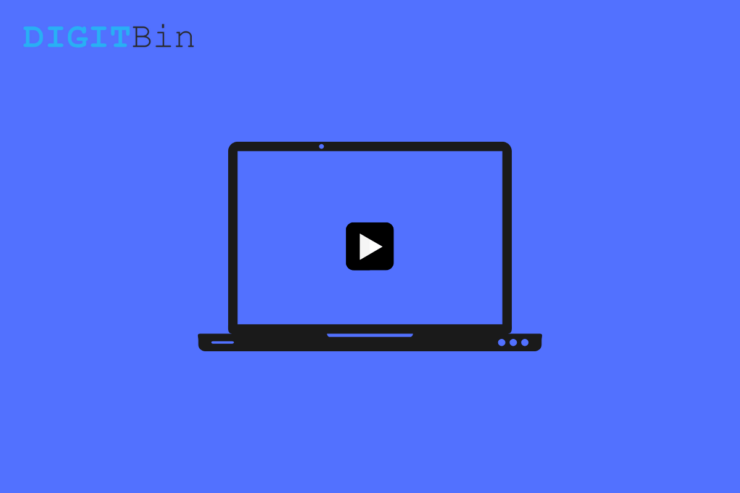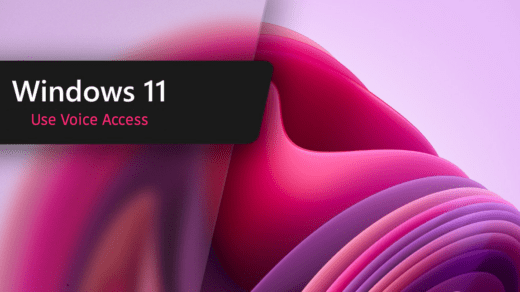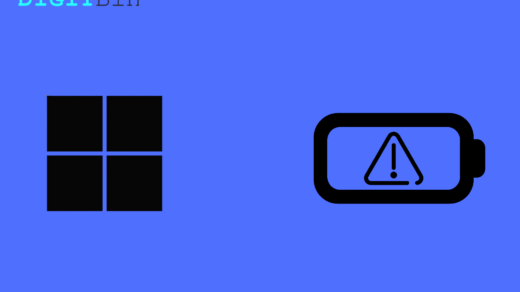Windows 10 is slowly becoming a thing of the past, as more users are switching over to Windows 11 operating system. Since it is a free upgrade for eligible PCs, users are not wasting their chances of enjoying all the new cool features and design changes Windows 11 brings to the table. However, Windows 11 is still in its early phases, meaning there are several issues that come bundled with it, at least as of now.
There are a few minor issues that pop up for users, frequently. One of which is the Windows 11 video not playing issue. According to users, due to this problem, the videos from YouTube and other streaming platforms fail to play. This is a big issue since one of the core reasons for buying a laptop is to consume your favorite media content.
Thankfully, we have this guide in place for you which will help you to fix Windows 11 video, not playing issue. Having said that, let us jump straight into the article itself.
Why Video Playback Issues on Windows 11?
This issue, just like any other that affects Windows 11 system, could trigger because of various reasons. Let us take a look at the possible reasons due to which you are experiencing video playback issues on your Windows 11 laptop or desktop.
- Presence of malware
- Video graphics driver is outdated
- The video player needs an upgrade
- You are playing a corrupt video file
- The misconfigured browser or system settings
- Running unsupported file type
Now that you have an idea of what could possibly be the reason behind the video not playing on your Windows 11 system, let us take a look at the solutions that you can apply to fix this problem.
1. Check for Windows update
Probably, the first thing that you should do if you are experiencing video playback issues on your PC is to check if there is a new Windows update live or not. Developers always push new updates that not only sometimes bring new features, but they will also carry bug fixes for several issues.
If a new update is available, then it might very well also fix the video playback issues you are currently facing. So, it is advised that you check for updates more often and keep your system up to date. Here’s how to check for Windows updates.
- Press Windows + I to open the system settings page.
- Then on the left-hand side panel click on Windows Update.

- Now, click on Check for Updates. [make sure the computer is connected to the internet]

- If an update is available, it will be ready to download.
- To grab the latest build of Windows 11 OS, click on Download Now.

2. Update display drivers
In line with keeping Windows OS up to date, you should also keep the latest version of the drivers installed in your system. In our case, you should install the latest update available for the display or graphics driver.
Although Windows automatically looks for and updates the drivers installed, sometimes, it is better to check things manually. Here are the steps that you can follow to update your device’s display drivers.
- Right-click on the Start button on the taskbar and select Device Manager. Alternatively, you can hit the Start button and search for Device Manager and open it.
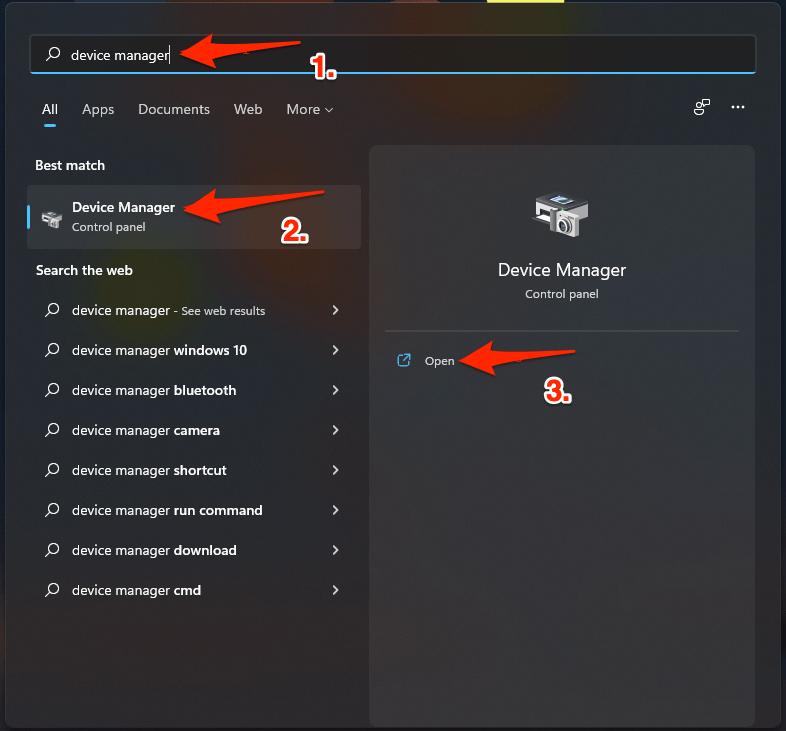
- In the new Device Manager window, expand the Display adapters section.
- Now, right-click on the graphics card and select the Update driver option.
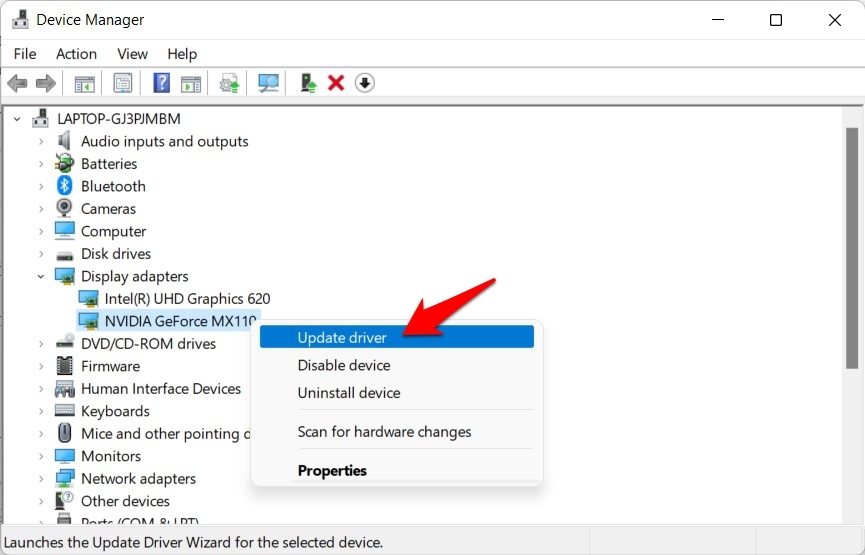
- In the new window that opens, select the Search automatically for drivers option.

- After the update is complete, reboot your system and see if this fixes the issue or not.
3. Check video format
There is a possibility that the video that you are trying to play is not supported by the player you are running it in. If the video player does not support the video format, then you can either change the video format or try using a different video player.
You can check out our list of best video players you can use on Windows 11. Changing a video format is also quite easy. You can either go for online video conversion tools or download a dedicated video converter app for that purpose.
4. Tweak audio playback settings
Video streaming issues can also be caused due to the mismatch of audio bitrate. Well, that is a rare case, but when a problem has to occur, it will occur due to such petty reasons. It is advised that you try and tweak the audio playback settings and see if this helps you fix the problem. To do that, follow the steps below:
- Right-click on the Sound icon located at the bottom right of the taskbar.
- Select the Sound Settings option from the list.
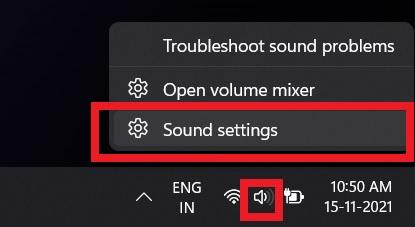
- Scroll down and select the More sound settings option.
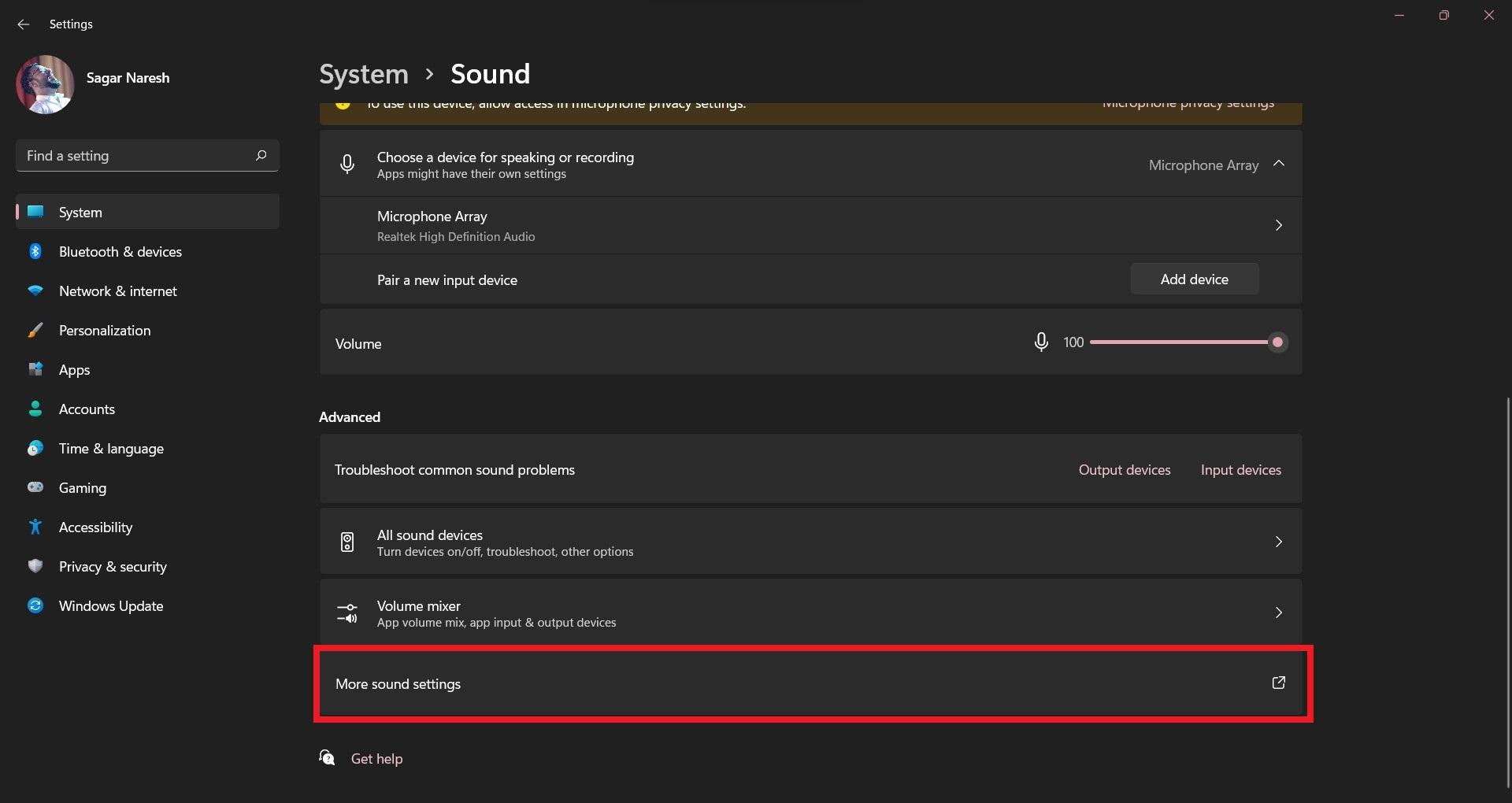
- Tap on the Advanced tab and select 16 bit, 44100 Hz (CD Quality) option.

- Finally, hit the Apply and OK buttons.
- Once done, you can try to play the video you were having issues with and see if this fixes the problem or not.
5. Troubleshoot video playback settings
There are a few video playback settings that you can tweak and test if this fixes the playback problem on your Windows 11 PC. Here are the steps to do that.
- Right-click on the Windows icon located at the bottom taskbar and select Settings.
- From the left pane, select System > Troubleshoot.

- Now, click the Other troubleshooters option.

- From the list of options that appear, click on the Run button next to Video Playback.
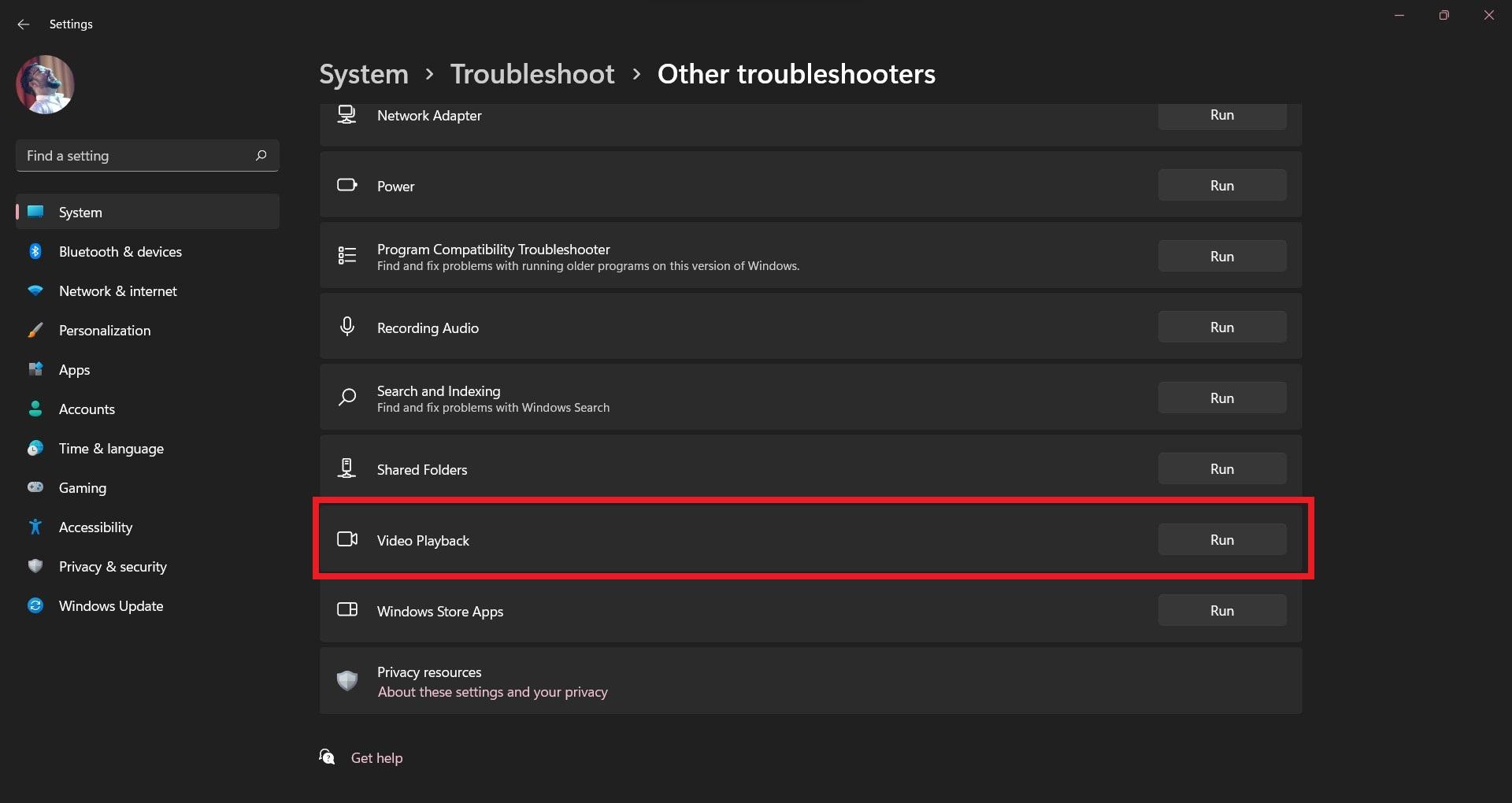
- Next, click Open video playback settings.
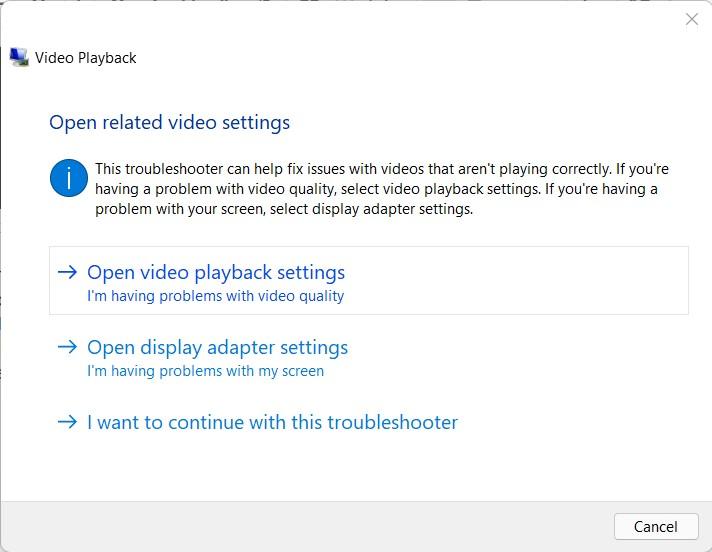
- Turn OFF the toggle for Save network bandwidth by playing video at the lower resolution option.
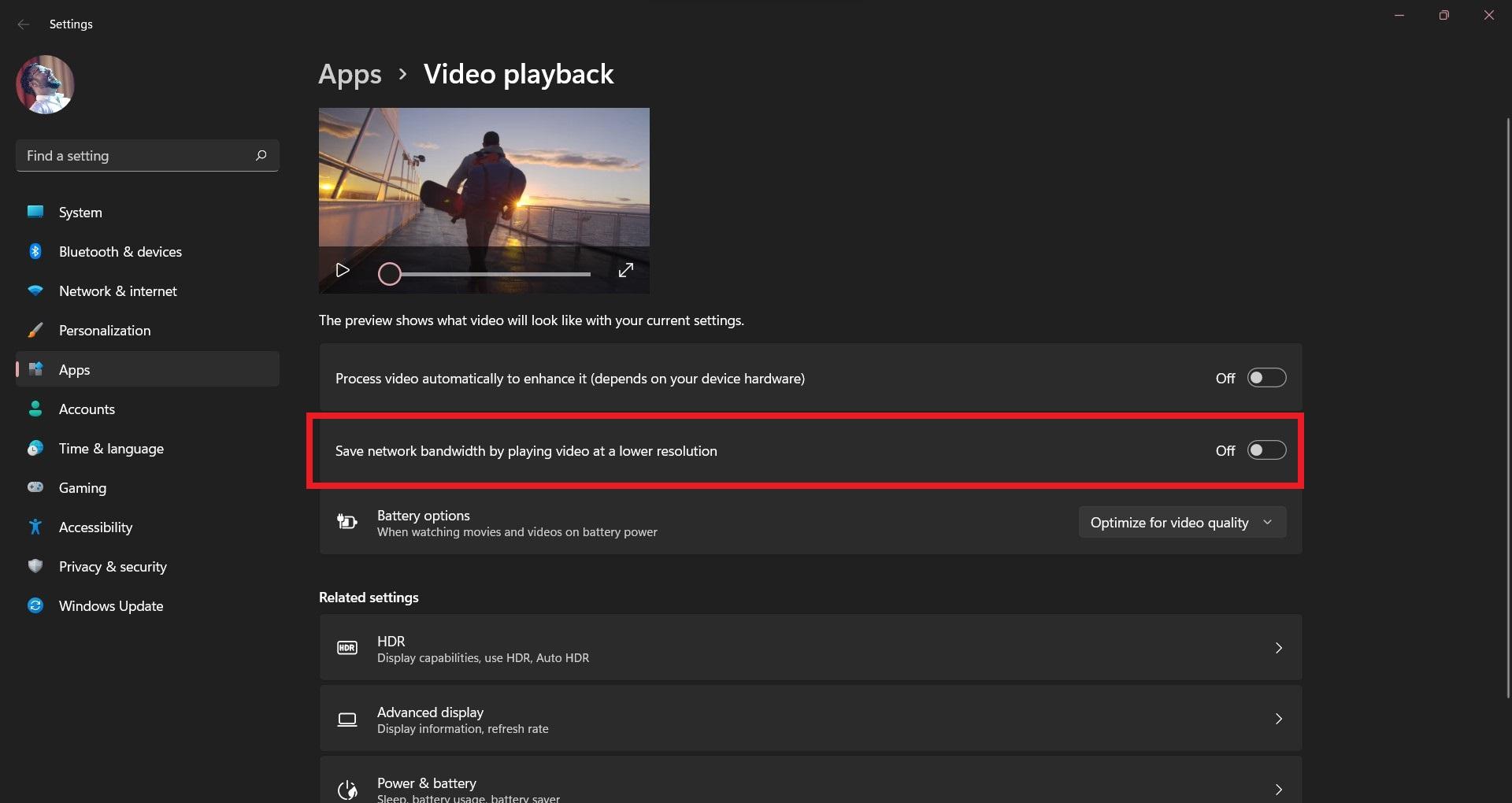
- Under Battery options, select the Optimize for video quality option.
- Then close everything and check if the video playback problem still exists or has been cured.
If you've any thoughts on How to Fix Windows 11 Video Not Working Problem?, then feel free to drop in below comment box. Also, please subscribe to our DigitBin YouTube channel for videos tutorials. Cheers!