
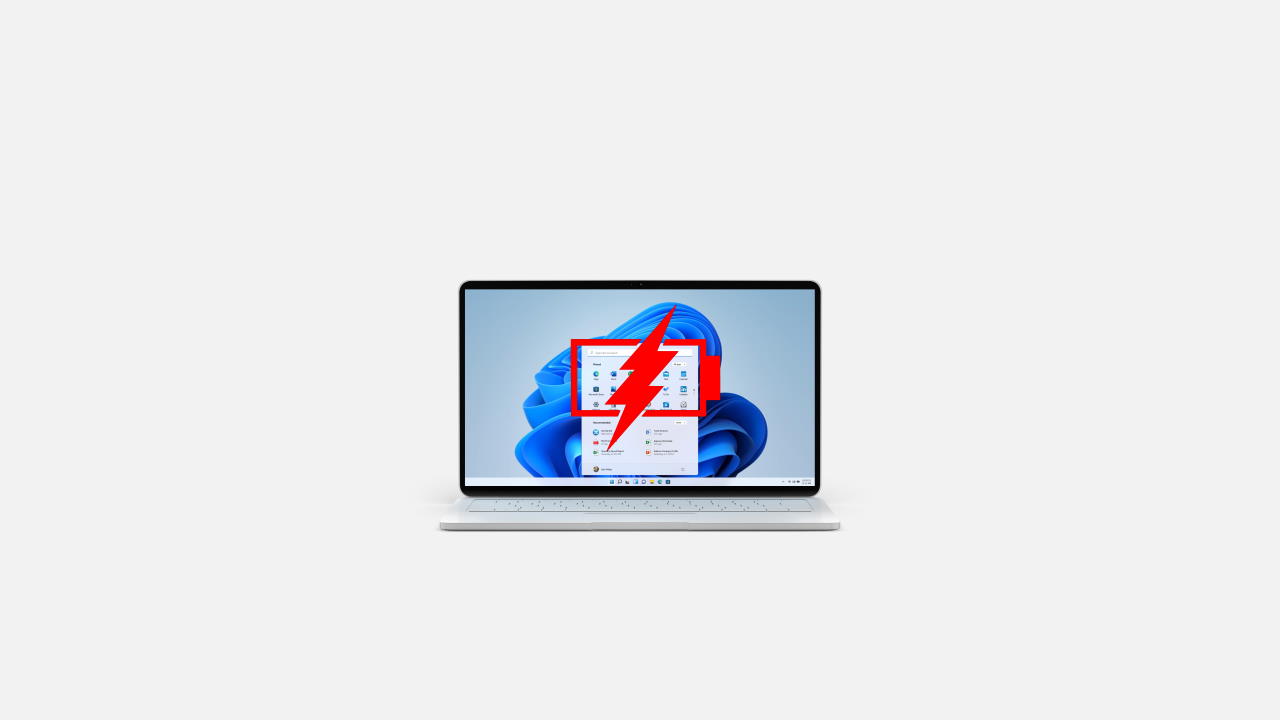
You may get nervous when you just plugged your charger in but your laptop is not charging. It can be quite frustrating why this problem exists in the first place as a laptop is supposed to charge when you plug in your charger. Battery is an important component of your machine and without it, you can’t do much. So it is very important that you keep your laptop charged at all times to make sure you’re 100% productive. But recently, users are facing several issues when your laptop with Windows 11 plugged in but not charging.
In most cases, the issue can lie with battery drivers, or the charger itself. But it can be a little tricky to pinpoint the exact problem and come up with a solution. Rest assured as this is not a big issue as it seems to be and here are some troubleshooting steps which helped me and countless others facing the same situation.
Whenever your laptop is not charging, the issue can either be in three places. The electricity board, your charger, or the laptop itself. We will address all these three possibilities down below.
Note: Please note that batteries in laptops usually last for 2-3 years. So if you are using a significantly old laptop with an old battery, then you might want to get it replaced. Replacing your battery must fix all the problems in case you have a very old laptop.
It is quite funny but sometimes people try to charge their laptop when there is an electricity cut in their area. If this is the case, you may want to connect with your local electrician and check why electricity is not working. Because you can’t charge your laptop when there is no electricity.
This is also a basic check but it will save you the trouble of going further. Your laptop charger comes with cables that allow your laptop to charge.
If your charger cables have any signs of damage, it probably means you might need to get a new charger.
As charging cables, it is also important to check the charging port as well. Bot of the laptop, as well as your charger. In some cases, people use these ports heavily without cleaning them and a lot of dust and debris gets accumulated which causes charging issues.
Please check all the charging ports associated with your laptop as well as the charger and make sure they are clean and corrosion-free. You may use a microfibre cloth or alcohol wipes to do the same.
Just like the charger, many laptops come with removable batteries which they can easily swap and clean. Although such batteries have a problem that they easily attract dust and corrosion for their connection pins. It is quite possible that the problem of windows 11 being plugged in but not charging is due to this only.
Depending on your laptop syle and model, check if you have the option to remove the battery. If you have, please take it out and clean the connecting pins, and put it back in. For people who don’t have such an option, you may skip this step entirely.
Most laptop comes with a new feature that maximizes your battery health by allowing your battery to charge only till 50-70% at a time. This is useful if you want to make sure the battery stays healthy and running for a long period of time.
In these settings, the battery will charge up to a specified percentage and will not change after that even if you connect with the charger. You may change these settings as follows:
Open your laptop manufacturer-provided app and move to the battery section. (I use an ASUS laptop, so I will open myASUS Tool.
Here find battery charging settings and choose a full capacity mode. Now your laptop will change to 100% when you connect with the charger.
Note: If your laptop manufacturer proves a balanced mode or eco mode, make sure to choose that for a longer-lasting battery.
Most Windows 11 laptops deal with this issue of incompatible drivers. Without the right drivers, your laptop will not identify the charger and will not charge your laptop. But most cases are not similar, corrupt or outdated drivers can also cause trouble.
You can update Windows 11 battery drivers as follows:
From the next window, select – Search automatically for drivers. Windows 11 will automatically find the right version of compatible drives and install it on your laptop.
After the process is finished, restart your laptop and check if the Windows 11 Plugged-in But Not Charging is fixed.
Updating drivers is of no use if you have issues with your laptop BIOS. BIOS is a master program that helps you to run operating systems – just like Windows. It is possible that during the installation of Windows 11, you accidentally have changed some settings in BIOS and due to that, the laptop is not charging anymore.
Run your laptop in BIOS mode. In most cases, you can run it by pressing the F10/F12 key while your laptop is booting up.
Navigate to System configuration and go to the battery care function.
Here make sure to select the 100% option. Save the settings and restart your laptop.
Note: Although it is not entirely necessary, if there is a BIOS update available for your laptop, we recommend you to update it. You may go to your laptop manufacturer’s website and download a new BIOS update for the same.
Laptop batteries come with a complicated charging mechanism that doesn’t work if your laptop is overheating. So give your laptop a little rest and let it cool down. Once it is at room temperature, try to charge it again and see if the issue persists.
If you find this issue much often, we recommend you to get a laptop stand or laptop cooling pad which will help your laptop to main its temperate.
This is the last possible troubleshooting method you can possibly make. If none of the above works, then you might have to reinstall Windows again. Reinstalling Windows again will help to fix any missing or corrupted files that were responsible for charging your laptop.
If you have never done this before, we recommend you check out our guide on How to Install Windows 11 on your PC. It will help you to install the new OS easily.
This is very rare, but it is possible that the charging port or charging connector chip in your laptop has got hardware damage. It usually happens when you drop your laptop from a height which causes all the connectors to lose from soldering. If none of the above methods helps you (including re-installing Windows again!) then the issue of charging is due to hardware damage only.
If your device is still in the warranty period, we recommend you to get in touch with the customer support team to get your device replaced or request for repairs.
So, this was all about how to fix Windows 11 plugged in but not charging issue. In most cases, the issue will be resolved by following the above methods. But if not, your laptop might have hardware damage and you have to get it checked by a hardware repair shop.
This post was last modified on March 6, 2022 11:38 pm