
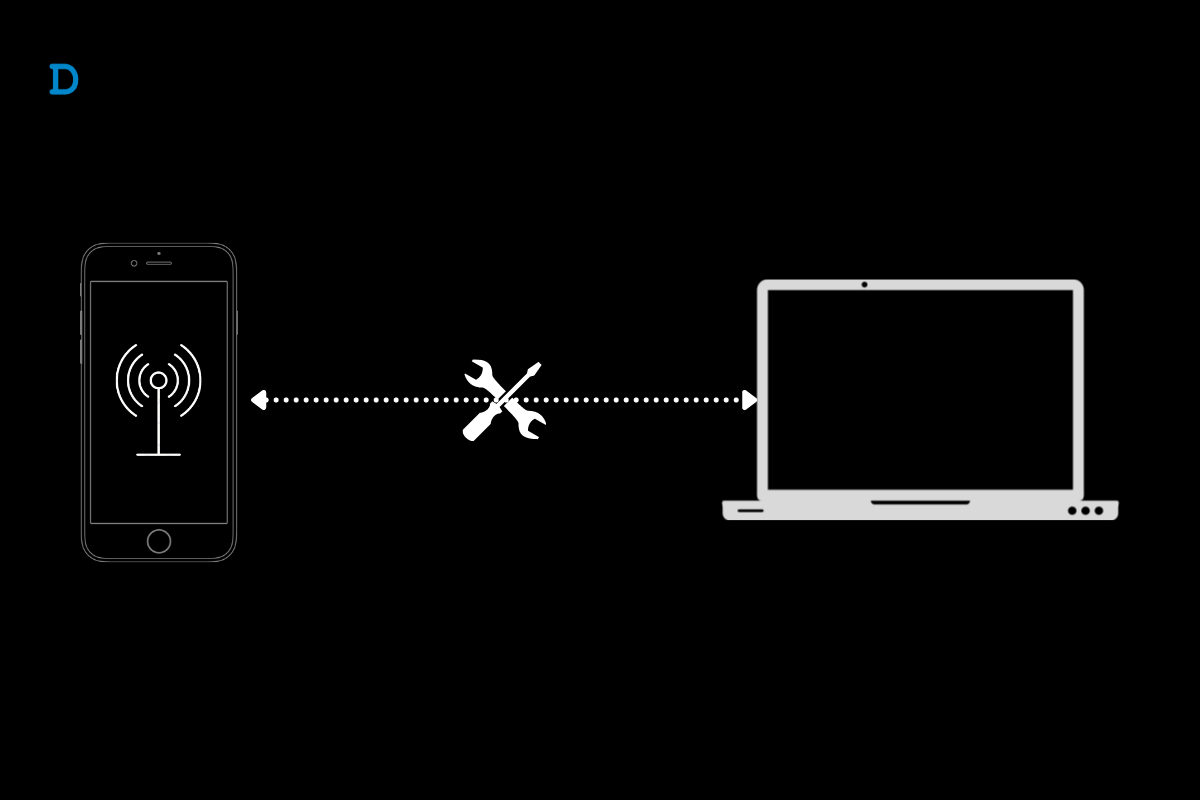
Windows 11 Not Connecting to iPhone Hotspot
Like Android devices, iPhones also come with a hotspot feature to share your internet. You can use this feature to share your iOS Mobile internet with your Windows 11 device on the go. But what if you cannot connect iPhone Hotspot Tethering with Windows 11? If you are also facing this issue, keep reading to know how you can fix Windows 11 not connecting to the iPhone hotspot.
Connecting your Windows 11 laptop to a hotspot is very easy, but sometimes your PC may not be able to detect the iPhone hotspot. You may receive an error message stating “Can’t connect to this network” when attempting to connect to the iOS hotspot. However, there are a number of issues to blame for this error. So let’s get started on our troubleshooting guide to know how to fix Windows 11 WiFi not connecting to the iPhone hotspot.
How to Fix Mobile Hotspot Not Connecting to Windows 11 WiFi?
Before getting started with different troubleshooting methods to fix this issue, try restarting both devices. Sometimes, restarting your devices can get rid of small bugs and errors.
Forget your iPhone’s hotspot and then reconnect by entering the password. Once you forget any Wi-Fi network on your Windows 11 device, it will remove all files and settings for that network. Here is how you can forget a Wi-Fi network:
Your hotspot’s password might be responsible for why you face this issue. It can be fixed if you change your hotspot password. Here is how you can do it:
You may not be able to connect with your iPhone hotspot if there is something wrong with your computer’s Wi-Fi. Run the Windows troubleshooter to make sure everything is fine on your Windows 11 device. Here is how you can do it:
Performing a network reset on Windows 11 will remove and then reinstall all your network adaptors. It will also reset all network settings to their defaults. Here is how you can do it:
Outdated network drivers could be the reason behind this problem. Old network drivers can cause compatibility issues and disable your PC from connecting to the internet. Here is how you can update network drivers on Windows 11:
Try resetting network settings if you’re still having trouble connecting to iPhone’s hotspot. By doing so, you can fix complex issues related to your devices’ wireless networks. Here is how you can do it:
You’ve now successfully performed a network reset on your iPhone. Restart your device and check if the issue is resolved or not.
The low data mode is a feature in iPhone that allows you to keep your data usage to a minimum and enhance the device’s battery life. Sometimes it can also lead to this error. Here is how you can turn off low data mode on your iPhone:
An old version of iOS or Windows could also be responsible for this error. Check if both your devices are using the latest updated OS version available. Here is how you can do it:
If none of the above-mentioned troubleshooting methods were able to resolve this issue, reset your iPhone and Windows 11 devices to factory settings. Back up your data as it will be erased during the process. Here is how you can reset your iPhone:
This was how you can fix Windows 11 not connecting to iPhone hotspot. We hope the troubleshooting methods mentioned above were able to help you. Still, if you have any issues, feel free to contact us in the comments below.