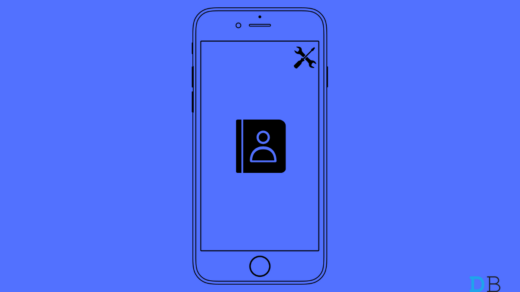This guide outlines numerous workarounds that shall help you fix the microphone not working issue on Windows 11. Microphones have always been an integral part of our work ecosystem. However, owing to the ongoing work from home scenario, it has become an even more important tool than ever before. Be it for dealing with professional meetings or video calls, its usage is constantly on the rise in recent years.
At the same time, it goes without saying that any issue with this device is enough to be a cause of concern for the end-users. Well, if you are on the latest OS build and are getting bugged with any problem related to it, then fret not. Given hereby are the various methods that will help you fix the Microphone not working issue on Windows 11. Follow along.
Fix 1: Check for Hardware Issues
First and foremost, you need to double-check that it’s not a hardware failure. In this regard, if you find that the microphone is not working across all the installed apps, then check for faulty or loose connections. For that, unplug and replug the microphone back to your PC.
Likewise, try connecting the microphone to another PC. If it is working well and good on that setup, then check the jack on your PC and make sure that it is clean and doesn’t have any particles inside it. You could also connect any other device to this jack to check that it is working along the expected lines.
Once you have performed all these tests and have verified that both the jack and microphone are well and good, then you may rule out the hardware issue and proceed with the below software-related workarounds to fix the Microphone not working issue on Windows 11.
Fix 2: Check Microphone Permissions
While it goes along the obvious lines, you should still verify that the Microphone permission has been turned on for the concerned apps that are currently facing this issue.
- To do so, bring up the Settings menu via the Windows+I shortcut keys.
- Within that, go to the Privacy and Security section from the left menu bar.
- Scroll to the App Permission section and click on Microphone.
- Make sure that the Microphone Access has been turned on.
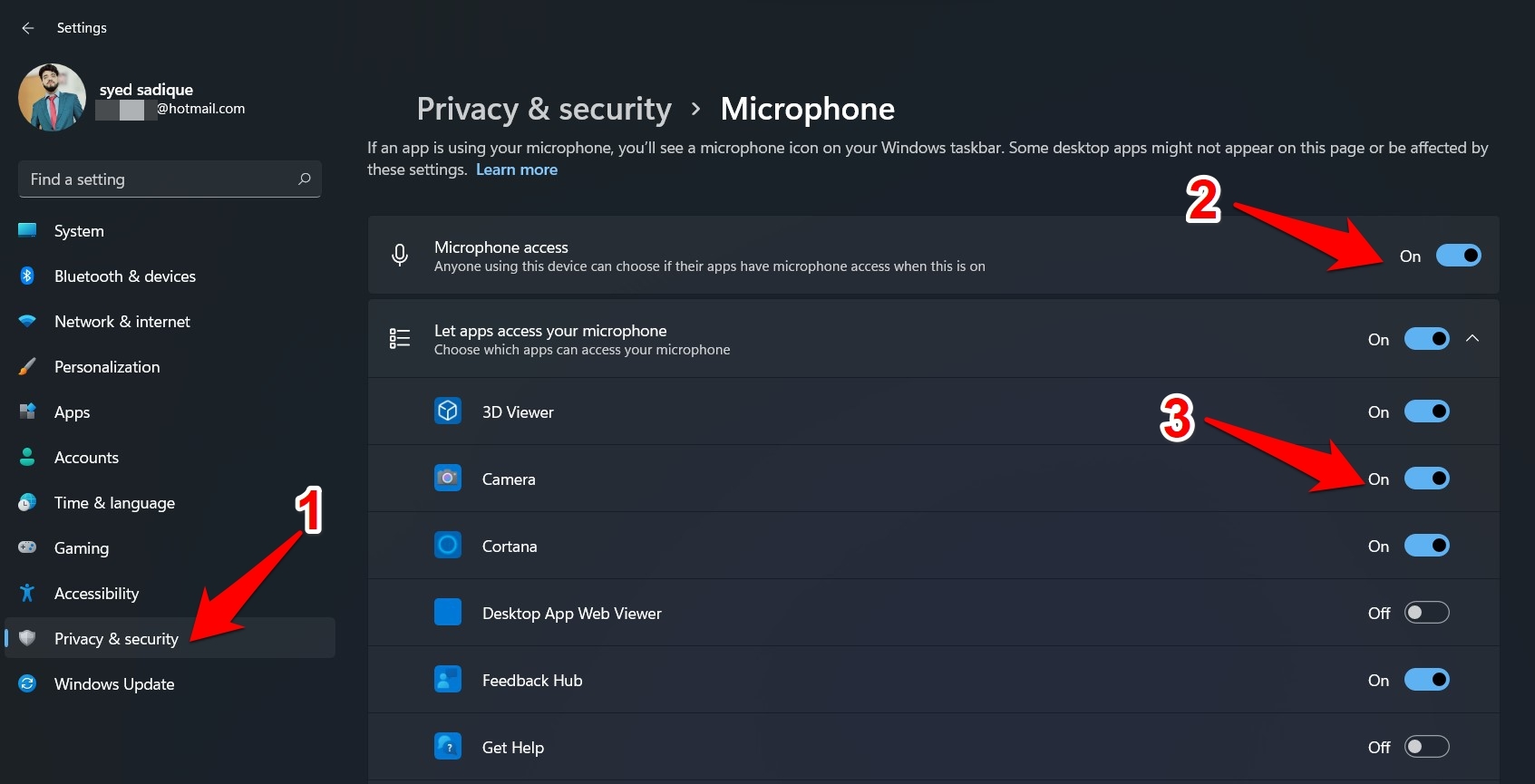
- Then go to the ‘Let apps access your microphone’ section.
- Verify that the microphone’s permission for the concerned apps has been enabled.
- If that’s not the case, then do so right away and then check if the Microphone not working issue on Windows 11 has been fixed or not.
Fix 3: Verify Microphone Status
In some cases, a malicious third-party app or software might end up disabling the microphone’s usage across the entirety of the OS. As and when that happens, you need to re-enable this from the Device Manager. Along the same lines, even if it is enabled, you could disable and then manually re-enable it to give it a fresh instance to work upon. All this could be done as follows:
- Use the Windows+X shortcut keys and select Device Manager from the menu that appears.
- Within that, go to the Audio inputs and outputs section and click on it to further expand it.
- Now right-click on your microphone.
- If you are seeing the Enable device option, then your microphone was disabled up to this point.
- So, select Enable Device from the right-click menu.
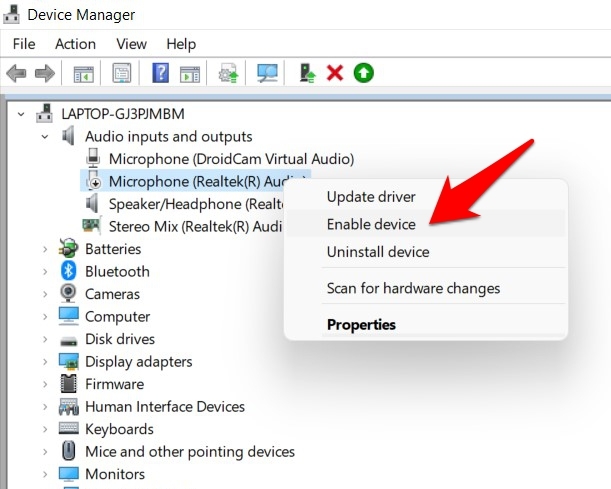
- On the other hand, if it is already enabled, then consider disabling it, wait for a few seconds, and then re-enable it.
- Once that is done, check if it is able to fix the Microphone not working issue on Windows 11.
Fix 4: Update Microphone Drivers
Using old or outdated drivers could lead to quite a few issues, including the one that we are currently dealing with. Therefore, it is always recommended to use the latest drivers set. Here’s how you could do the same for your microphone drivers.
- Right-click on the Windows icon present at the taskbar and select Device Manager.
- Scroll to the Audio inputs and outputs section.
- Now select your microphone from the menu, right-click on it and select Update Driver.
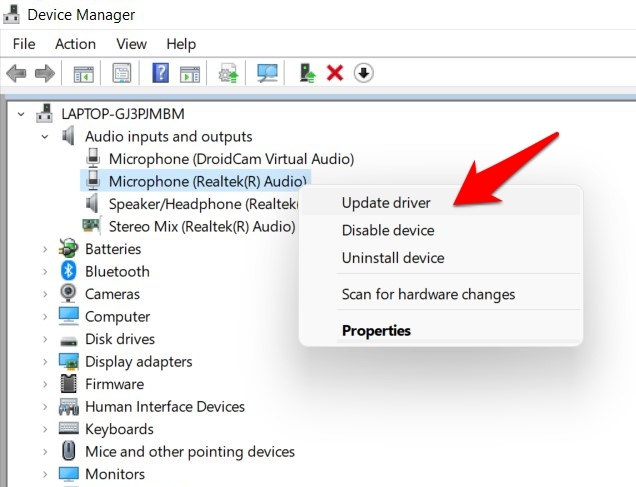
- Then click on Search automatically for drivers.
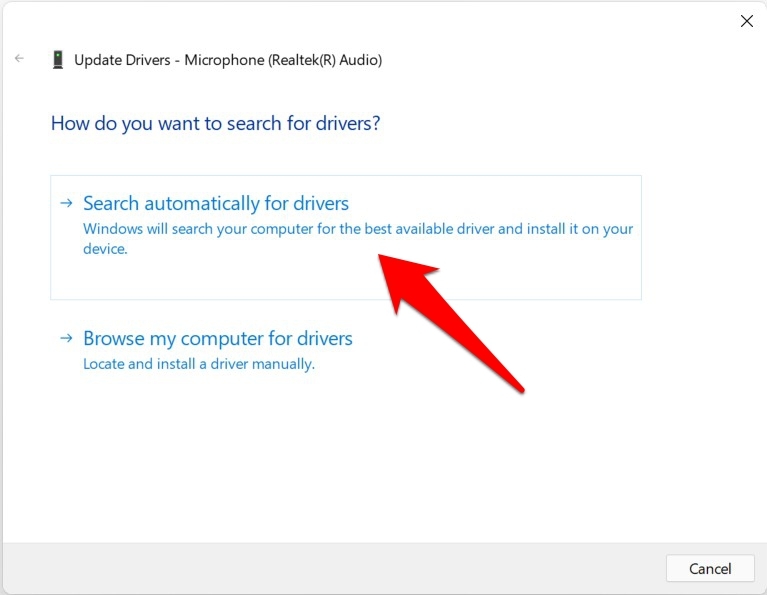
- Windows will now search for the latest drivers online, and if found, will download and install them right away.
- Once the installation is complete, restart your PC and then check if it fixes the Microphone not working issue on Windows 11.
Fix 5: Use Audio Troubleshooter
Microsoft has built in quite a few troubleshooter apps pertaining to various components of your PC. And one of these troubleshooters is specifically designed for identifying and fixing audio issues. So let’s try and make full advantage of this tool to fix the Microphone not working issue on Windows 11.
- Head over to the Start menu and search Troubleshoot settings
- Then click on Other Troubleshooters.
- Go to the Recording Audio section and click Run.
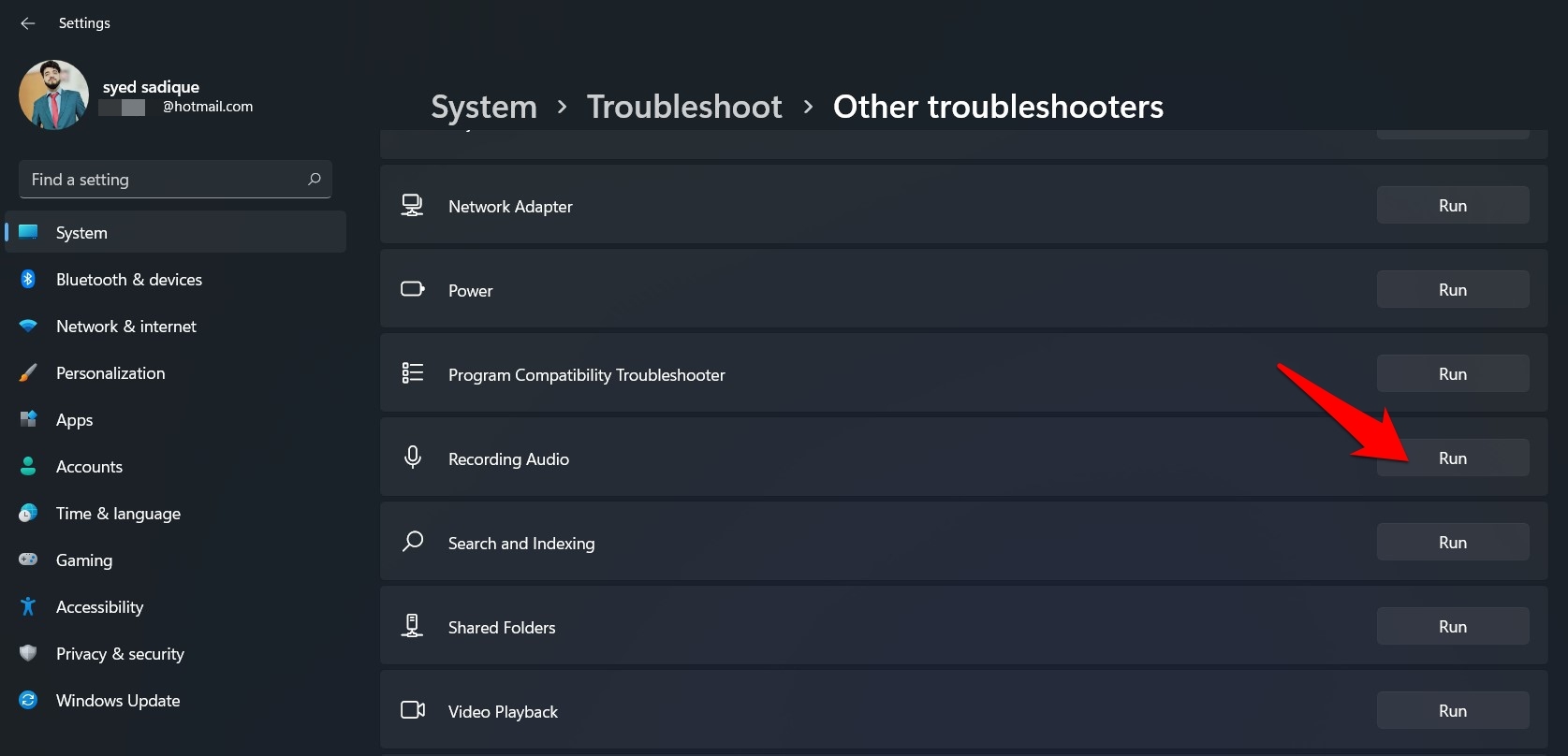
- The troubleshooter app will now open and would scan for issues pertaining to the microphone. As soon as it gets hold of any microphone problems, it shall fix it at that instance itself.
- Once done, it is recommended that you restart your PC.
- When it boots up, check if the Microphone not working issue on Windows 11 has been fixed or not.
Conclusion
So these were the various methods to fix the Microphone not working issue on Windows 11. We have shared five different fixes for the same. Do let us know in the comments section which one spelled out success for you.
If you've any thoughts on [Fixed] Microphone Not Working Issue on Windows 11, then feel free to drop in below comment box. Also, please subscribe to our DigitBin YouTube channel for videos tutorials. Cheers!