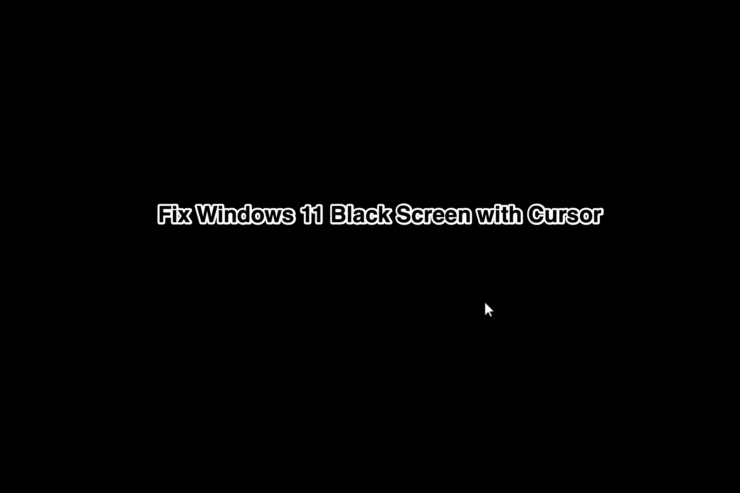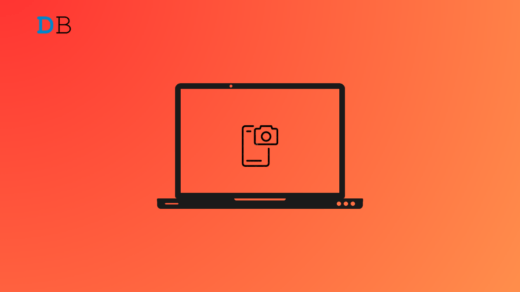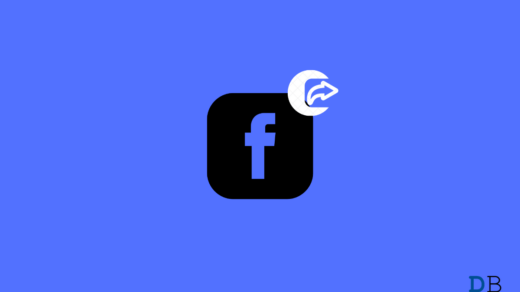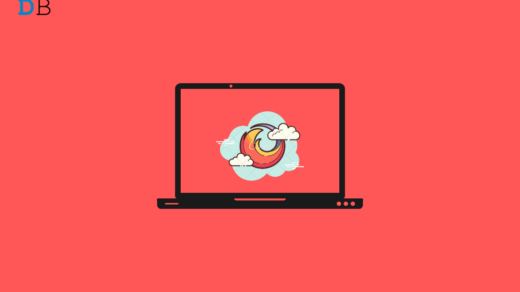Windows 11 is infamous for its annoying issues that never seem to end. One such issue is the black screen with the cursor issue. Everything is fine until you enter your password or biometric to sign in. Instead of being greeted with the desktop, users see a black screen with just the cursor visible.
Don’t worry —this is an extremely common issue, and you are at the right place for the solution. In this article, we will discuss the best solutions that will help fix the issue. Let’s dive in.
Prerequisites
Before we get to the actual fixes, let’s do some basic troubleshooting.
- Remove any peripherals or external devices.
- Check your connections with the monitor, if you are using one.
- Make sure your device is connected to the power source properly or has its battery amply charged.
Top Ways to Fix Black Screen with Mouse Cursor on PC
We’ve compiled a list of seven solutions that will help you fix the issue. Make sure to try all the solutions.
1. Restart your PC
The first thing to do when you see a black screen with only the cursor is to force-restart your PC. To do that:
- Press and hold the power button on your PC until it shuts itself off.
- Then, press and hold the power button again to turn your PC back on.
Alternatively, if you are signed into your PC, press Ctrl + Alt + Del keys, click on the Power icon on the bottom right, and select Restart.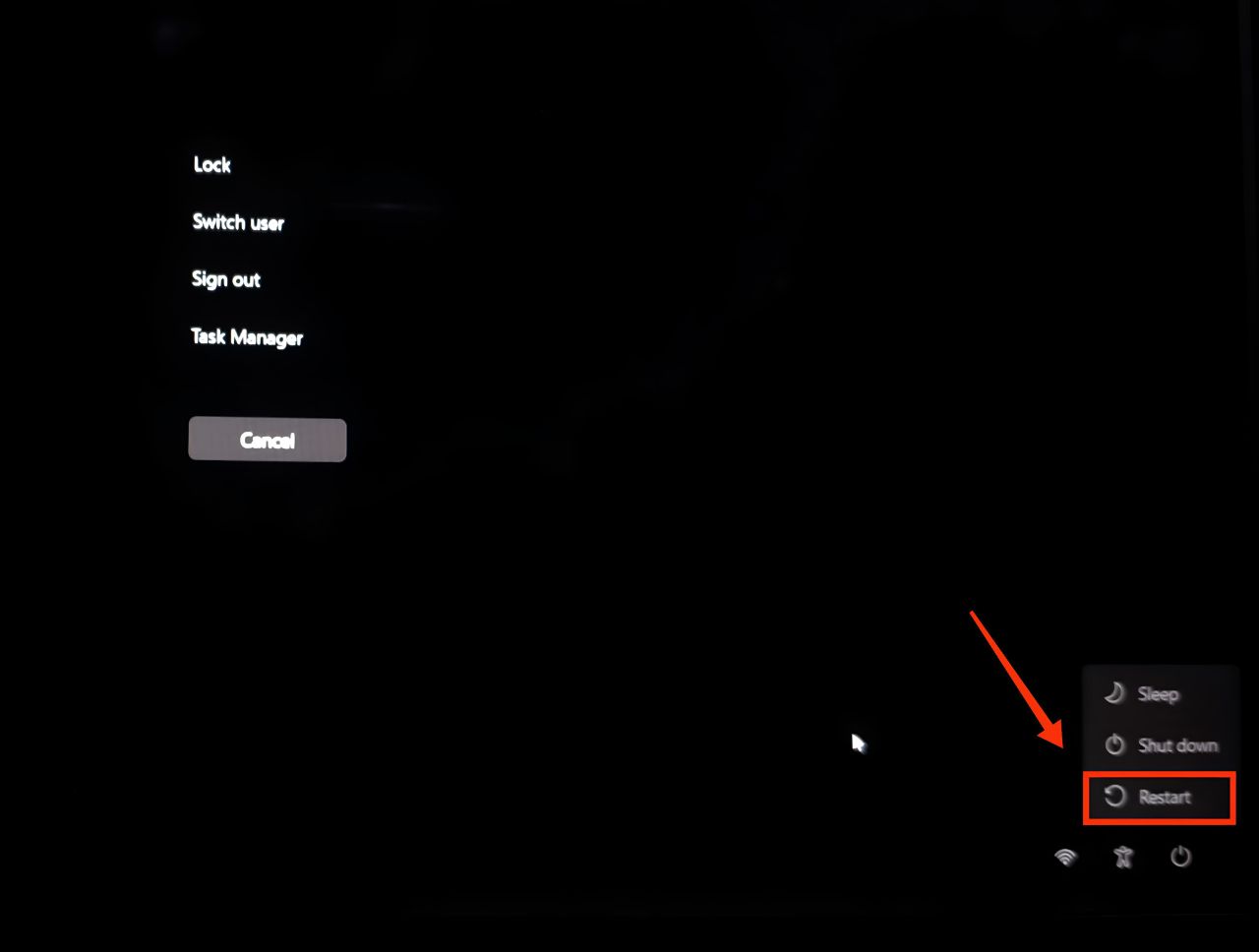
After the restart, check if your PC is working properly. If the issue persists, try restarting once again and then proceed to the next step.
2. Restart your Graphics Driver
Since this is an issue related to your PC’s display or graphics, restarting your graphics card or its drivers should help fix the issue. Restarting your graphics drivers is simple. Press the Windows key + Ctrl + Shift + B on your keyboard simultaneously. Once you do that, your screen should blink or flash, complemented by a beep sound.
3. Run SFC Scan
An SFC or System File Checker scan can help repair any corrupted or broken system files that could be causing the issue. Here’s how to run an SFC scan.
- Sign into Windows.
- Press the Ctrl + Alt + Del keys simultaneously and click on Task Manager.
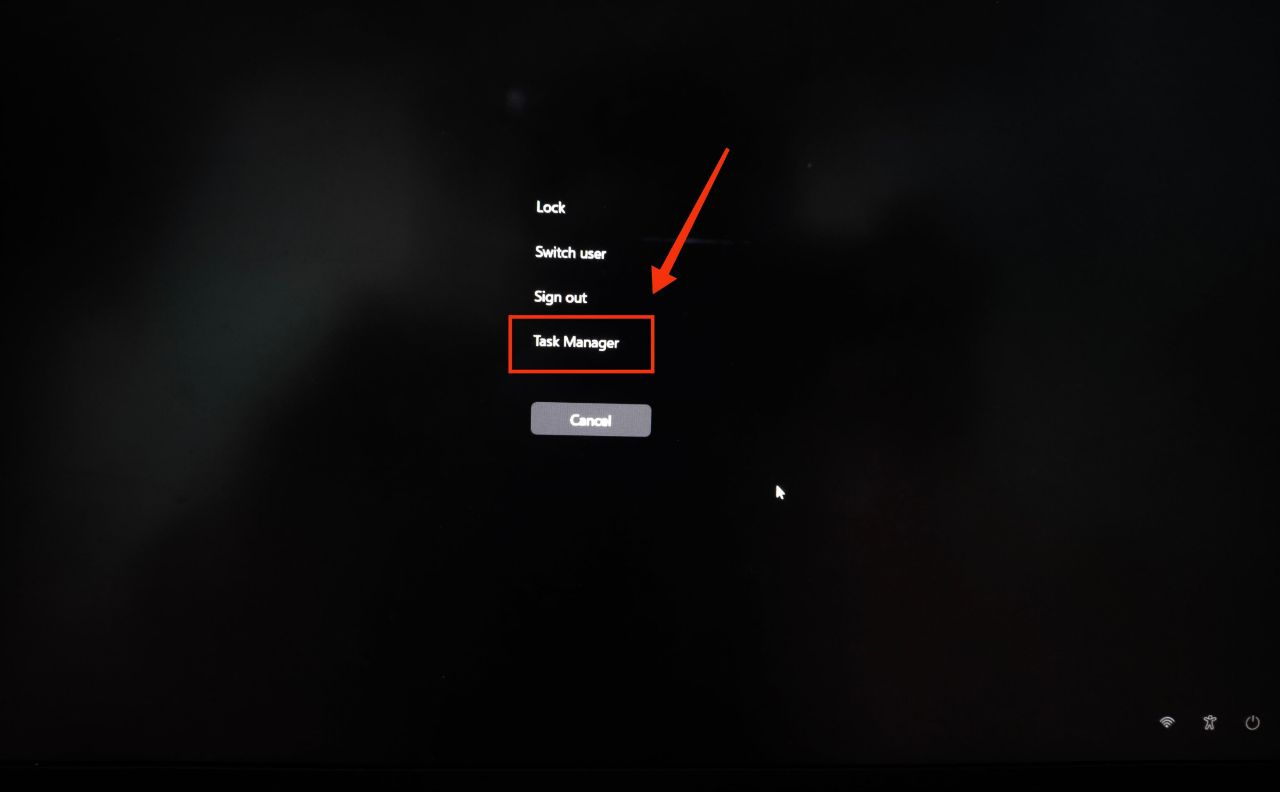
- Once the Task Manager opens up, click on Run new task in the top menu bar.
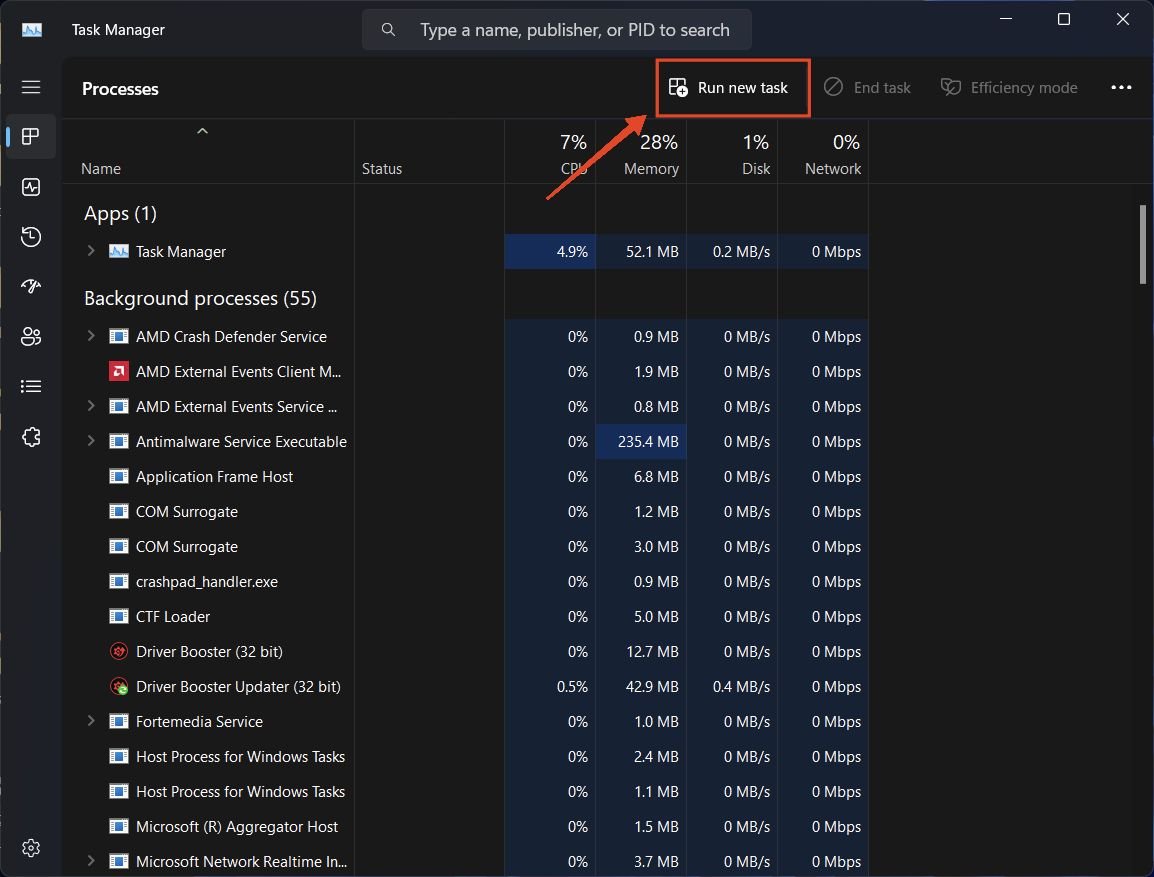
- Type in “cmd” and make sure to check the Create this task with administrative privileges box.
- Press OK or hit Enter to open the Command Prompt with admin privileges.
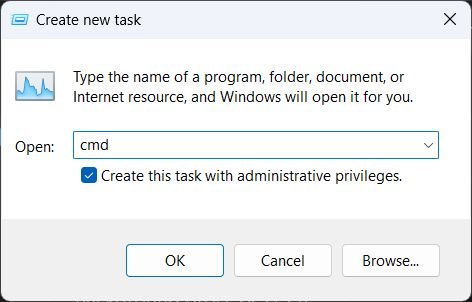
- Type in the following command and press Enter: sfc /scannow
- Windows will now check for and repair any system files.
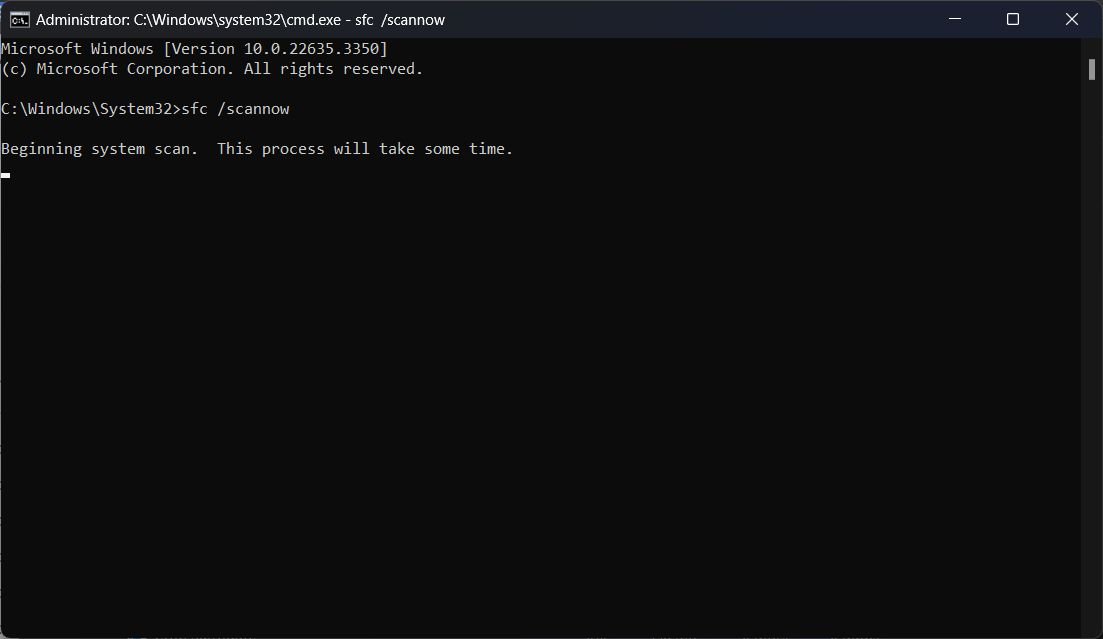
- Once the scan is complete, close all the windows and restart your PC.
4. Check User Shell Value
The Windows registry is very sensitive to changes. Even small alterations can cause your Windows system to crash or go blank. Thus, the reason why you might be seeing a black screen with a cursor is because the user Shell value in the registry has been altered.
This can be caused by either manual intervention or a virus that might have infected your PC. Follow the steps below to fix the user Shell value.
- Sign in to your PC and press the Ctrl + Alt + Del keys on your keyboard.
- Click on Task Manager.
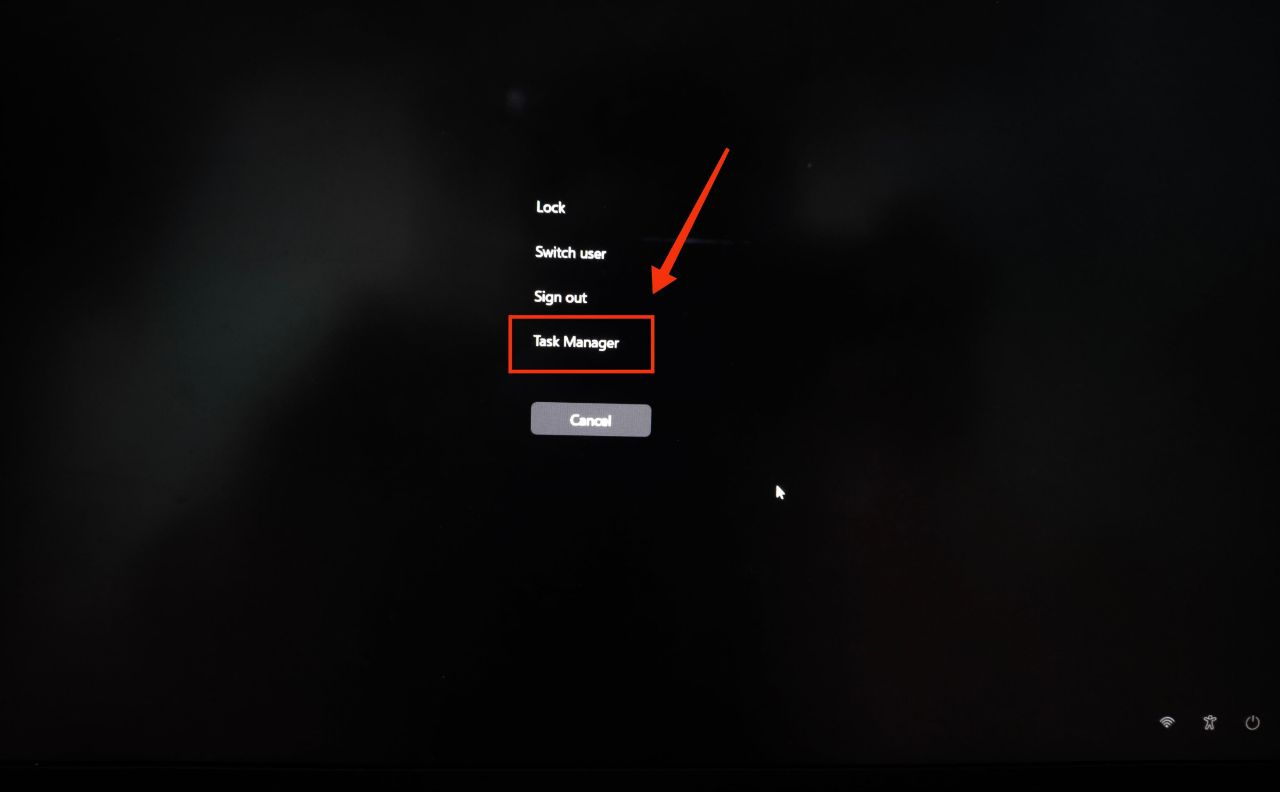
- Once the Task Manager opens up, click on Run new task in the top menu bar.
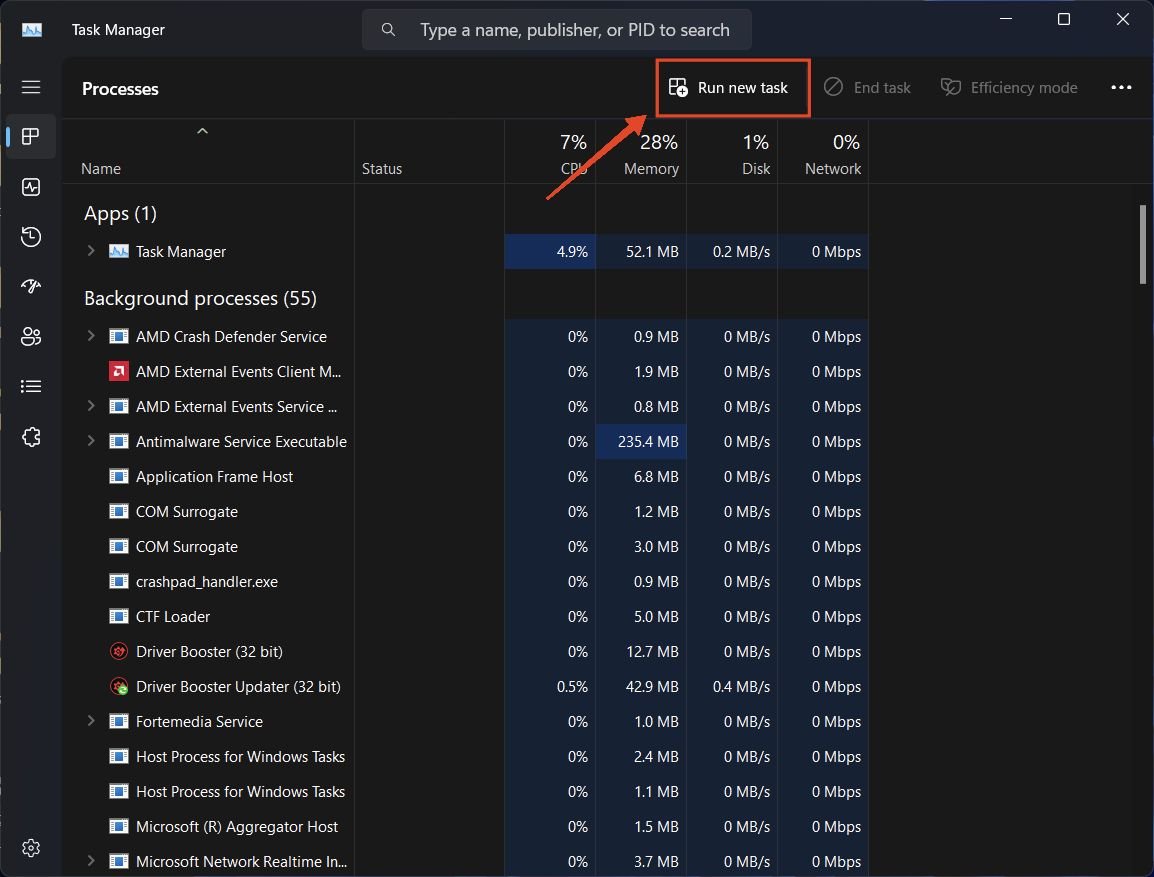
- In the pop-up window, type “regedit” and check the box next to Create this task with administrative privileges
- Click OK or press Enter. This will open the registry editor.

- Navigate to the following path in the registry:
Computer\HKEY_LOCAL_MACHINE\SOFTWARE\Microsoft\Windows NT\CurrentVersion\Winlogon.
- You will see the registry entries on the right. Find Shell and double-click on it.
- Make sure the Value data field is set to “explorer.exe.” If it is set to something else, change it and click OK.
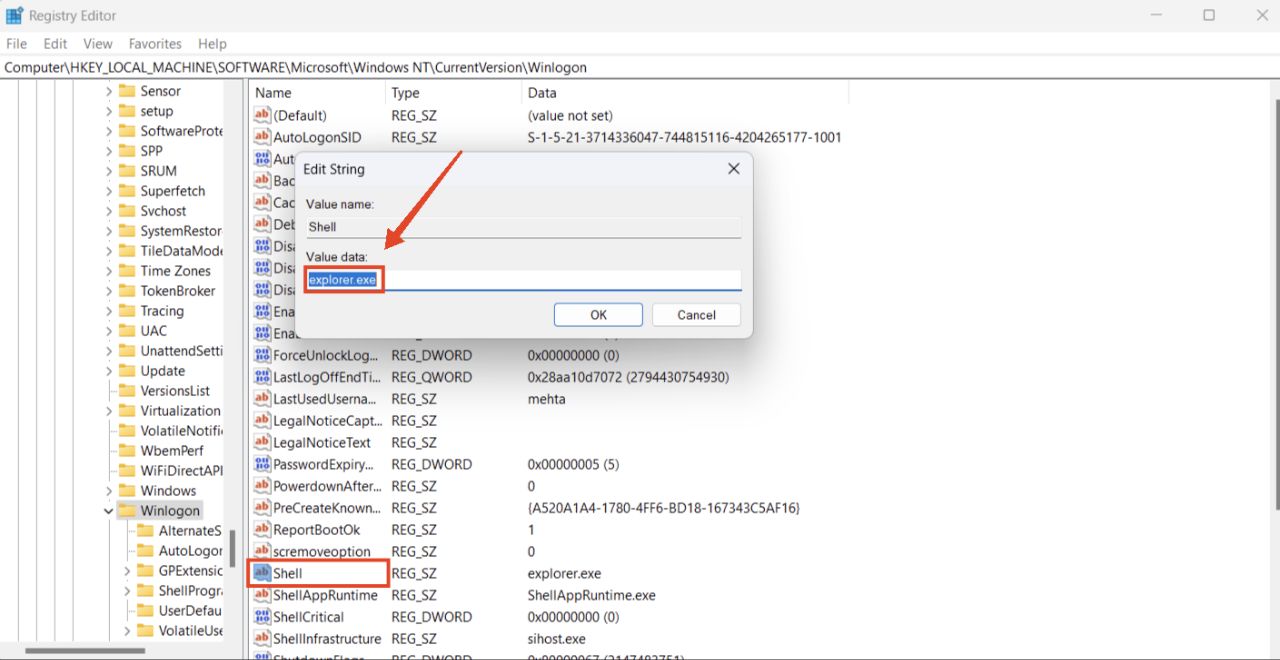
- Now, close all the windows and restart your PC. Once you are signed in, the issue should disappear.
5. Update your Graphics Drivers
Outdated or incompatible drivers might be the reason why you are seeing a black screen with the cursor floating around. If you don’t remember updating your graphics drivers or restarting your PC in a long time, follow this fix and the issue should be resolved.
- Sign in to your PC and press the Ctrl + Alt + Del keys on your keyboard.
- Select Task Manager and once it opens up, click on Run new task in the top menu bar.
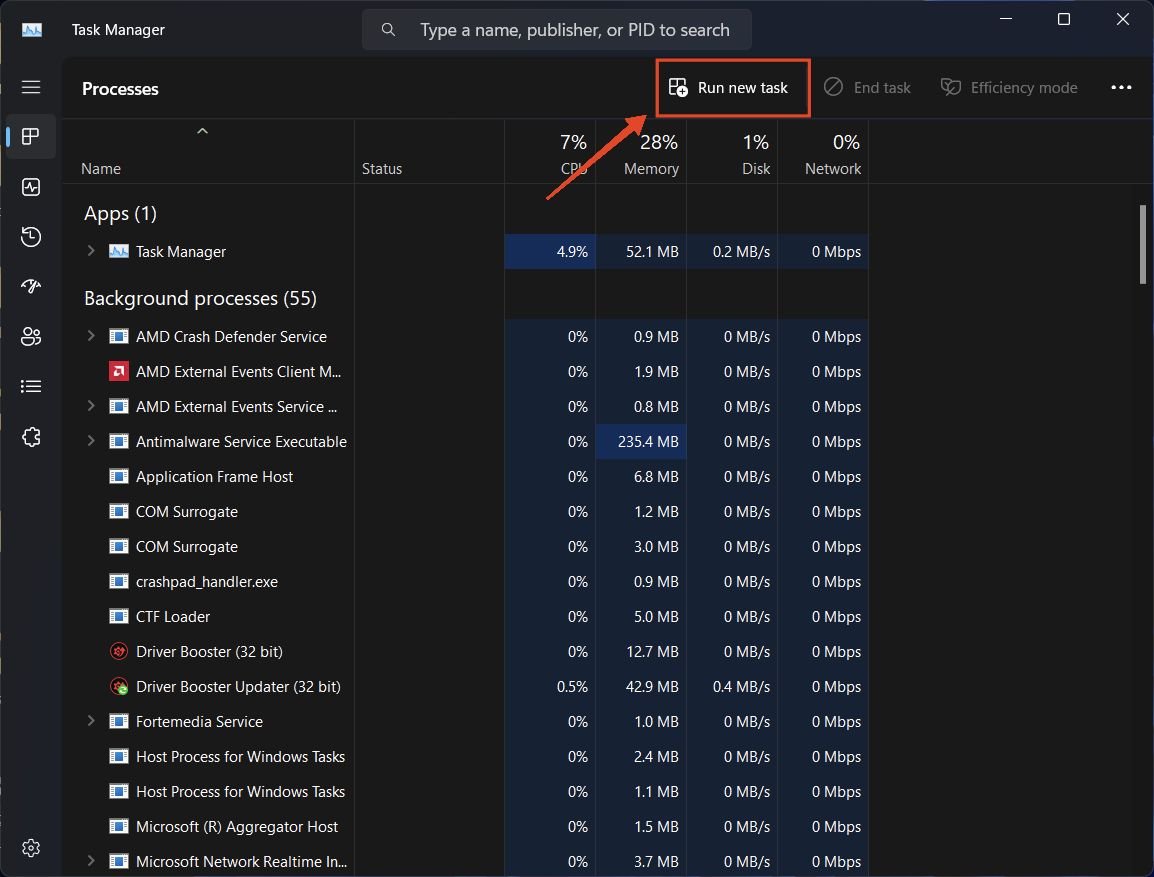
- In the pop-up window, type “devmgmt.msc” and click OK.
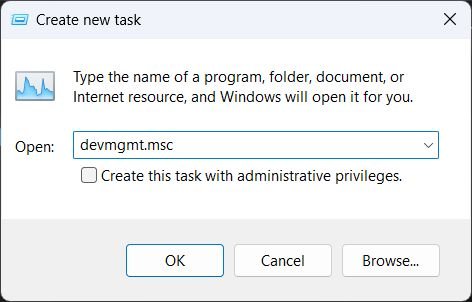
- Expand the Display adapters section, right-click on your graphics driver, and select Update driver.

- Click on Search automatically for drivers.
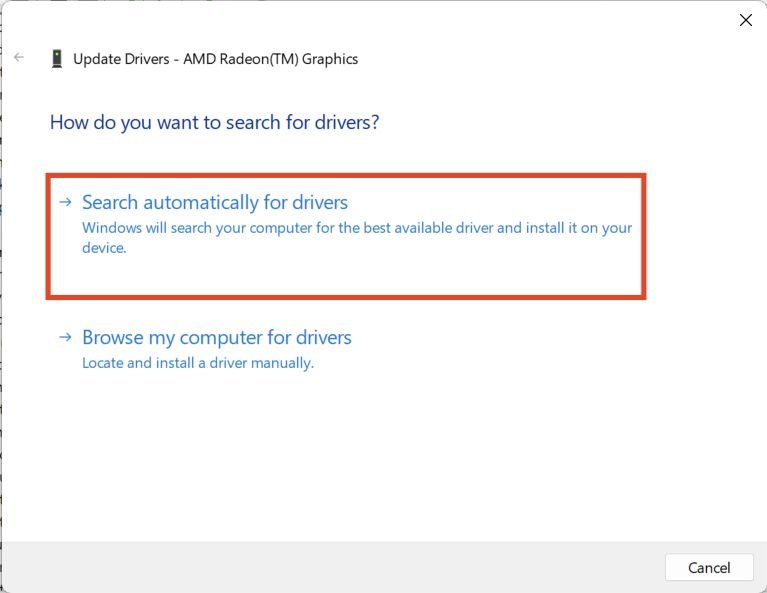
- Windows will automatically search for and install the latest drivers on your PC. The changes will take effect when you restart your PC.
6. Uninstall Suspicious Apps
If there’s a virus or a malware app that’s causing the issue, you can boot into safe mode and uninstall it from the Control Panel. This way, you will eliminate any problem-causing apps that might have crept in earlier.
- Sign in to your PC and press the Ctrl + Alt + Del keys on your keyboard.
- Click on the Power icon on the bottom right.
- Press and hold the Shift key on your keyboard and click on Restart. Your PC will now boot into the Advanced Startup Options.
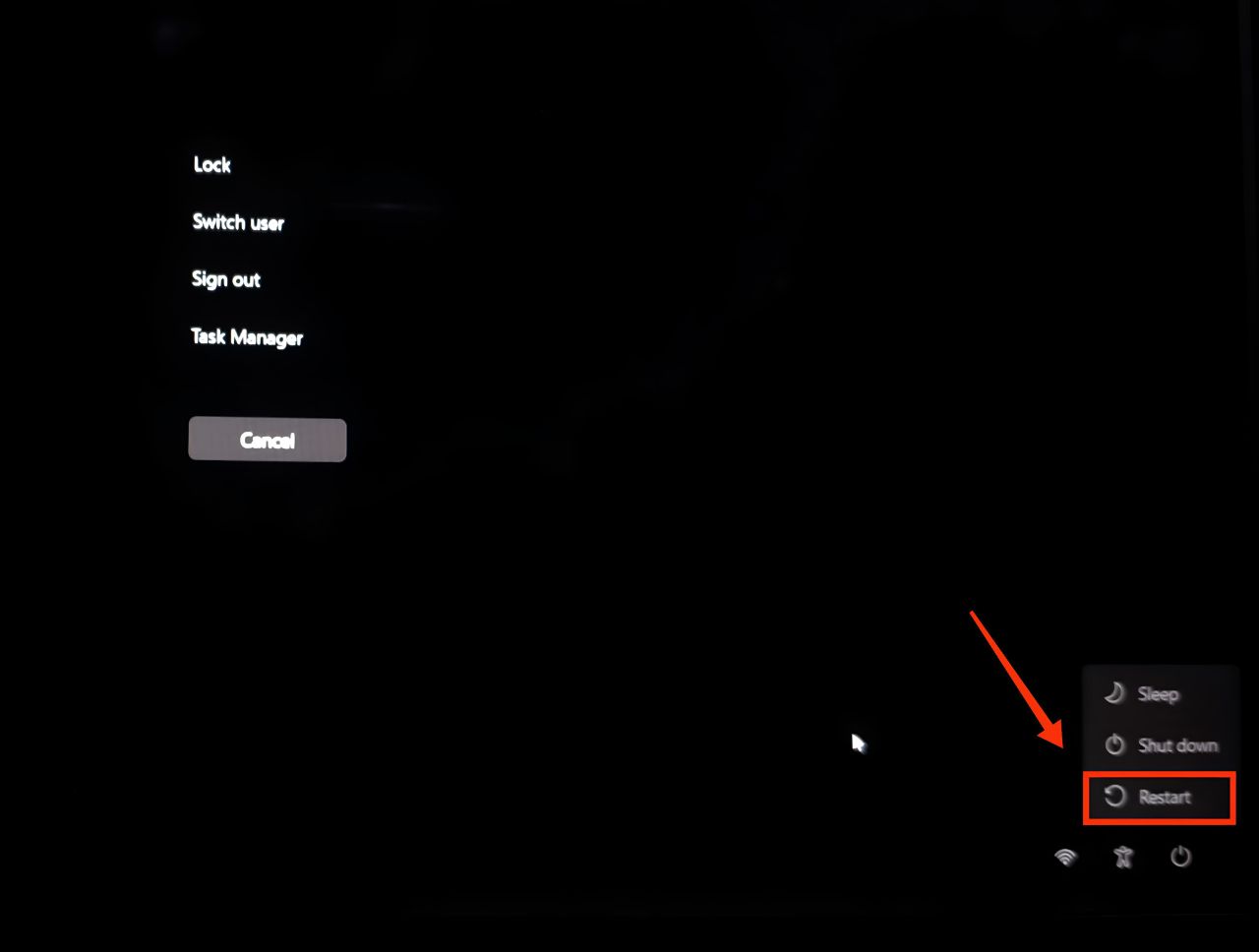
- Click on Troubleshoot.
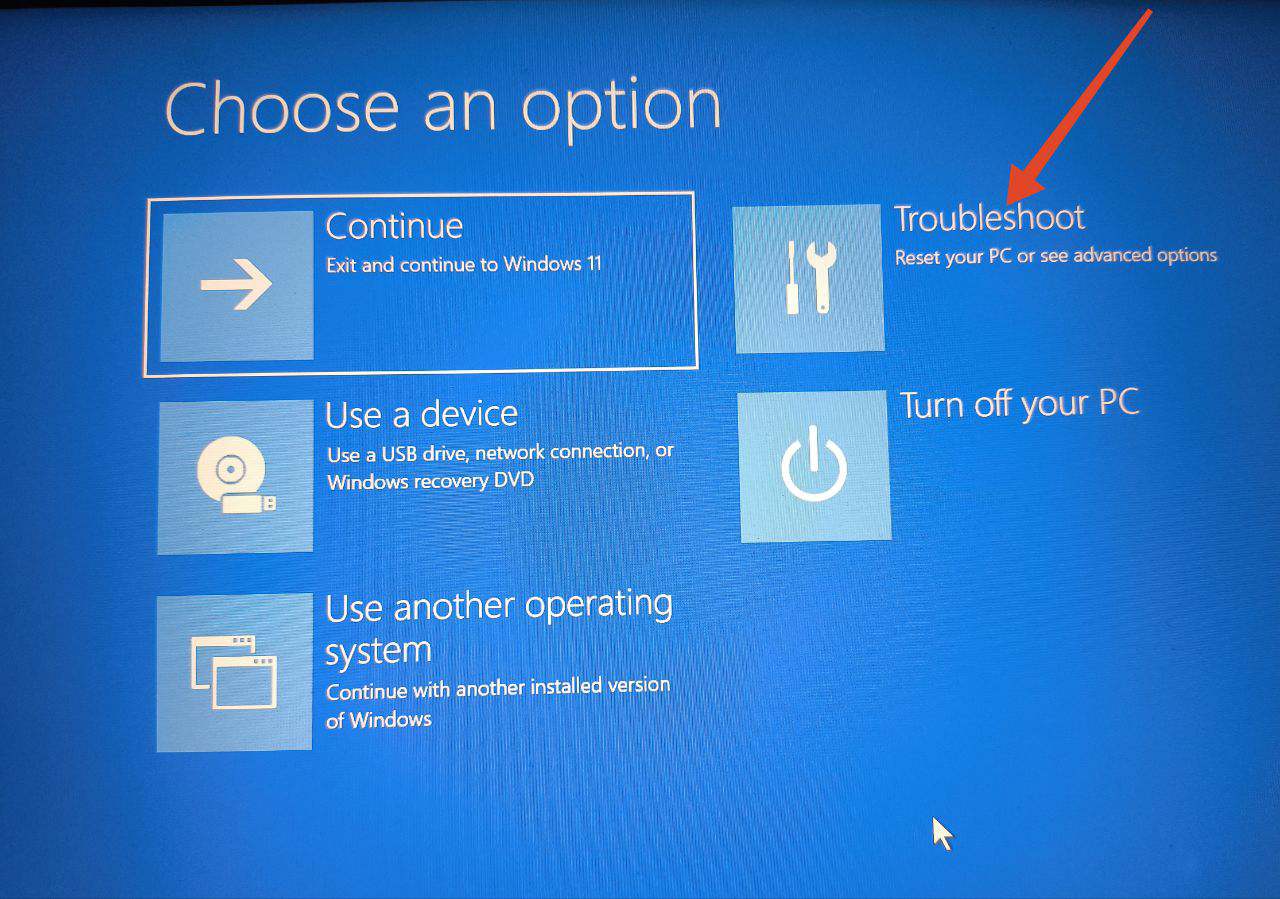
- Then, click on Advanced options.
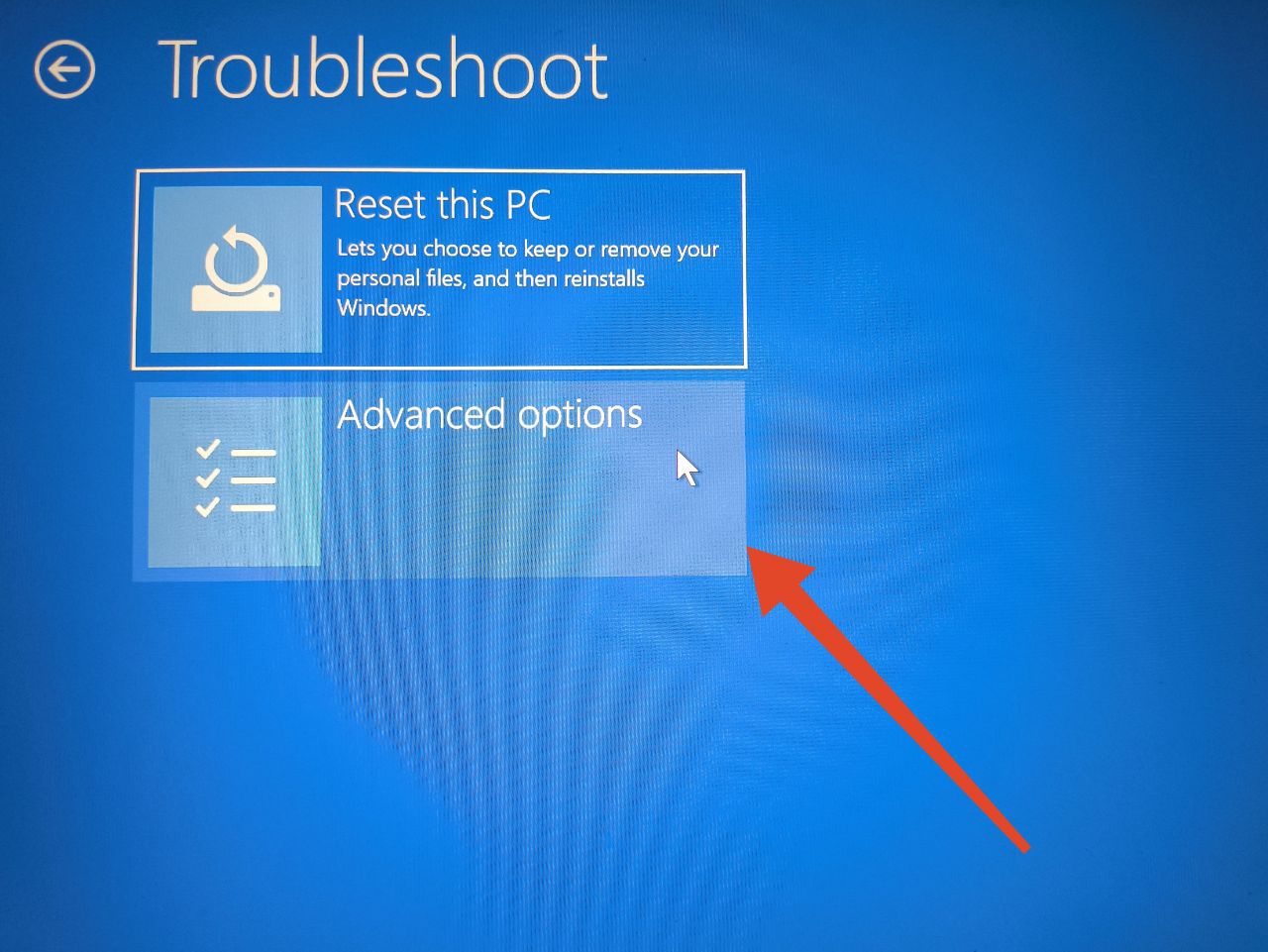
- Click on Startup Settings and then Restart.

- Here, we want to enter the regular safe mode. So press either 4 or F4 on your keyboard.

- Now, once your PC successfully boots up, press the Windows key and search for the Control Panel.
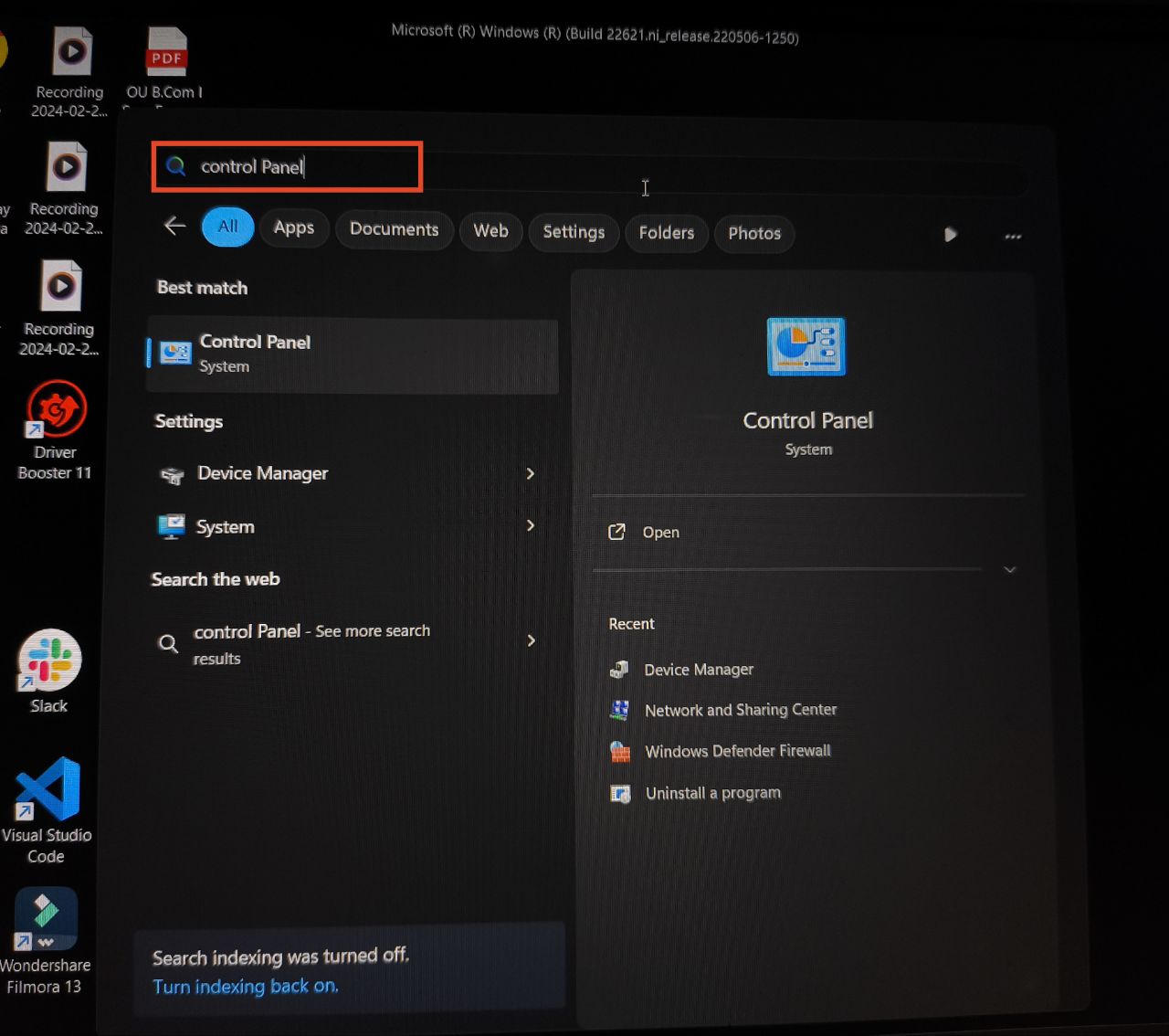
- Then, click on Programs and features > Uninstall a program.
- Right-click on the app that you think is causing the issue and select Uninstall.
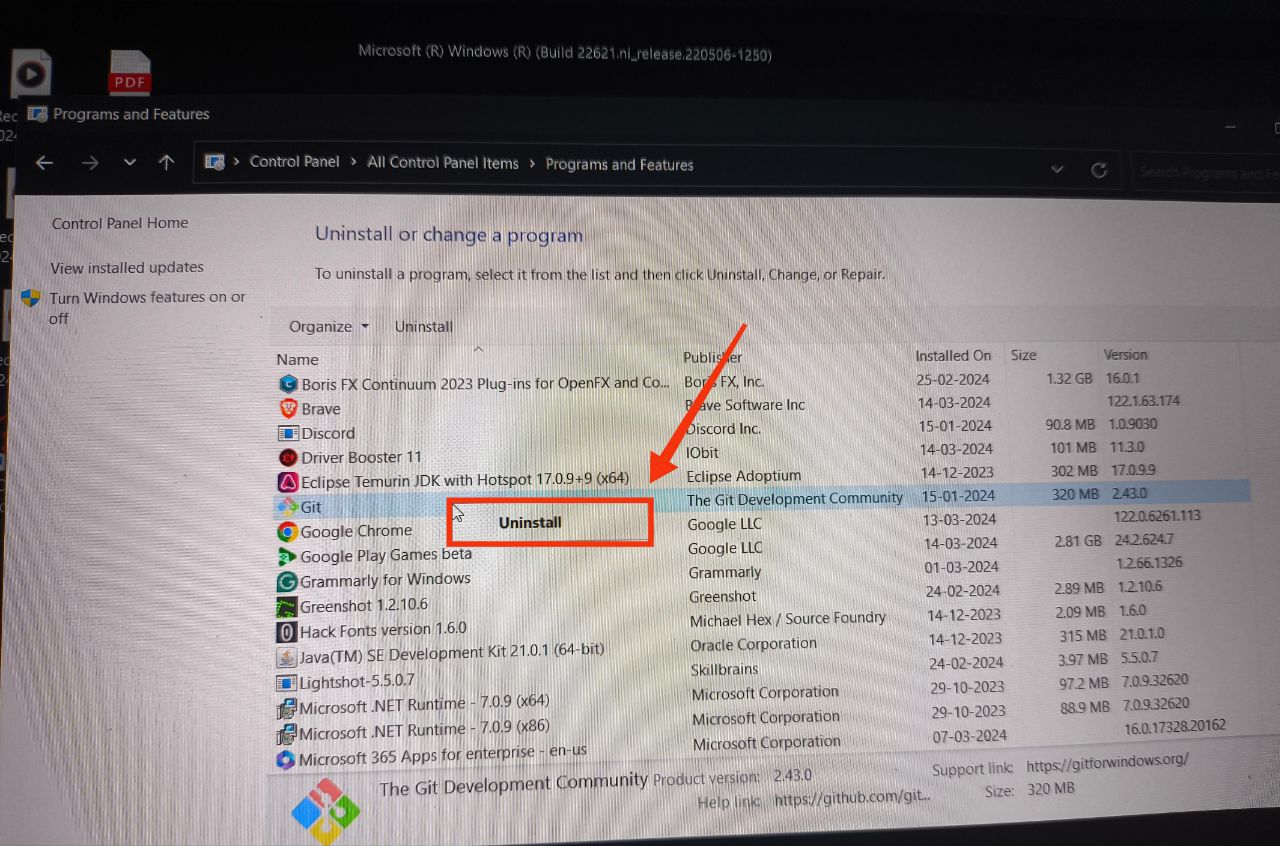
- Finally, restart your PC and you will be out of safe mode. Check to see if the issue has been resolved.
7. Uninstall Windows Updates
A corrupt update can also cause a black screen with cursor issues on Windows. This is especially possible if you are a part of the Windows Insider Program. Nonetheless, updates can also get corrupted during installation if there is not enough power or something else. Uninstalling these updates will fix the issue.
- Follow Steps 1-5 from Fix 6.
- Now, click on Uninstall Updates.

- Select Uninstall the latest quality update or Uninstall the latest feature update. Select Uninstall the latest quality update for now, and if the issue persists, you can select the other option in the next turn.

- Click on your account name.
- Enter your password and hit Continue.
- Click on Uninstall quality update.
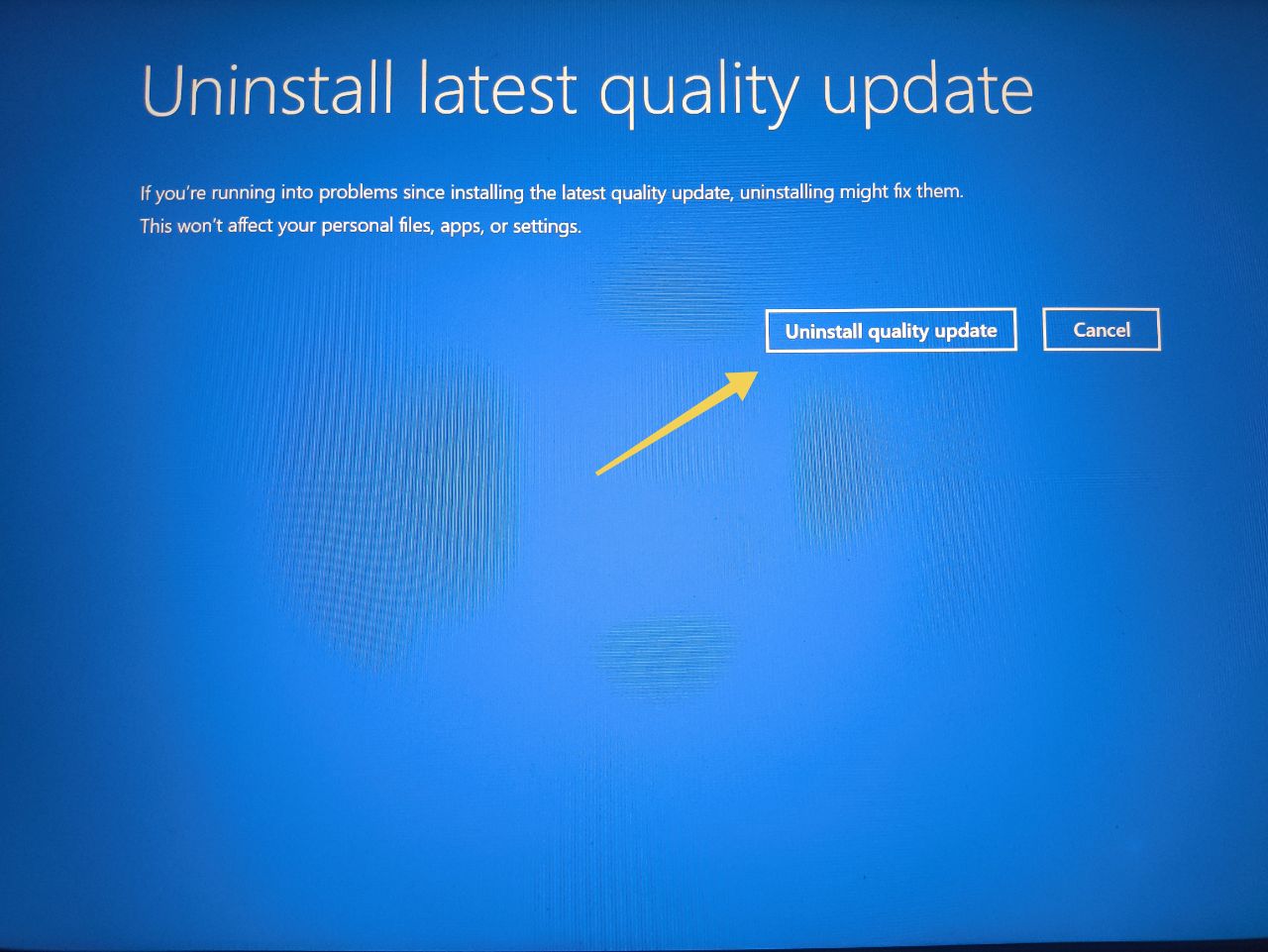
- Windows will uninstall the update and restart the PC automatically.
8. Perform a System Restore
If you are still having trouble, perform a system restore. This will take your PC back in time when the issue did not exist. However, you need to have a restore point for this fix to work. Follow the steps below.
Note: Performing a system restore will delete all the data you acquired from the creation of the restore point till now.
- Follow Steps 1-5 from Fix 6.
- Now, click on System Restore. A system restore window will pop up on your screen.
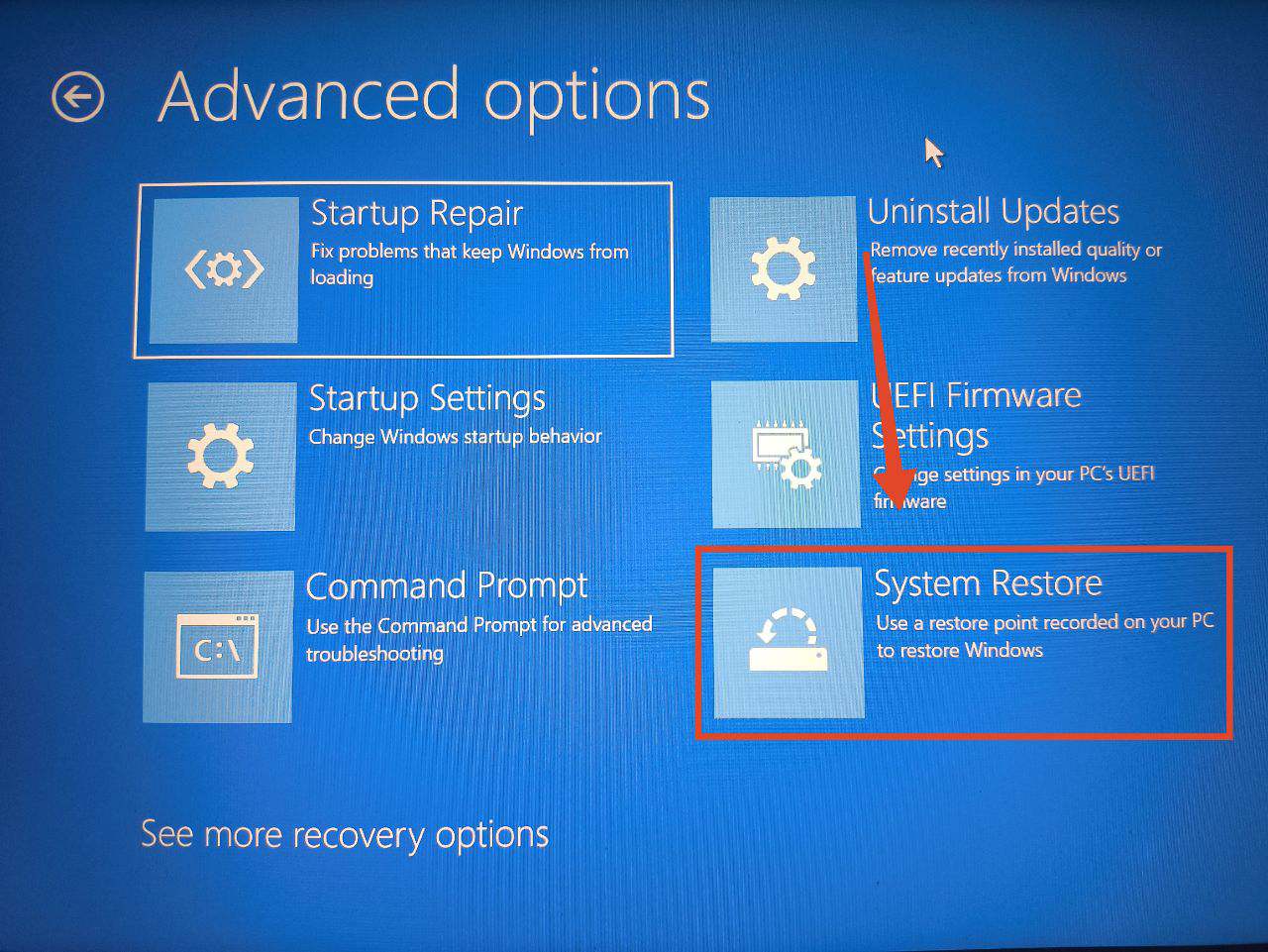
- Click Next and select a restore point you want to go back to.
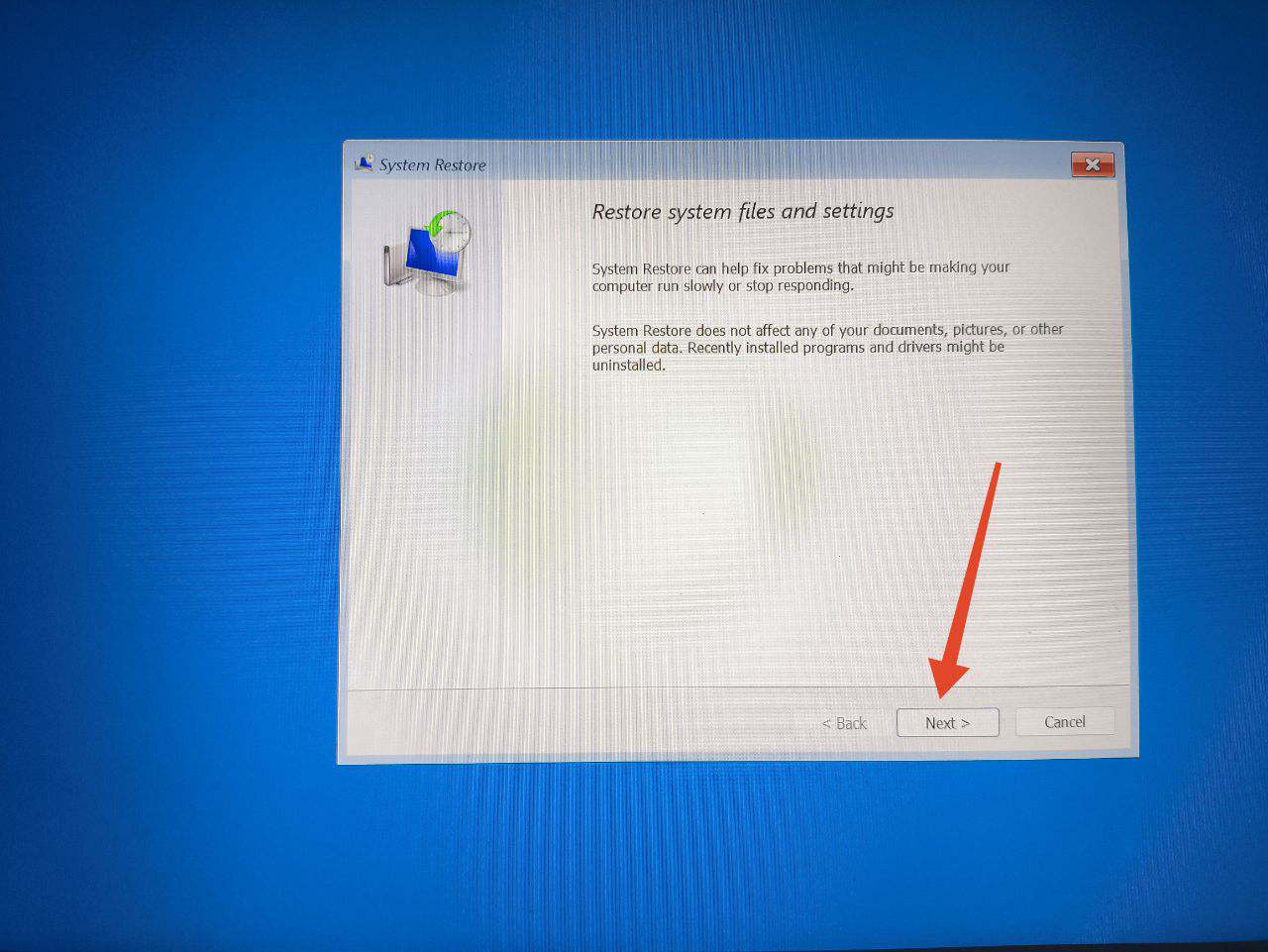
- Click Next again.
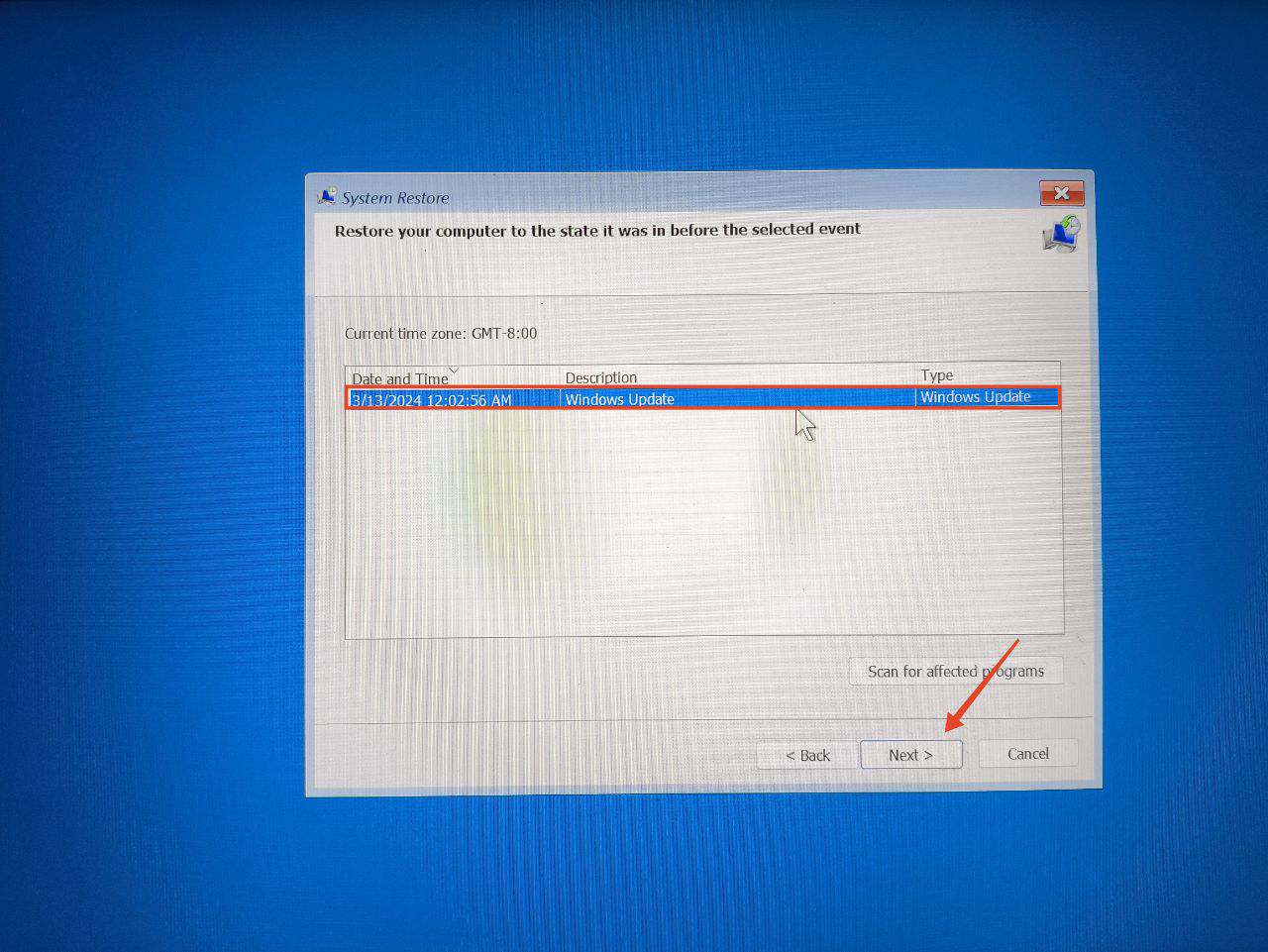
- Finally, click Finish.
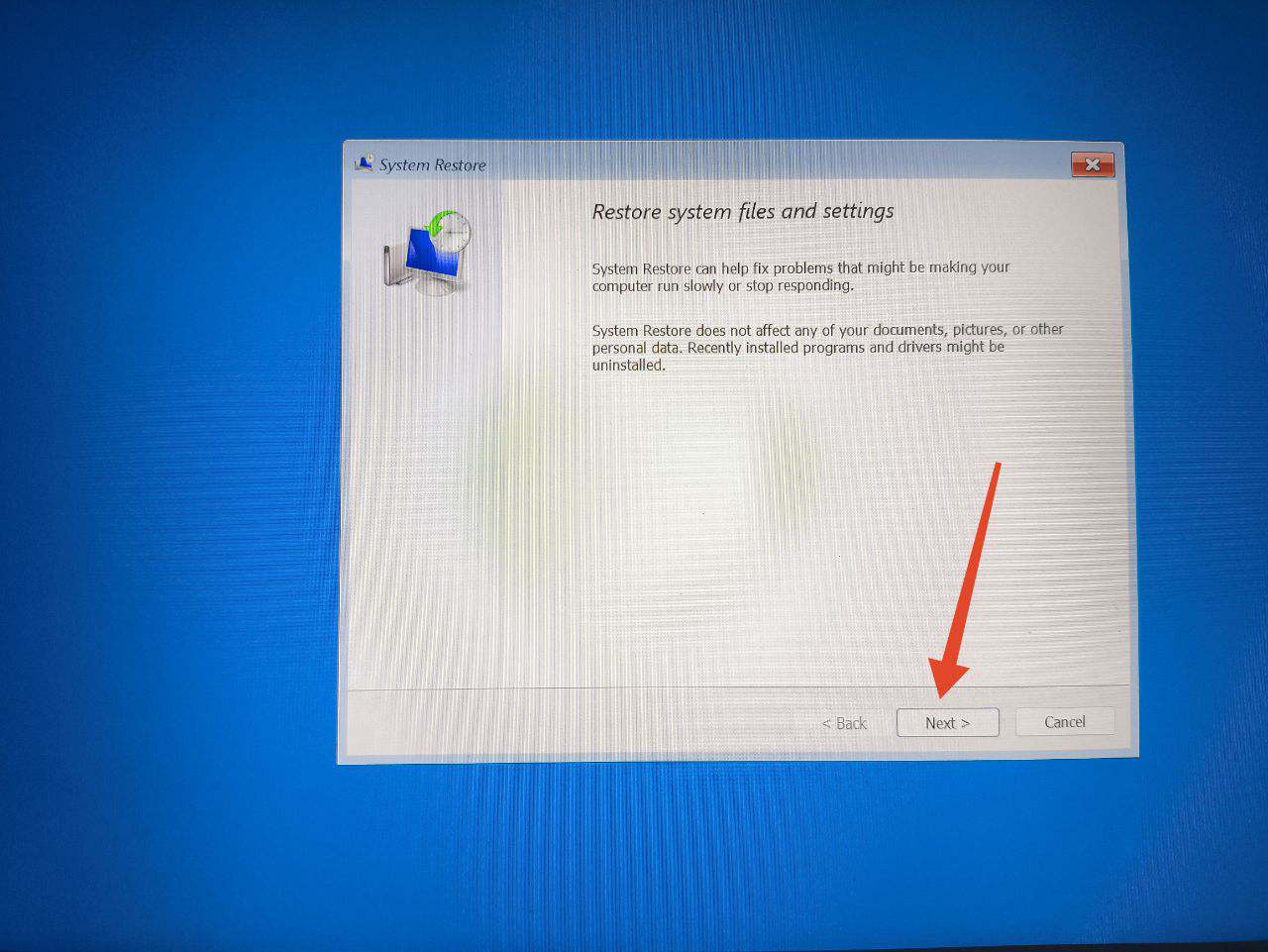
- This will restart your PC. After the restart, your PC will boot up into the restore point that you chose earlier.
Freqently Asked Questions (F.A.Q)
How do I fix a black screen with a cursor on Windows?
If you are seeing a black screen with a cursor, try restarting your PC by pressing and holding the power button for a few seconds. If that doesn’t help, restart the graphics driver by pressing the Windows key + Ctrl + Shift + B simultaneously.
What is safe mode and how do I exit it?
Safe mode on Windows allows you to access the core system features even when your PC isn’t functioning normally in the regular mode. Simply restart your PC to exit safe mode.
Final Words
That’s it for this guide. We hope that these solutions have helped you fix the issue and get back to using your Windows 11 PC. Remember that the first thing you need to do when you encounter this issue in the future is restart your PC. Also, make sure to keep your drivers up to date to avoid any conflicts. Let us know which of the above solutions help you out in the comments section below.
If you've any thoughts on How to Fix Windows 11 Black Screen with Cursor, then feel free to drop in below comment box. Also, please subscribe to our DigitBin YouTube channel for videos tutorials. Cheers!