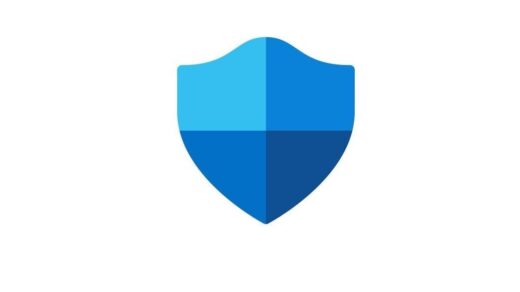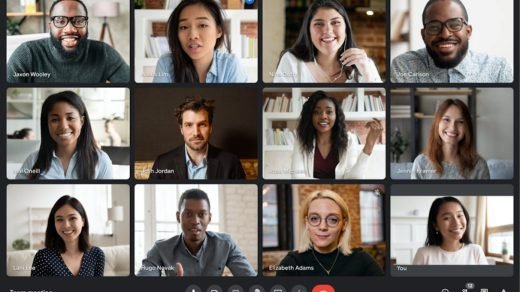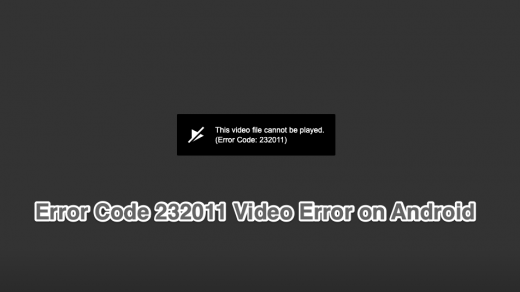This guide will make you aware of various methods to fix the “WiFi” Doesn’t Have a Valid IP Configuration error on Windows 11.
The latest iteration of Windows OS has bought in quite a few new features, tweaks and UI changes. However, not everyone is able to make full use of these goodies. There have been a few complaints from the concerned users that are getting bugged with the IP configuration error.
While some face this issue in the middle of their browsing session, others are immediately greeted with this error as soon as they log in to their Windows PC.
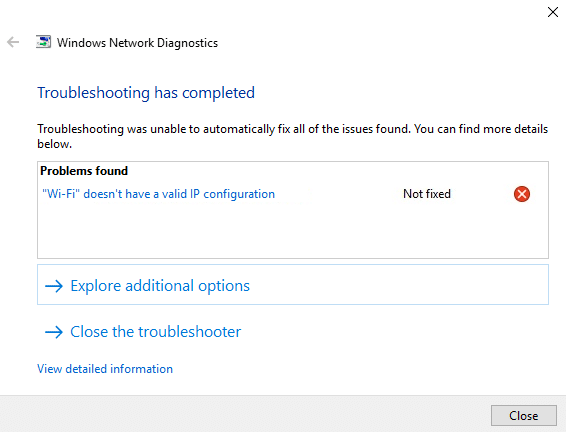
As far as the reasons for this issue is concerned, there could be quite a few plausible ones. It could be attributed to old or corrupt network drivers, incorrect IP configuration, issues with Windows Firewall, or the Domain Name Servers.
With that said, this guide will show you the steps to deal with all these issues. This, in turn, shall help you fix the WiFi Doesn’t Have a Valid IP Configuration error on your Windows 11 PC. So without any further ado, let’s get started.
Fix 1: Release/Renew IP Address
One of the most common reasons for this error is the incorrect Internet Protocol configuration. In this regard, your first course of action should be to let go of the current configuration and renew its new instance. All this could be carried right from the Command Window itself, here’s how:
- Head over to the Start menu and search CMD.
- Then launch Command Prompt from the results.
- Now type in the below command to release the current IP configuration
ipconfig /release

- Once that is done, execute the below command to bring up the new config:
ipconfig /renew
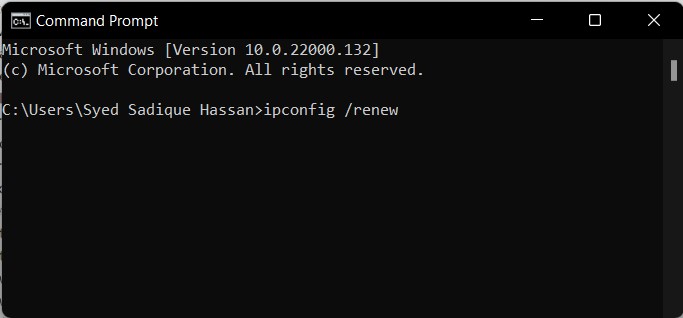
Now try accessing the web on your Windows 11 PC and check if the WiFi Doesn’t Have a Valid IP Configuration error has been fixed or not.
Fix 2: Reset TCP/IP
The main role of Transmission Control Protocol is to transfer the packets from the source to the destination (i.e., application or service). Any issues with this TCP (or any of its four layers) would result in the failure of the data transfer process. The only way out in such cases is to reset it, as well as its Winsock catalog. Here’s how it could be done:
- First off, head over to the Start, search CMD and launch Command prompt
- Then type in the below command to reset the Winsock. In case if it has any incorrect or corrupt entries, it would all be removed as well:
netsh winsock reset catalog
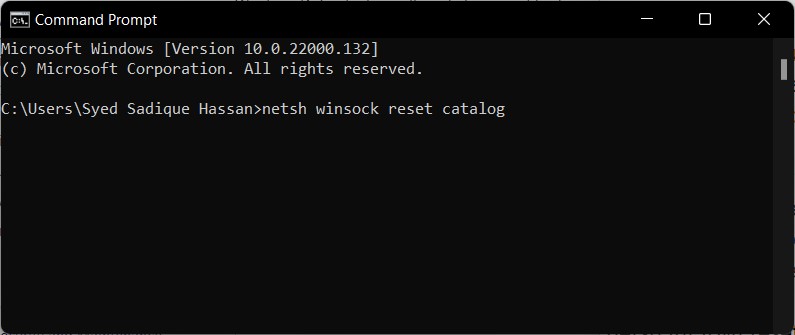
- Once that is done, execute the below command to reset the 32-bit IP Address
netsh int ipv4 reset reset.log
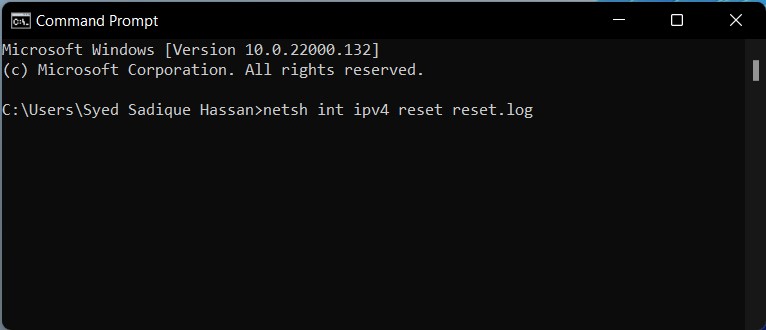
- Likewise, reset the 128-bit IP Address as well with the help of the following command:
netsh int ipv6 reset reset.log
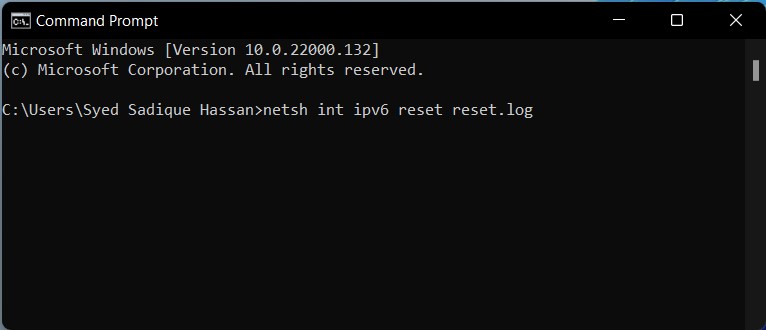
Now verify if the IP reset was able to fix the WiFi Doesn’t Have a Valid IP Configuration error on your Windows 11 PC.
Fix 3: Update Network Drivers
If you are using old or outdated network drivers, then are bound to be some network-related issues. Therefore you should consider updating these drivers to their newest build right away.
- To do so, use the Windows+X shortcut keys and select Device Manager from the menu that appears.
- Then expand the Network adapters section.
- Now right-click on your WiFi drivers (having either 802.11 b/g/n or a/c keyword) and select Update Drivers.
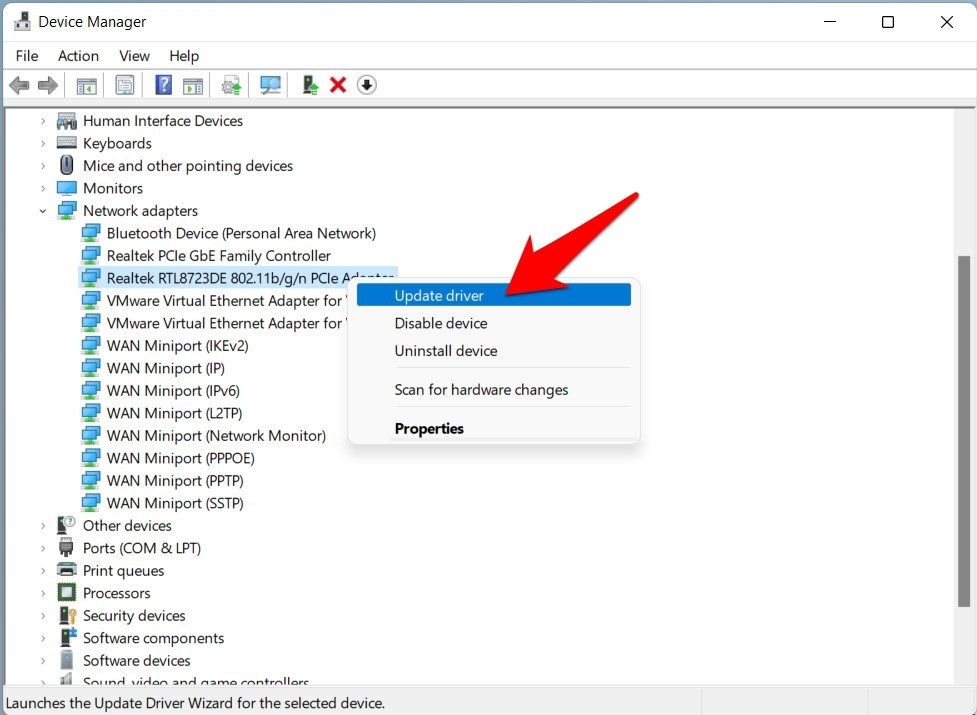
- Then select Search automatically for drivers.

- Windows will now search online for the latest available drivers and will then download and install them right away.
Once the installation is complete, restart your PC. When it boots up, check whether the WiFi Doesn’t Have a Valid IP Configuration error on your Windows 11 PC has been fixed or not.
Fix 4: Re-Enable Network Driver
If installing the newer driver build didn’t do any good, then you should consider disabling and then re-enabling these drivers. This will give it a fresh instance to work upon, which in turn might fix the underlying issue.
- So right-click on the Windows icon present on the taskbar and select Device Manager.
- Then expand the Network Adapter section.
- Right-click on your adapter and select Disable Device from the menu.
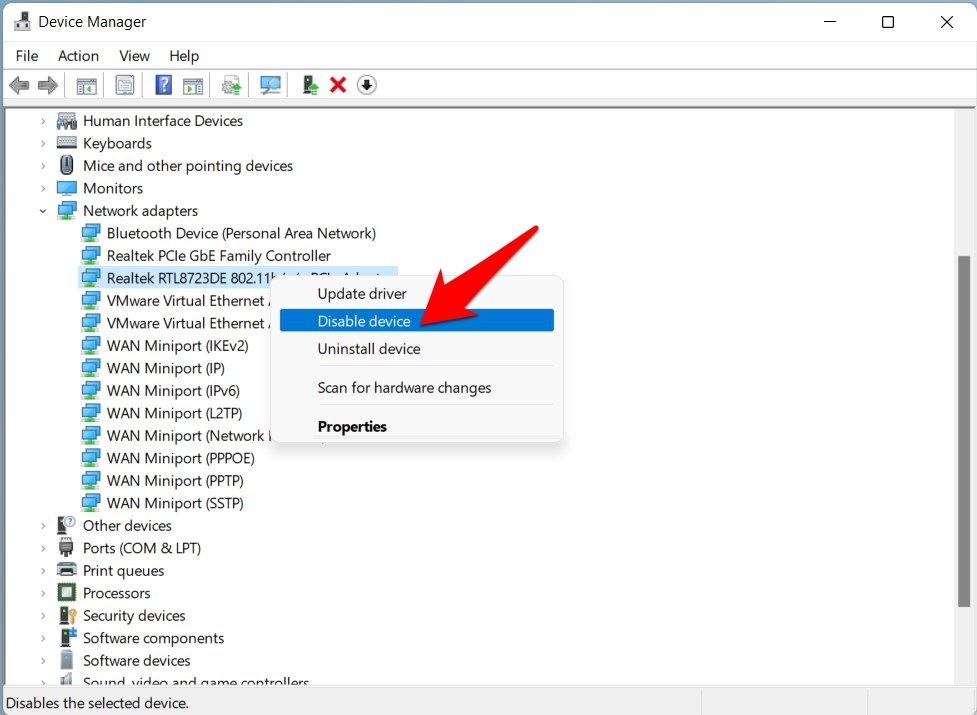
- After that, click Yes in the confirmation dialog box that appears.
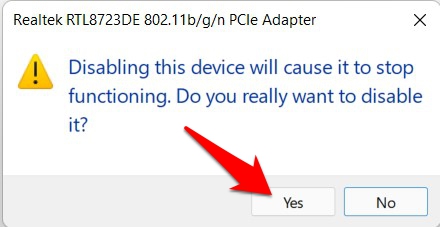
- Now let the drivers remain in this state for a couple of minutes. Then right-click on it and select Enable Device.
Once they are back up, verify if it fixes the WiFi Doesn’t Have a Valid IP Configuration error on Windows 11.
Fix 5: Use Google’s DNS
By default, your ISP assigns the required DNS address to your system. However, they might tend to cache these Domain Name Server entries longer than the stipulated time, and if that happens, then it’s inviting trouble. Fortunately, we have a couple of other options at hand- one of which is switching over to Google’s public DNS.
- So head over to the Start menu, search Control Panel, and open it.
- Then select Network and Sharing Center and click on Change Adapter Settings from the left menu bar.
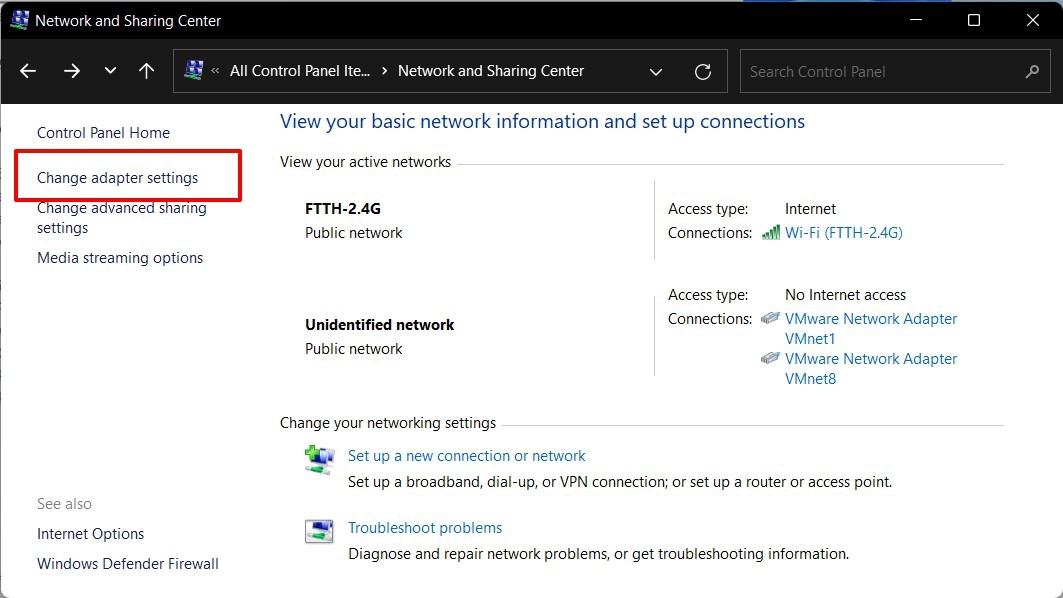
- After that, right-click on the network to which you are currently connected and select Properties.
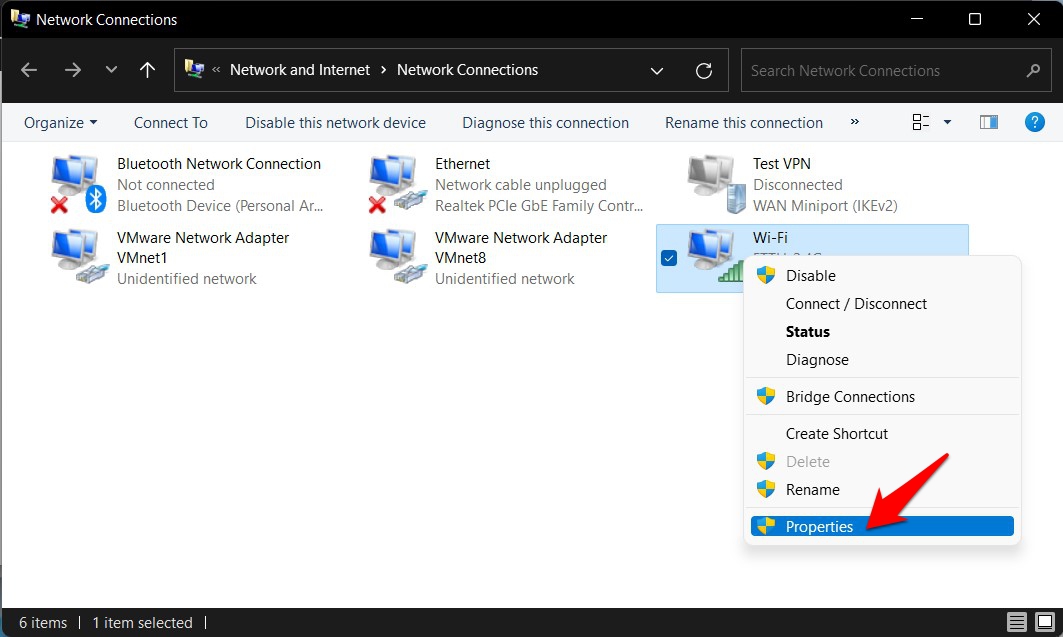
- Then double-click on the Internet Protocol Version 4 to open its properties.
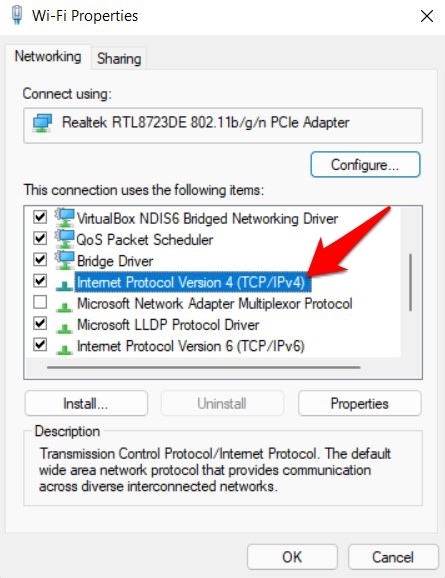
- Select use the following DNS server address and type in these values:
- Preferred DNS Server: 8.8.8.8
- Alternate DNS Server: 8.8.4.4
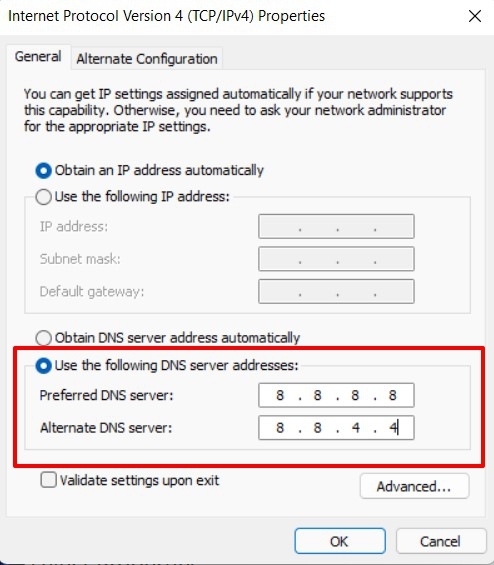
- Finally, hit OK for the changes to be saved.
Now try connecting to the internet and check if the WiFi Doesn’t Have a Valid IP Configuration. Windows 11 error has been fixed or not.
Fix 6: Reset Windows Firewall Settings
If you have created any restrictive rules for Windows Firewall, the latter might become over-protective and could end up blocking most of the connections. Therefore, you could either disable the Firewall or reset its setting back to the default; since disabling it might not prove to be a safe bet, therefore, let’s proceed ahead with the steps to reset it.
- Head over to the Start menu, search Windows Defender Firewall and open it.
- Then click on Restore Defaults from the left menu bar.
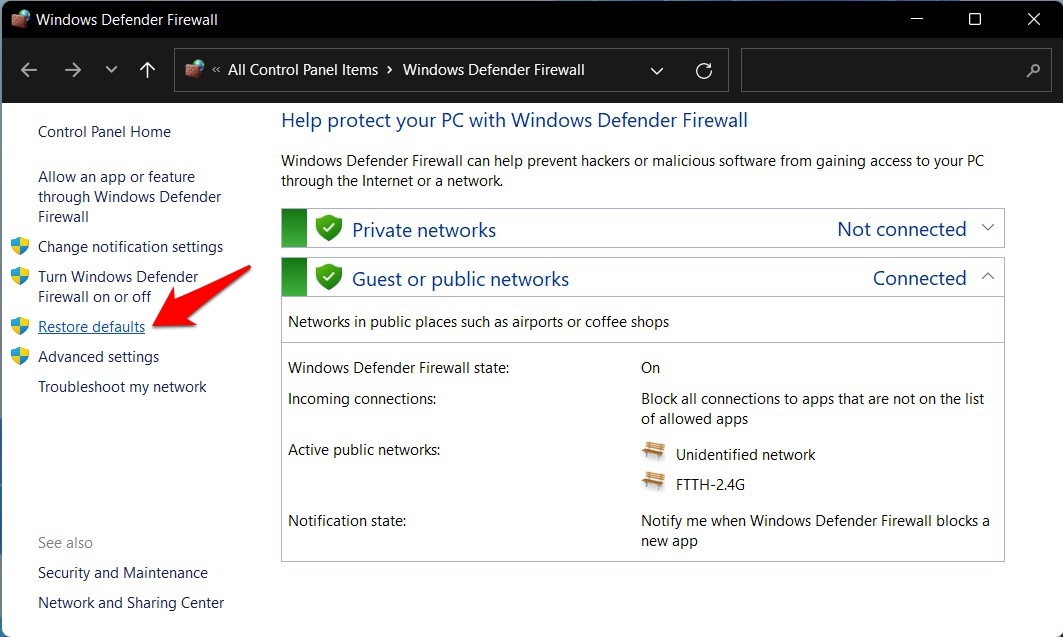
- Finally, click on the Restore Defaults button in the confirmation screen that appears.
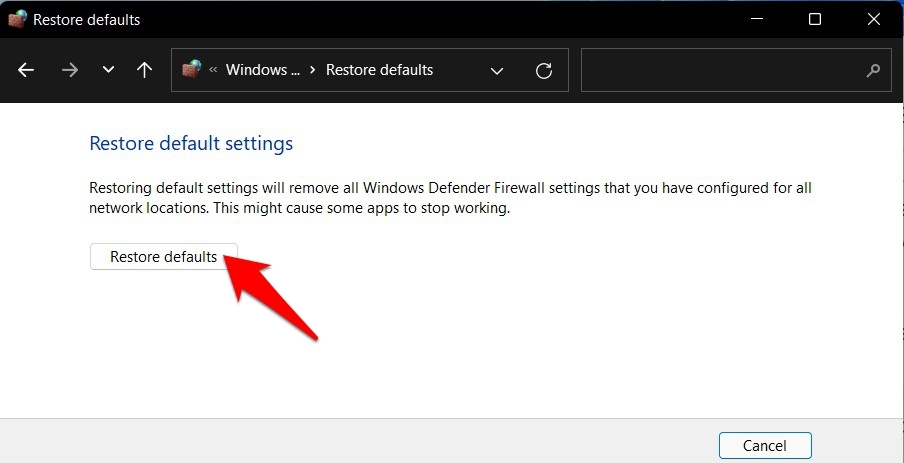
Now check if it does any good in fixing the WiFi Doesn’t Have a Valid IP Configuration Windows 11 error.
Fix 7: Re-Install Network Drivers
If none of the aforementioned methods spelled out success for you, then you should consider uninstalling and then reinstalling the network drivers. Here’s how it could be done:
- Press the Windows+X shortcut keys and select Device Manager.
- Then expand the Network Adapter section.
- Right-click on your network drivers and select Uninstall Device.
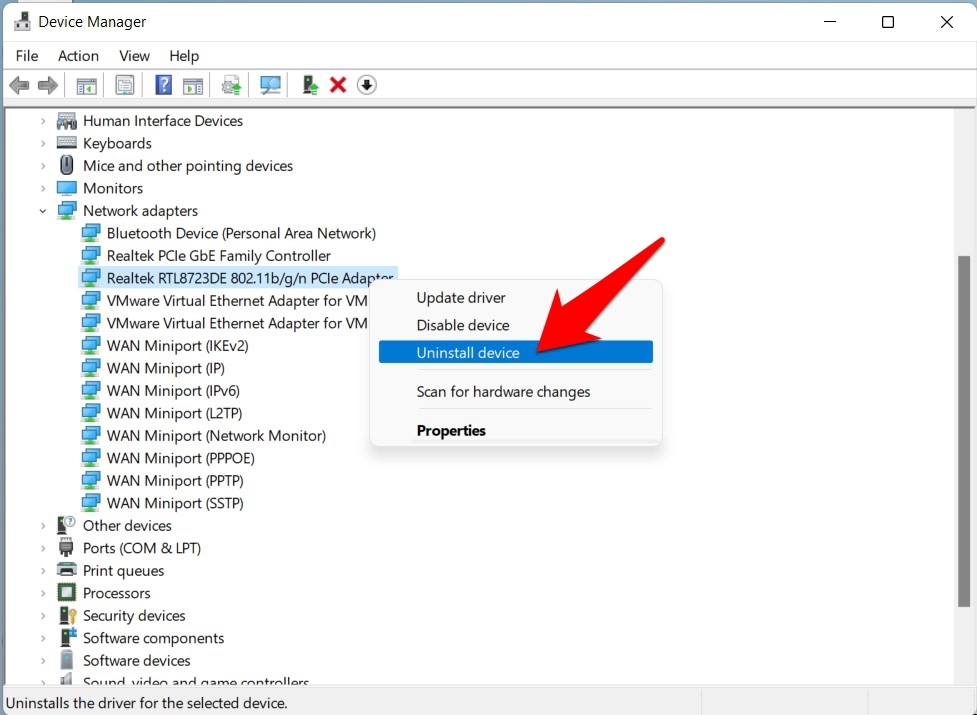
- Then hit Uninstall in the confirmation dialog box.
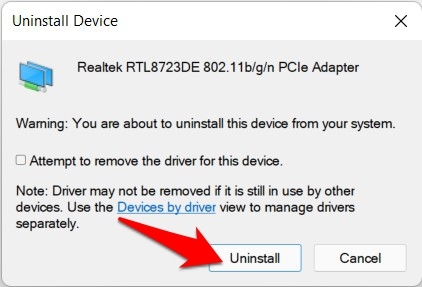
- Once the drivers have been uninstalled, restart your PC.
- When it boots up, the network drivers should automatically be installed.
- However, if that doesn’t happen, then open Device Manager and right-click on your PC name situated at the top.
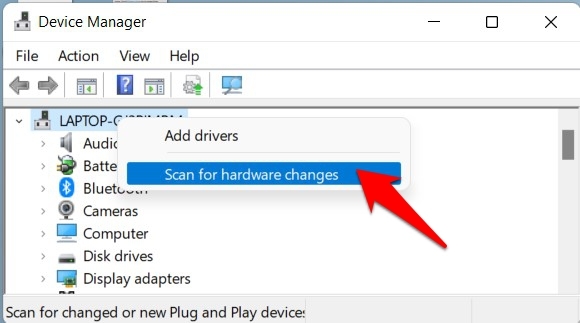
- Then select Scan for hardware changes. Windows will now search for the missing drivers and subsequently install them as well.
So with this, we round off the guide on how you could fix the WiFi Doesn’t Have a Valid IP Configuration error on your Windows 11 PC. We have shared seven different methods for the same, do let us know in the comments which one worked out for you.
If you've any thoughts on Fix WiFi Doesn’t Have a Valid IP Configuration Error in Windows 11, then feel free to drop in below comment box. Also, please subscribe to our DigitBin YouTube channel for videos tutorials. Cheers!