
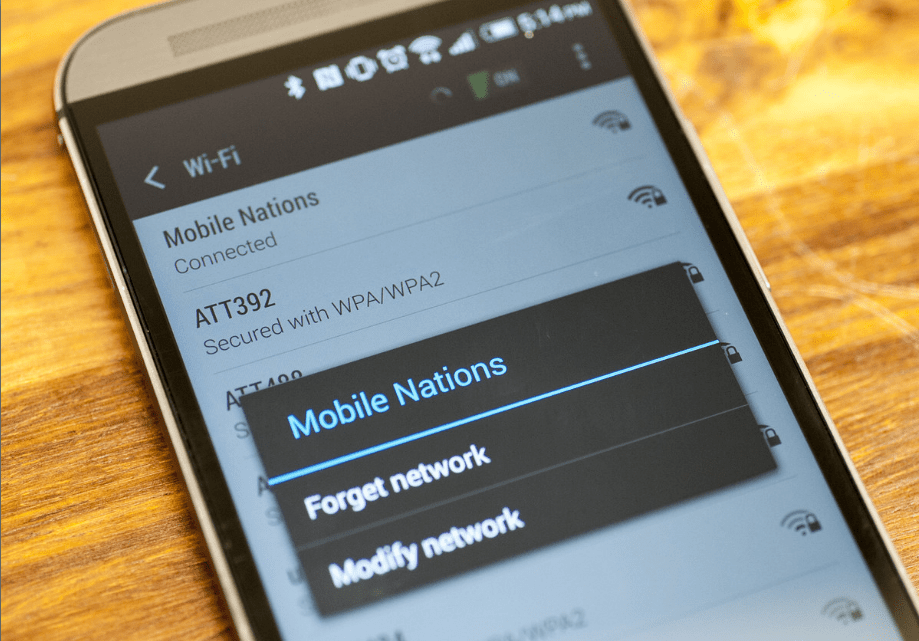
Fix WiFi Authentication Error
Are you stuck on Authentication Problem on your Android WiFi? Does it not connect to the secured hotspot network near you? Relax ! here we have come up with few solutions to fix the problem. Android OS being a software product, you could be many technical glitches. The problems with WiFi internet connection is one such annoying issue.
Basically, when you try to connect with an available network the WiFi will scan the network and connect with the network by obtaining the IP Address and if the network is protected then you will be asked to enter the password. But if you are stuck with ‘Authentication error occurred’ then you need to make few changes in WiFi settings and in Android device. Let us look that in detail below.
Some technical issues may occur with your Router so it is better to turn off your router for few minutes and restart it. Also, make sure you entered the passcode correctly in your Router and the same in your device.
Before doing so you click on ‘Forget password’ in your Android device. After the WiFi is fully up, connect the device by entering the password.
Try changing security protocol, for example, if it’s WPA – change it to WPA2 on the Hotspot. And then try connecting to the Wi-Fi network.
You can even set your Android Wi-Fi manually by clicking ‘Forget network’ and under Advance, setting click on ‘Add network’ option and then select your preferred options.
Static Setting in Android WiFi
Note: If the internet is not working even though the WiFi is connected then just simply switch back to DHCP while you are still connected. The problem will be solved.
Conclusion: I hope the post was helpful also give your valuable thoughts in form of comments in the section provided below. Do share it on Social Sites to increase the awareness.
This post was last modified on May 14, 2017 10:37 am
View Comments
Tried these options and still no internet connection from WiFi
Don't make excuses for failure, just find a way for success